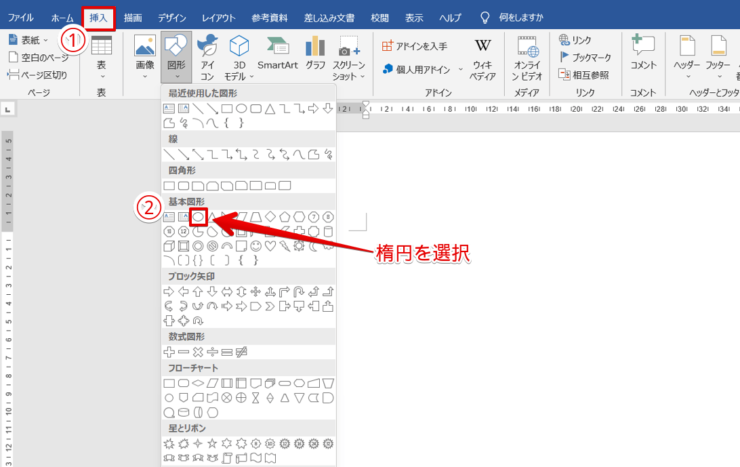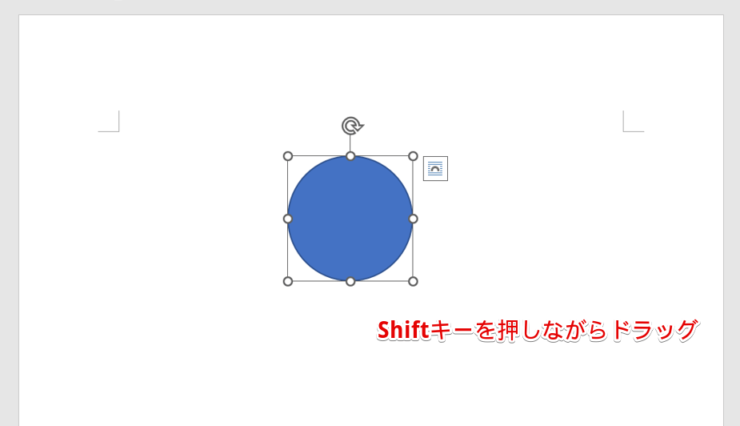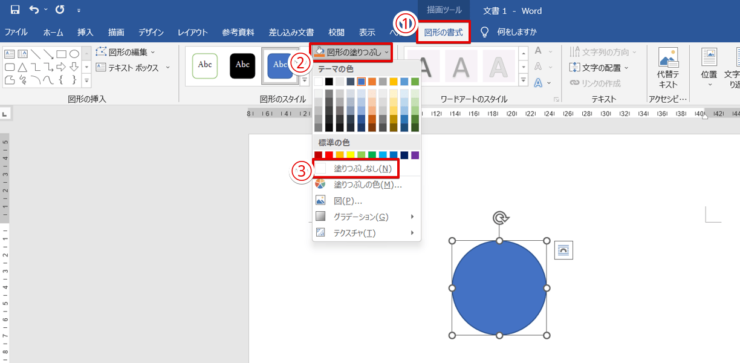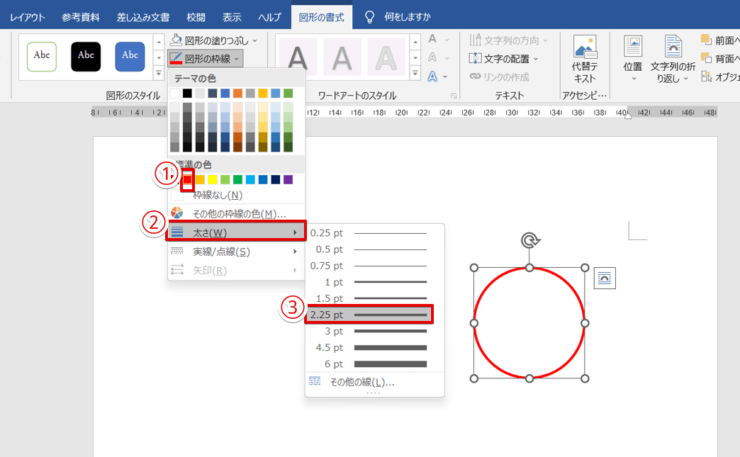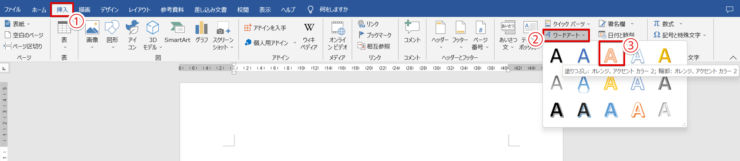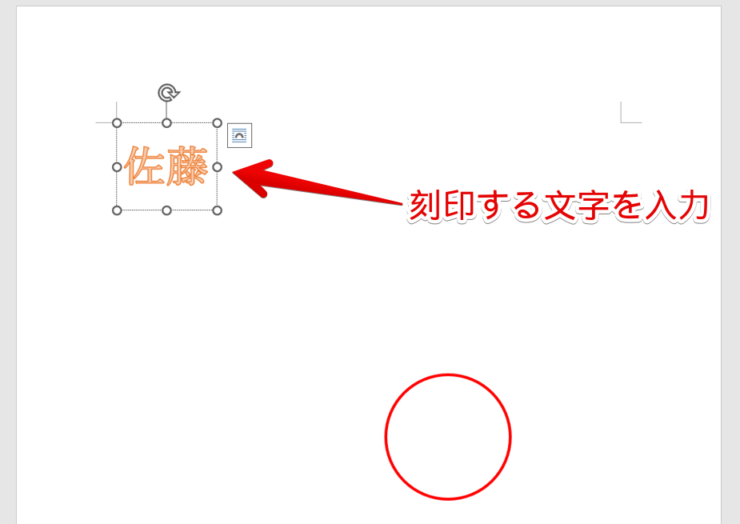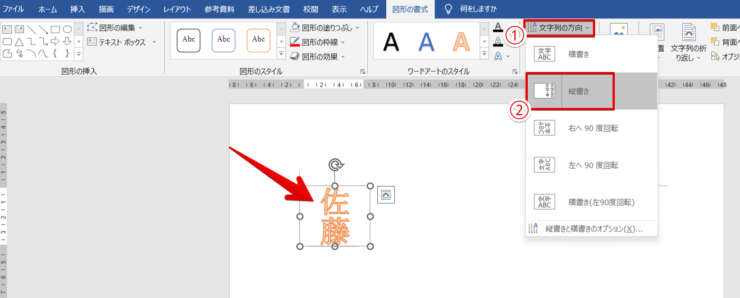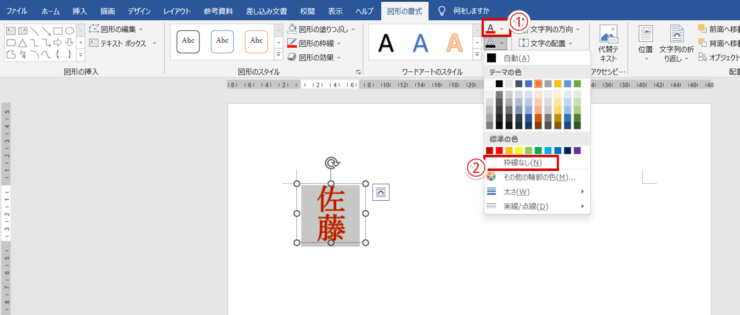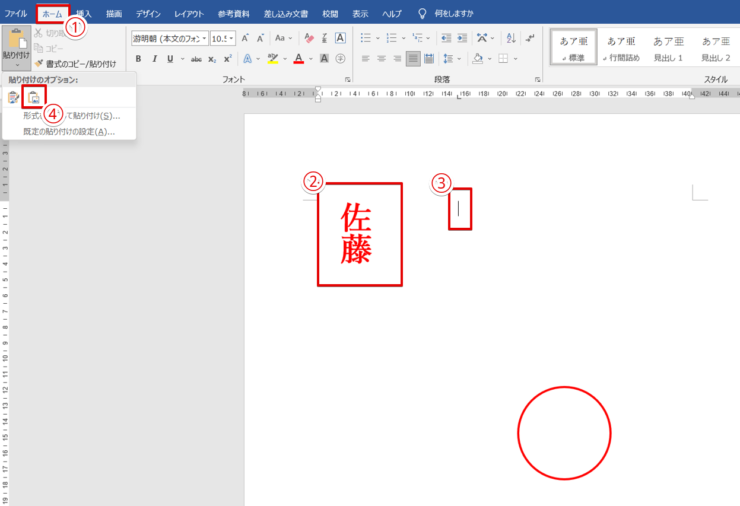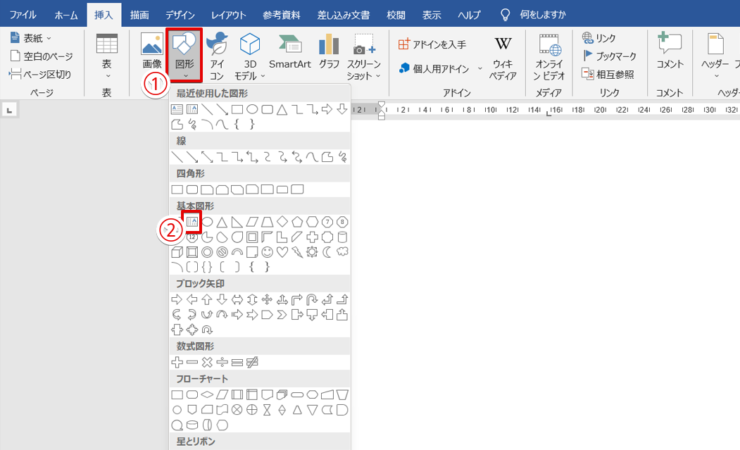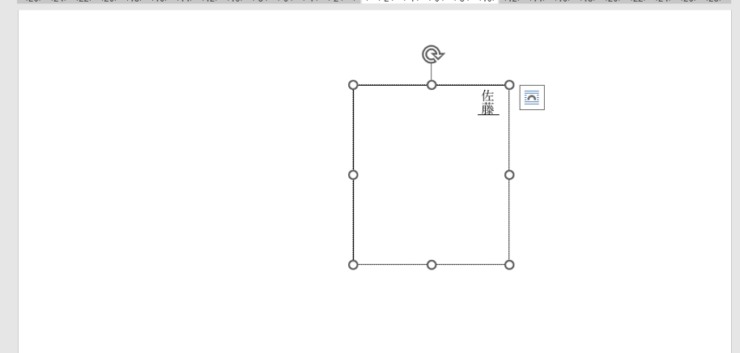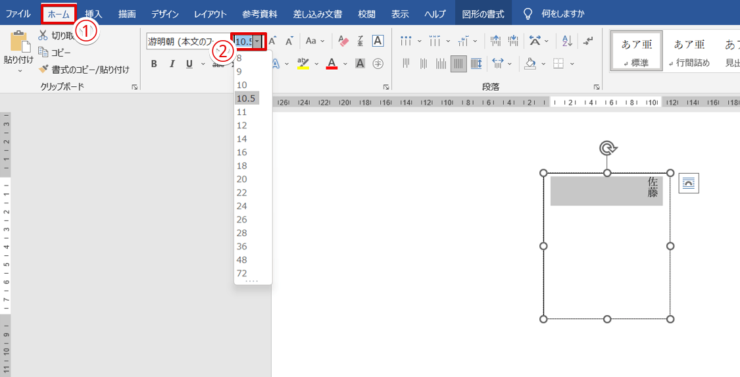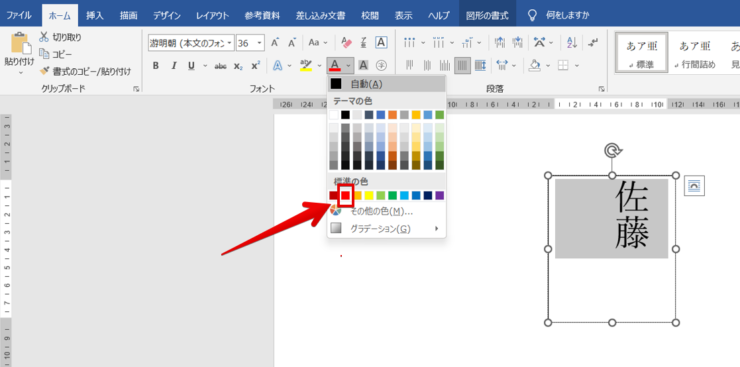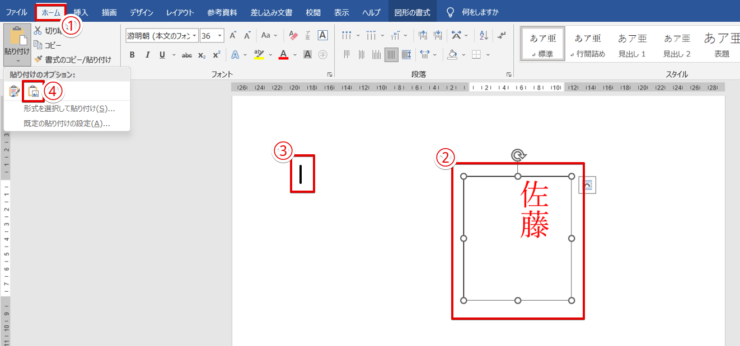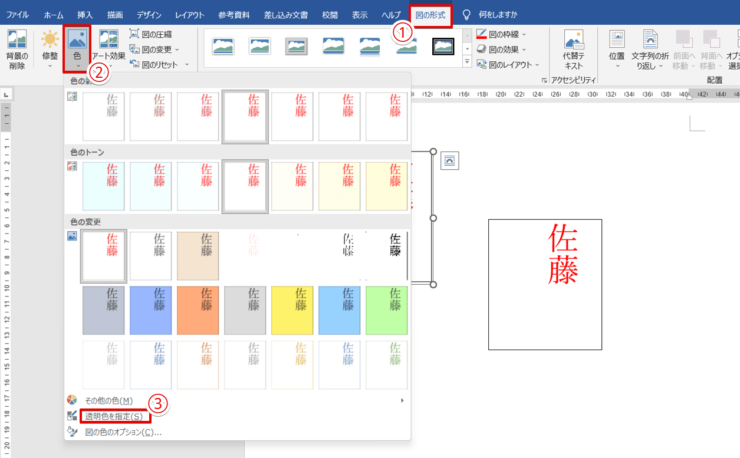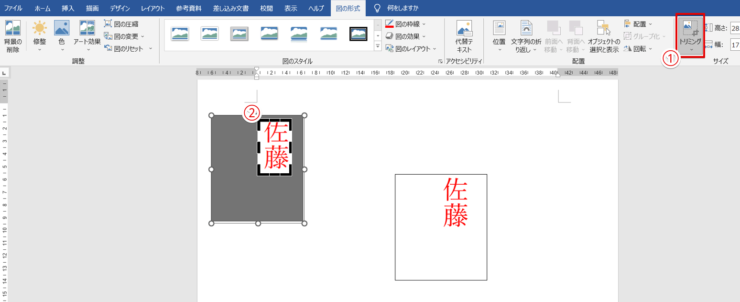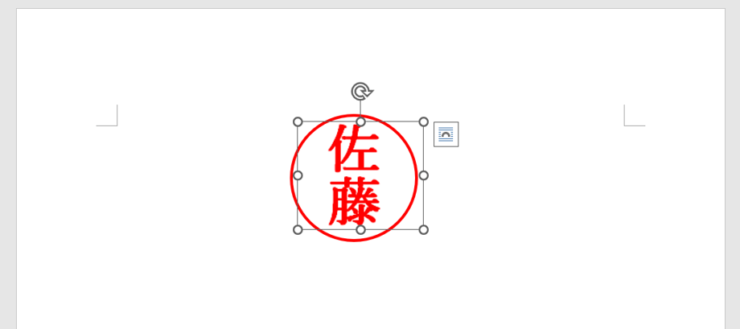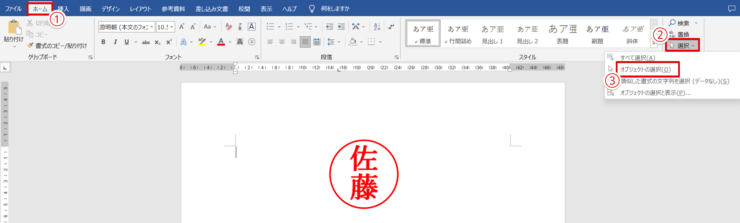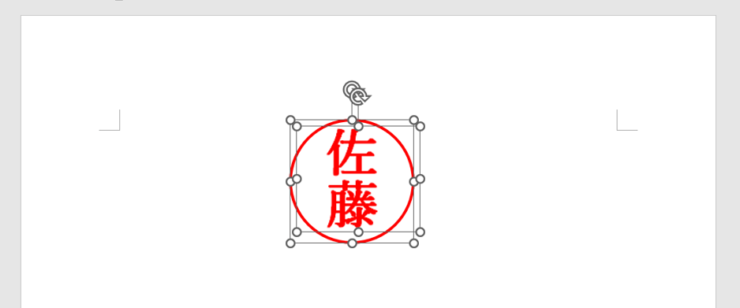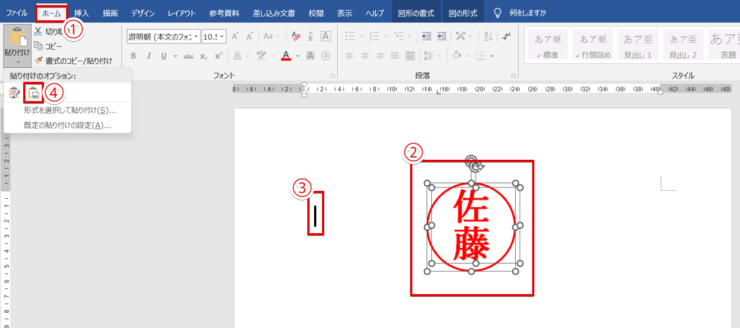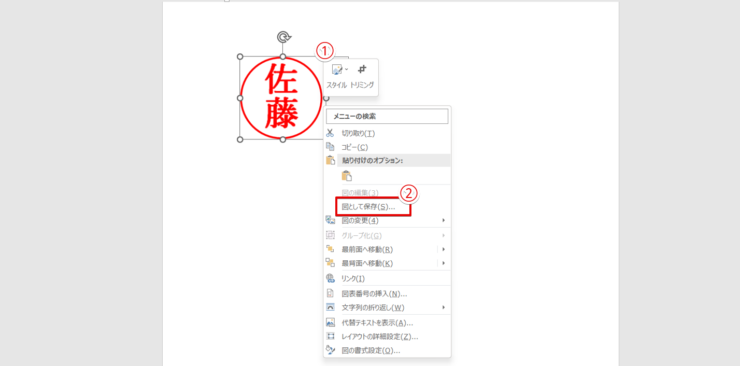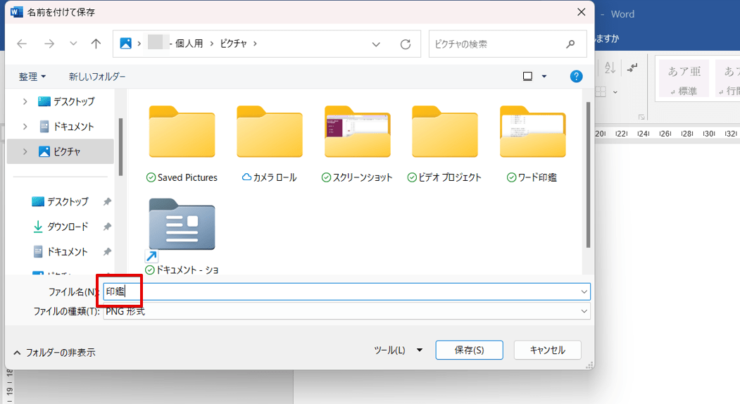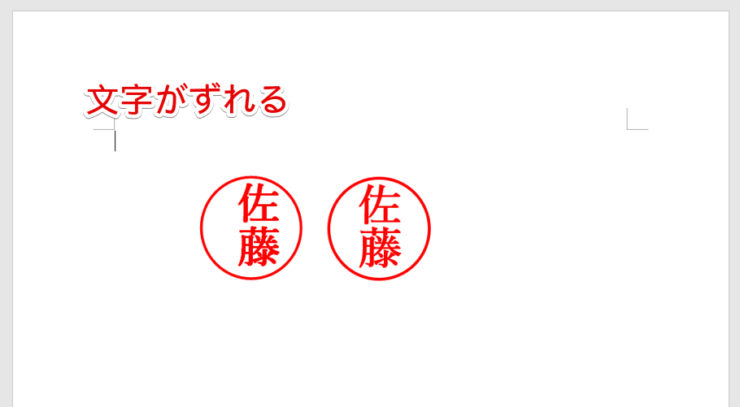ワード初心者
電子印鑑を作成したいんだけど……ワードで印鑑を作れるかな?
ワードで印鑑を作れるよ。
くわしく解説するから手順通りにしてみてね!

Dr.オフィス
今回は、ワードで印鑑を作る方法について解説します。
紙に印鑑を押すように、パソコン上で電子書類に押印したいという状況はありませんか。
わざわざ紙書類を印刷せずに、パソコン上で押印できたら便利ですよね。
この記事を読めば、仕事の効率が上がる「電子印鑑」の作り方を簡単に理解できます。
- 赤色の正円(まん丸)で印鑑の枠を作成する
- ワードアートか縦書きテキストボックスで印鑑の文字を作成する
- バランスを見ながら1と2の位置を調整する
- オブジェクトをグループ化する
- 「図として保存」する
MOSエキスパート資格を持つ私が、ワードで印鑑を作る手順を紹介するね!

Dr.オフィス
ワードアートや縦書きテキストボックスは、初心者にとってはちょっと難しい機能かもしれませんが、本記事では誰もがわかりやすいように解説しているのでぜひ、読んでみてください。
そしてこちらの記事は下記の動画でも解説しているので、ぜひ合わせてご覧ください。
※本記事は『OS:Windows10』画像は『Wordのバージョン:2019』を使用しています。
目次
ワードで印鑑を作る方法を紹介
ワードで印鑑を作ることで、文書を印刷したり朱肉を用意したりする手間を省くことができます。
ワードで印鑑を作って、仕事の効率アップを目指していきましょう。
それぞれのステップを詳しく紹介していきますので、手順通りに進めてみてくださいね。
1.印鑑の円を作成する
- STEP
挿入タブから
- STEP
Shiftキーを押しながらドラッグ
- STEP
色や太さを変更
2.印鑑の文字を作成する
印鑑の文字は、下記の2通りで作成することができます。
- ワードアート
- 縦書きテキストボックス
ご自身が操作しやすい方法で作ってみてくださいね。
ワードアートで作成する手順
ワードアートで印鑑の文字を作ってみましょう。
- STEP
挿入タブからワードアートを選択
- STEP
文字を縦書きにする
- STEP
文字の色を変更
- STEP
図として貼り付ける
縦書きテキストボックスで作成する手順
縦書きテキストボックスで印鑑の文字を作ってみましょう。
- STEP
挿入タブから
- STEP
文字の大きさと色を変更
- STEP
図として貼り付ける
- STEP
[透明色を指定]を選択
- STEP
トリミングする
3.印鑑の枠と文字を合体する
印鑑の枠と文字を合体しましょう。
- STEP
オブジェクトをグループ化
- STEP
図として貼り付ける
ワードで作成した印鑑の保存方法
完成した印鑑を保存しましょう。
図として保存する
- 枠線の上で右クリック
- [図として保存]を選択する
ファイル名を付けて保存しましょう。
文字がずれる場合
文字をバランスよく配置したのに、文字がずれている⁈なんてことはありませんか。
文字がずれる原因として、「印鑑の文字」が図として認識されていないことが考えられます。
そんなときは、図として貼り付けてみましょう。
図にする方法は、≫STEP3の図として貼り付けるを参考にしてください。
特にワードアートは、背景が透明だから図にすることを忘れてしまいそうになるよね。
でも、図にしないと文字がずれてしまうので注意してね!

Dr.オフィス
ワードの印鑑おすすめフォントを3つ紹介
認印の場合、フォント(書体)に決まりはありません。
読みやすくてシンプルなものがオススメです。
游明朝
ワードの本文に使われているフォントなので統一感がでます。
游ゴシック Medium
線画がすべて均一なので、レイアウトをキレイに見せることができます。
HG教科書体
シャチハタとして店舗によく出回っている「楷書体」に近いフォントです。
刻印する二文字以上の場合は、文字に隙間ができてしまうため注意が必要です。
一文字の方は、問題なく使用できます。
特にこだわりがなければ、フォントを変える必要ないよ。その場合は、自動的に『游明朝』になるよ!

Dr.オフィス
【ワードで印鑑を作ること】に関するQ&A
Q
ワードで作った印鑑の保存形式は?
A
『PNG式』で保存してください。
Q
ワードで作った印鑑の挿入方法は?
A
挿入タブの画像をクリックして[このデバイス…]を選択してください。
ピクチャから『印鑑』(設定したファイル名)をクリックして、挿入することができます。
Q
図として貼り付けた「印鑑の文字」が自由に動かないときはどうするの?
A
『文字列の折り返し』から前面を選択しましょう。くわしくは、こちら≫ワードで画像を自由に配置する方法!で解説しています。
ワードを使えば簡単に電子印鑑が作れる!
少し工程が多いので、むずかしく感じるかもしれませんが、手順通りに進めれば誰でも簡単に電子印鑑を作ることができます。
印刷する手間を省けて、仕事の効率もアップするね!ぜひ活用してみてね。

Dr.オフィス
今回は、印刷する手間を省いて仕事効率が上がる『ワードで印鑑を作る方法』について解説しました。
ワードで印鑑を作れば、紙に印鑑を押すようにパソコン上で電子書類に押印することができます。
- 赤色の正円(まん丸)で印鑑の枠を作成する
- ワードアートか縦書きテキストボックスで印鑑の文字を作成する
- バランスを見ながら正円と文字の位置を調整する
- オブジェクトをグループ化する
- 「図として保存」する
電子印鑑があれば、仕事の効率アップ間違いなし!ワードで作ればコストもかかりません。
また、刻印する文字をご自身の名字などではなく『印』や『済』というように一文字にすれば、マークを作ることもできますよ。
ぜひワードで作った印鑑を使って、時短でできる完璧な書類を作成しましょう。
エクセルで印鑑を作成する方法もあるので、興味のある方はこちら≫Excelで印鑑作成!もチェックしてみてください。