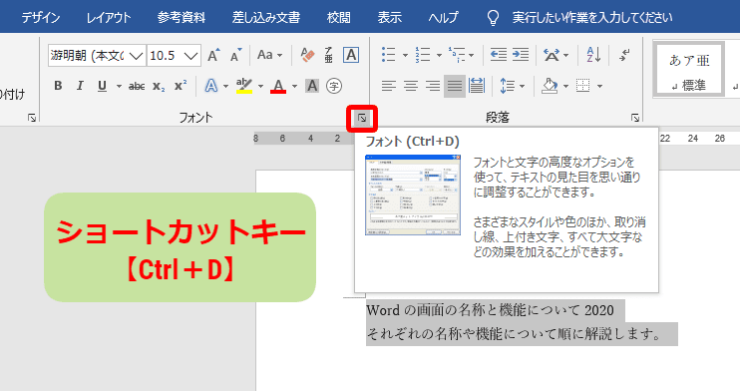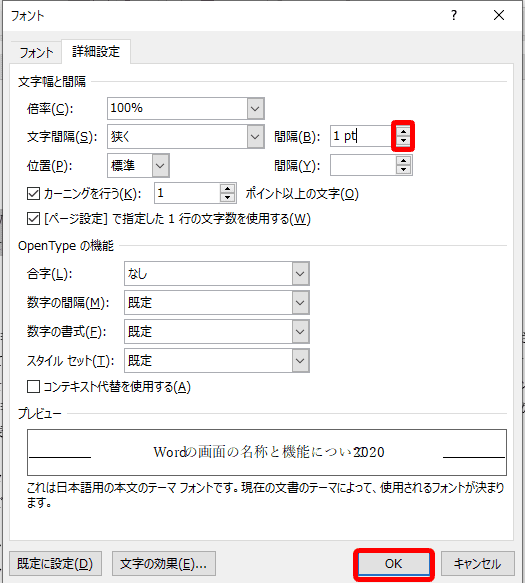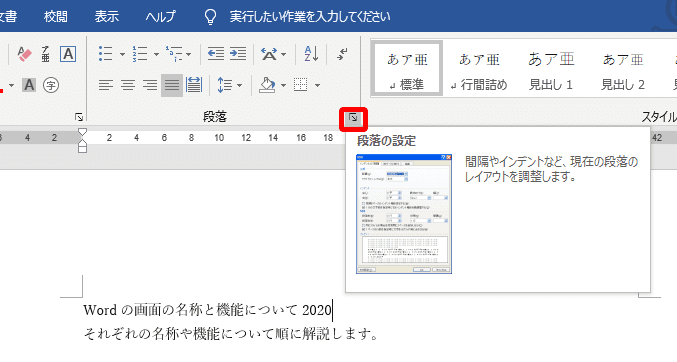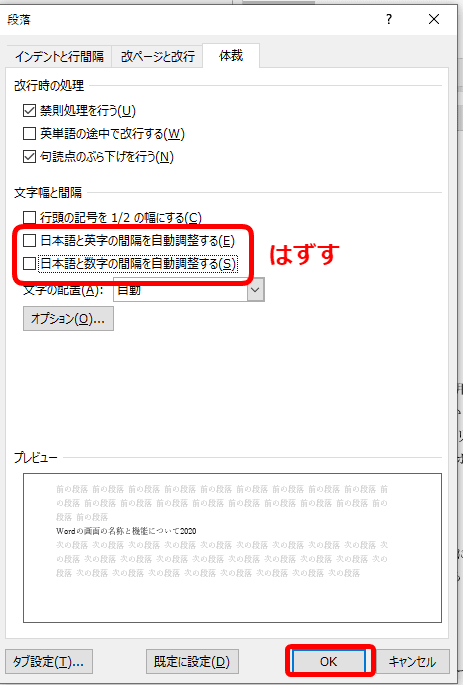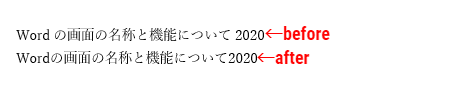ワード初心者
ワードを使ってると、文字間隔の空白が気になる事があるなぁ。
揃えることが出来たらもっと読みやすくなりそうなんだけど。
実はワードでは、入力した文字の間隔を揃えることも出来るんだよ!
やり方を解説するからテキストを好きなように調整してみよう!

Dr.オフィス
ワードの文字間隔を調整する方法を紹介します。
『、。』や数字、アルファベット後ろの空白が気になったことはありませんか?
今回は揃える、狭くする方法について分かりやすく解説していますので、理想の文字間隔づくりにチャレンジしてみましょう。
- 文字を選択する
- ホームタブ『フォント』のダイアログボックスを開く(Ctrl+D)
- 『文字間隔』から『広く』か『狭く』を選択する
- 『間隔』に数値を入力して『OK』ボタンを押す
※本記事は『OS:Windows10』画像は『Wordのバージョン:Word2016』を使用しています。
目次
ワードの文字間隔とは?
ワードの『文字間隔』とは、文字と文字の間隔を狭くしたり、広くしたり、揃えることができる機能です。
上の文字列は、ワード内で操作して文字間隔を狭くしています。ちょっとした操作で気になる空白を揃えられ、テキストが引き締まりました。
逆に広くするのも簡単なので、装飾せずに文字列をインパクトのあるものにしたい時などに便利です。
狭く、もしくは広く調整したあとは間隔を均等にしてさらに整えられます。均等にすると0.1ミリ単位で文字間隔を整えることが出来ます。
さっそく手順を解説しますのでワードを立ち上げましょう。
ワードの文字間隔を狭くする方法
ワードの文字間隔を狭くしてみましょう。

狭くしたい文字を選択します。
ホームタブ『フォント』のダイアログボックスを開きましょう。【Ctrl+D】でショートカット出来ます。
『詳細設定』の中の『文字間隔』の中から『狭く』を選択してください。
『間隔』の横の小さな「▲」「▼」を押し、数値を決めて『OK』ボタンを押して閉じましょう。
今回は「1pt」にします。
狭くできました。元の文字間隔と比べると分かりやすいですね。
ワードの文字間隔を狭くすると、文字を少ないスペースに入力したい時などに役立ちます。
ワードで同じページ内に多くの文章をまとめる時は、【段組み】という方法も大変便利です。
新聞紙のようにページをフルに使って内容を載せられます。詳しくはこちら≫ワードの文書を【段組み】して読みやすくしよう!で解説していますのでぜひご覧ください。
ワードの文字間隔を揃える方法
ワードでは、デフォルトでアルファベットと日本語、数字と日本語の間に空白ができる設定になっています。
以下から設定を変更して文字間隔を揃える手順を紹介します。
文字間隔を揃える段落にカーソルを置きましょう。
ホームタブ『段落』のダイアログボックスを開きます。
『体裁』の『日本語と英字の間隔を自動調整する』と『日本語と数字の間隔を自動調整する』のチェックをはずして『OK』ボタンを押しましょう。
OKボタンの代わりに『既定に設定』→『この文書だけ』という順番で押すと、ページ内の文字間隔をいっぺんに揃える事ができるよ!

Dr.オフィス
空白が消え、文字間隔を揃える事ができました。
以上がワードで文字間隔を変える基本の方法です、使いこなしてビジネススキルを向上させましょう。