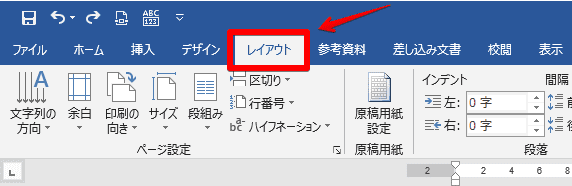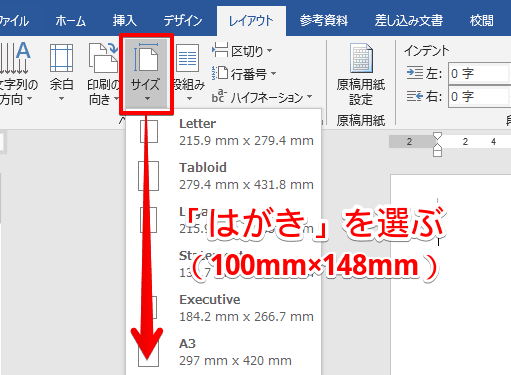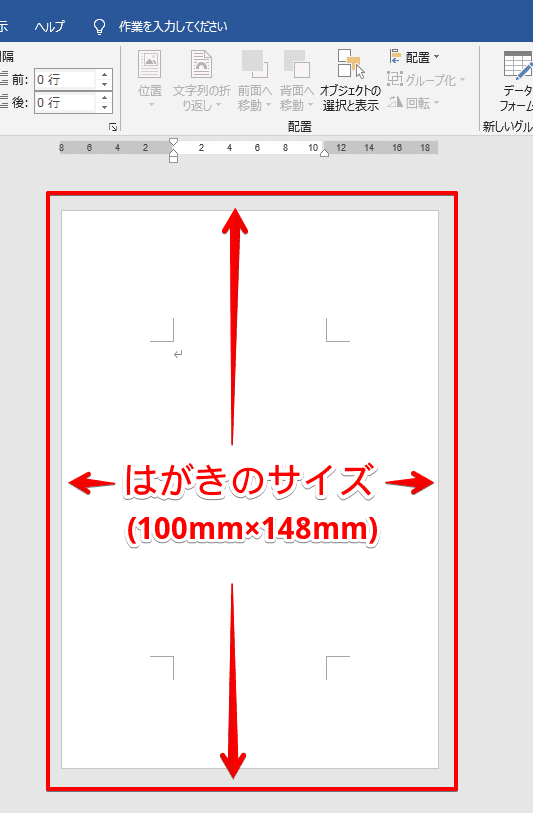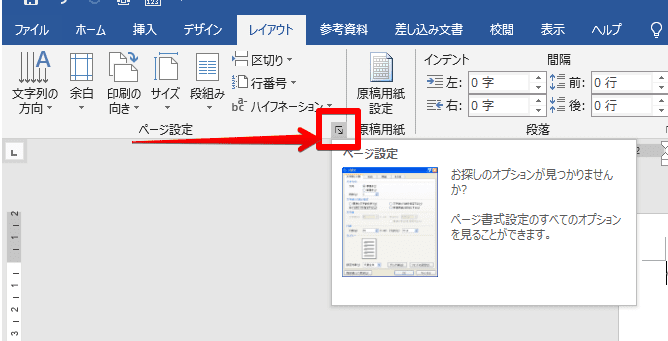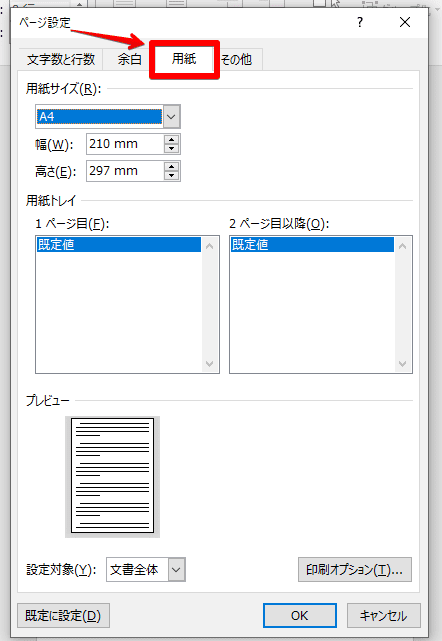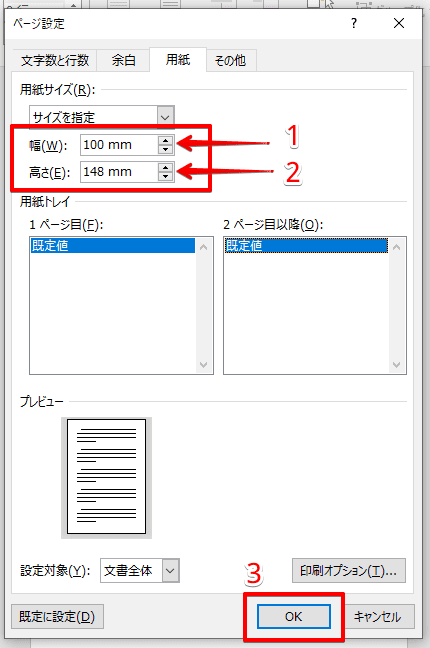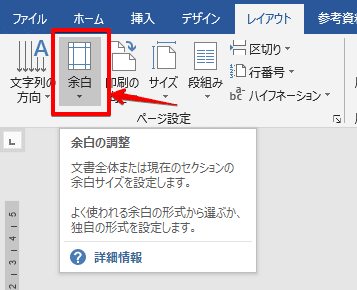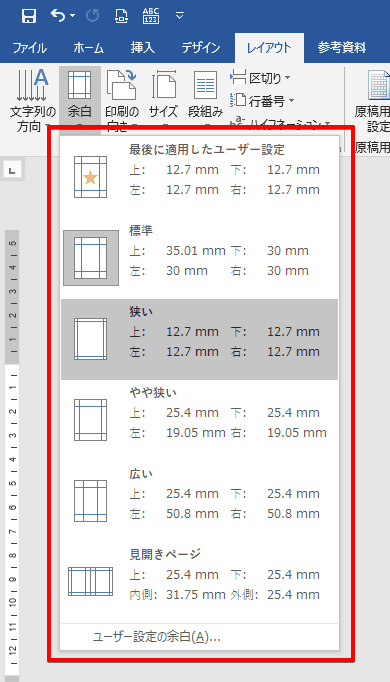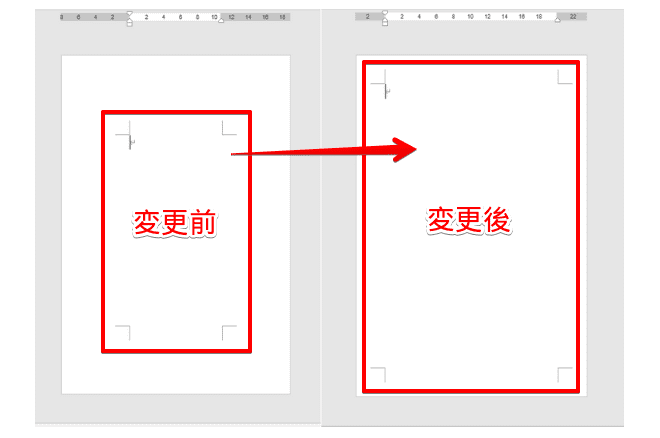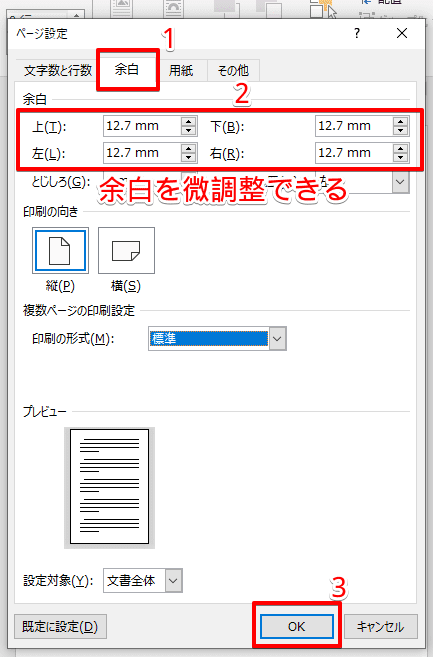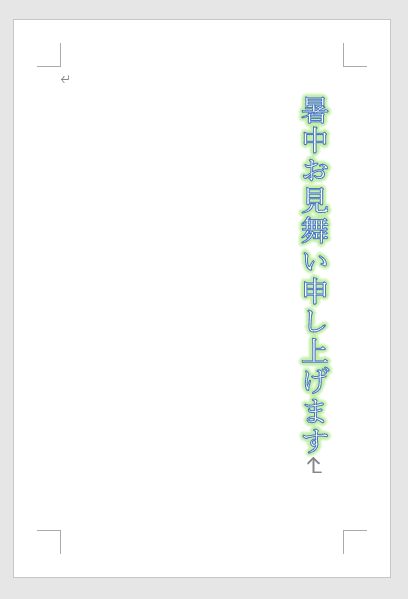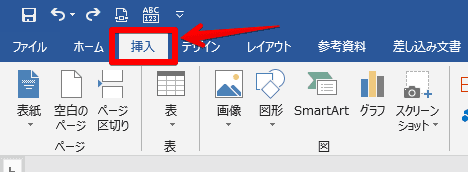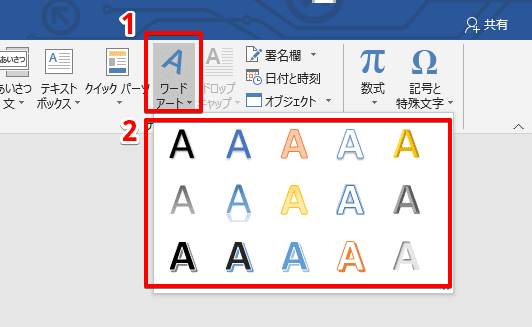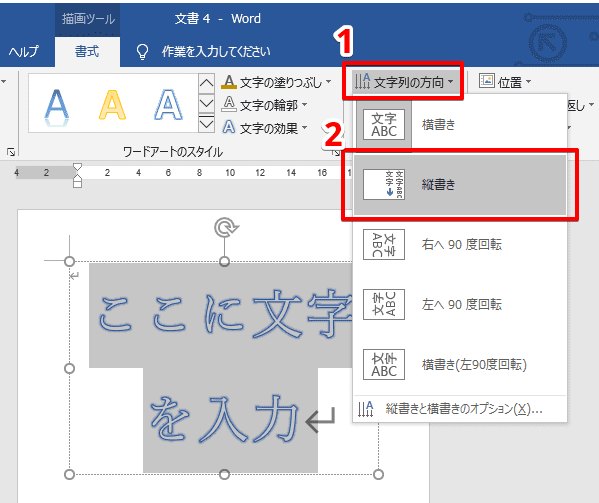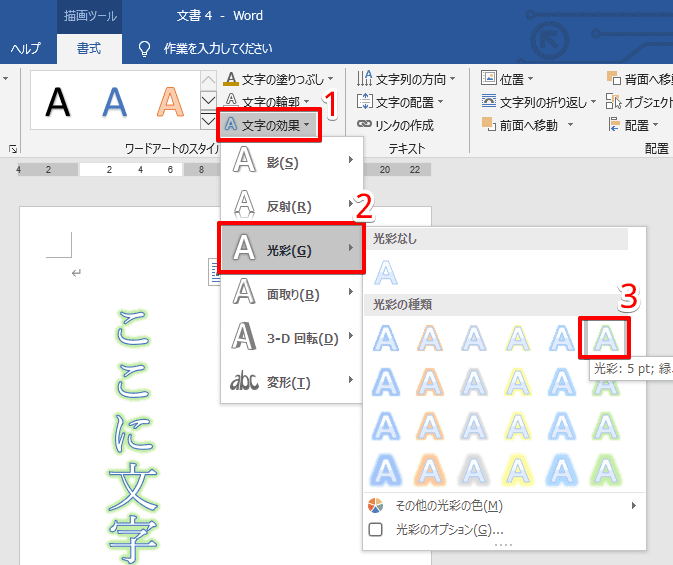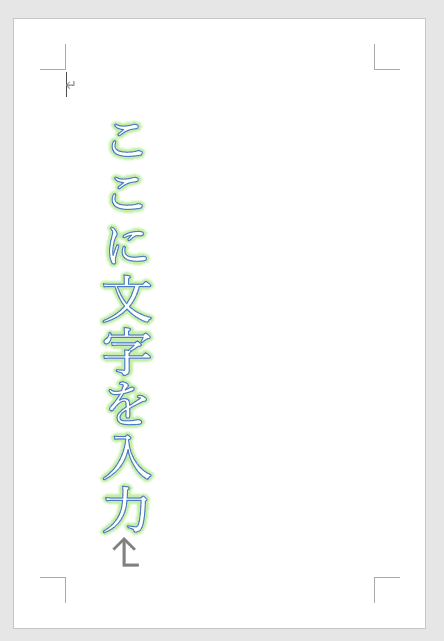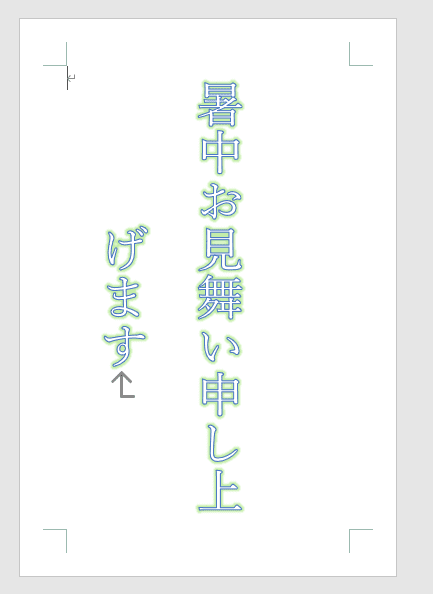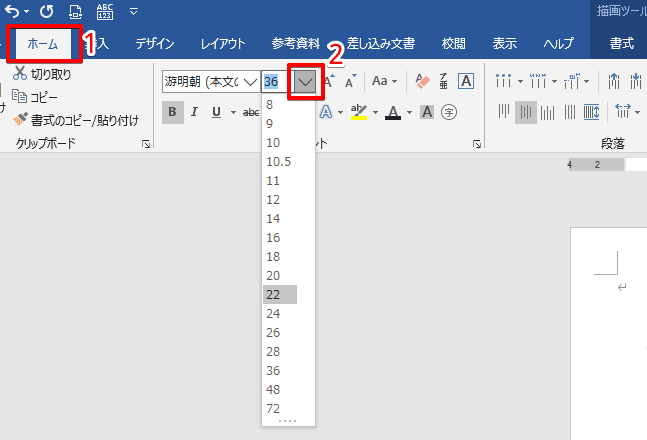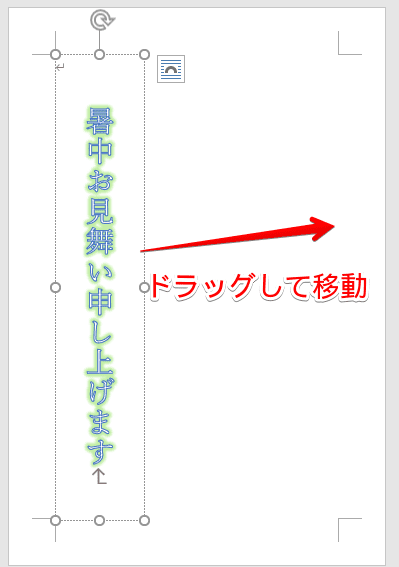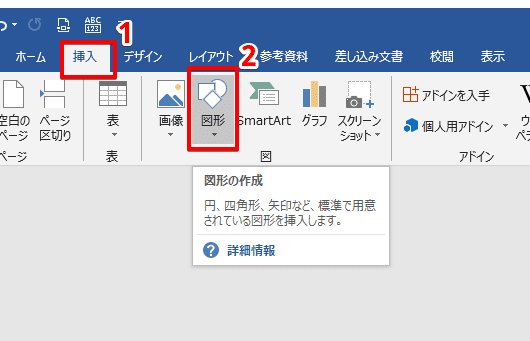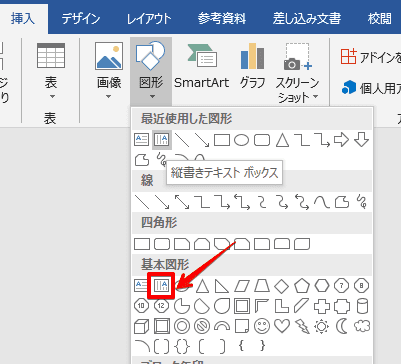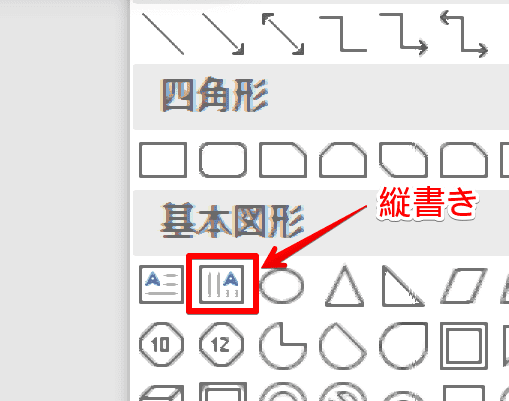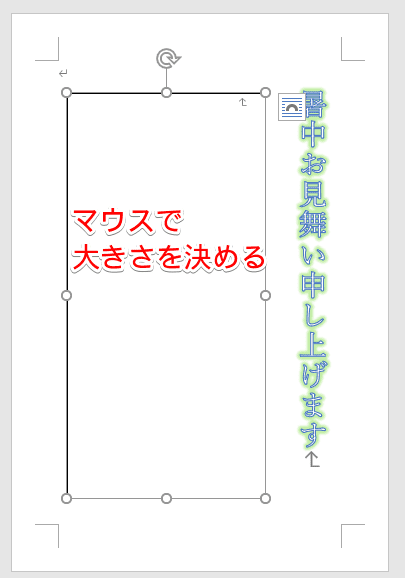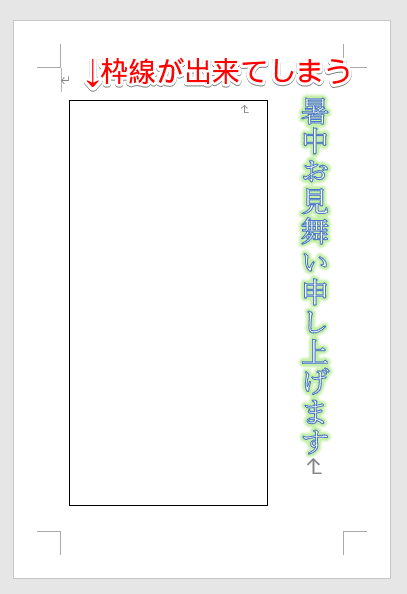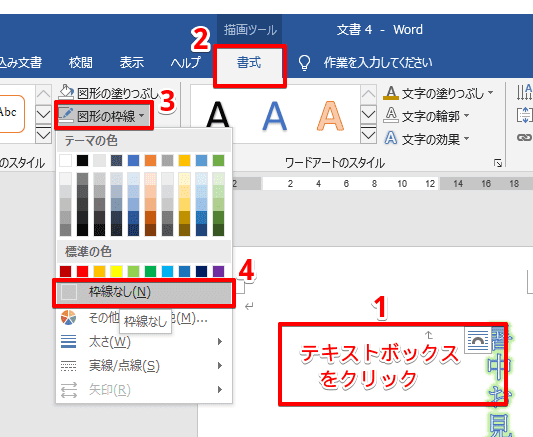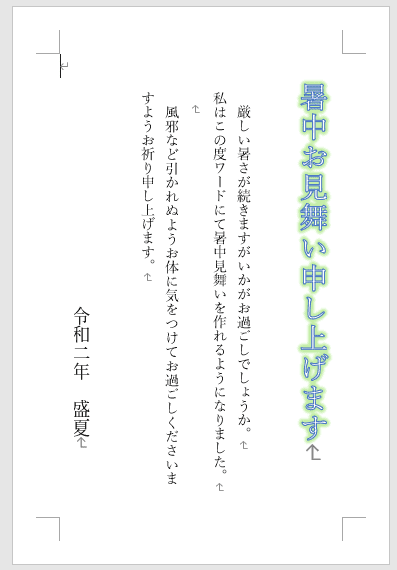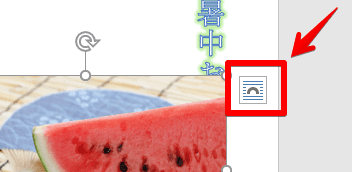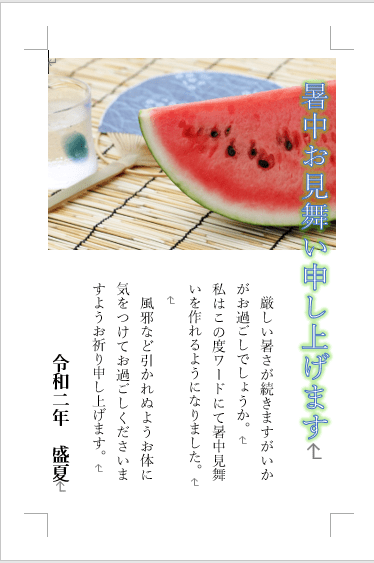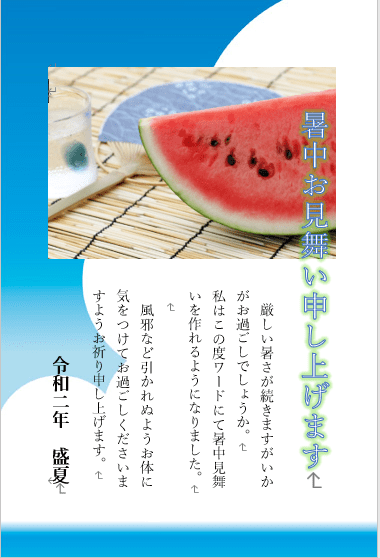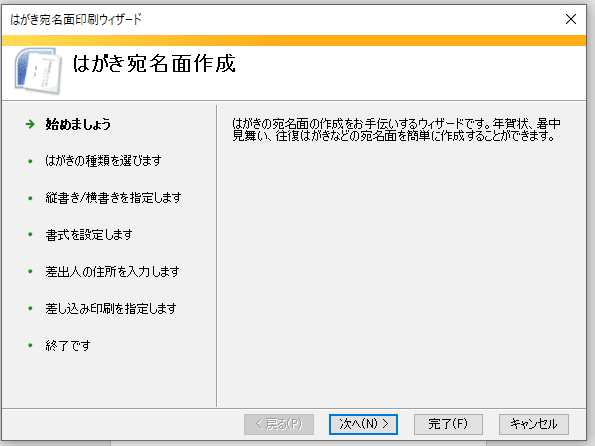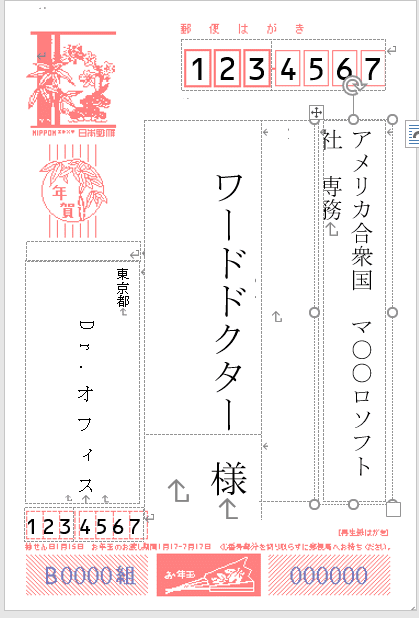ワード初心者
ワードで暑中見舞いを作ってみたいな!
画像とかも入れて見栄え良く作りたいけど、いつも通り文書を作る感じで進めていいのかな?
ワードで暑中見舞い(はがき)を作るには、文面を書き始める前にちょっとした設定が必要だったり、宛名もワードで作成できたり、使ってほしい機能がたくさんあるよ!
暑中見舞い以外のはがきの作り方にも共通して使えるから今回の解説でマスターしてね!

Dr.オフィス
- レイアウトタブで「用紙サイズ」と「余白」を設定する。
- 文面を作成。
- 宛名面を作成する。
- プリンターで文面と宛名面を印刷する。
以下であわせて活用したい機能の紹介なども交えながら解説します。
記事内では、まず済ませておくべき「ページ設定」や、文面を作る際に欠かせないワードの機能、宛名を作るための機能を紹介しています。
「エクセルで作成した住所緑の入れ方を知りたい」という方にはこちら「≫【ワード】差し込み印刷ではがきの宛名を印刷する方法」で手順を解説しています。
※本記事は『OS:Windows10』画像は『Wordのバージョン:2016』を使用しています。
目次
1.はがきの文面を作成する前に
ワードで暑中見舞いなどのはがきを作成する時は、文面を書き始める前に「用紙サイズ」と「余白」を設定することでレイアウトの崩れを防ぐことが出来ます。
さっそく以下の手順で設定してみましょう。
用紙サイズを設定する
まずは用紙サイズから設定しましょう。
↑ワードの編集画面でレイアウトタブを開きます。
↑「ページ設定」の一覧から『サイズ』というボタンをクリックすると、選択肢がプルダウンで表示されるので『はがき』や『ハガキ』と書いてあるものを選びましょう。
接続しているプリンターによって表示名が違う場合もあるよ!

Dr.オフィス
↑用紙サイズを通常のA4用紙(210mm×297mm)から、はがき(100mm×148mm)に変更できました。
A4用紙についてまとめた記事≫A4のサイズとは?寸法やすぐに役立つ知識を徹底解説!もあるので、ぜひ活用してみてください。
上記の解説で用紙サイズを「はがき」に設定できた方は、以下の解説は飛ばして「余白」の設定に進んでいただいても大丈夫です。
↑まずは前述と同じようにレイアウトタブを開きます。
↑「ページ設定」の一覧の小さな矢印(赤枠部分)をクリックしましょう。
↑ページ設定のダイアログボックスが開くので「用紙タブ」をクリックします。
↑「幅」と「高さ」を数値で変更できるのが分かります。はがきのサイズは『幅100mm、高さ148mm』なので数値を▲▼でそれぞれ変更します。終わったらOKボタンで閉じましょう。
↑用紙サイズを変更できました。続けて余白も変更しましょう。
余白を変更する
余白も同様にレイアウトタブから設定します。
まずは既に用意されている余白サイズに設定する方法です。
↑用紙サイズを変更した直後であれば、レイアウトタブは開いたままになっていると思います。
↑ページ設定の一覧から「余白」をクリックしましょう。
↑余白サイズの一覧がプルダウンで表示されるので好きなものを選びます。
今回は「狭い」を選んでみます。
↑選択した余白サイズが文書に反映されました。余白は大事な設定なのでしっかり決めましょう。
余白は「ユーザー設定の余白」を設定すると、より細かく上下左右のサイズを決められます。以下で手順を解説しますので微調整したい時などに活用しましょう。
前述の手順と同じようにレイアウトタブから設定します。
↑ページ設定の一覧の右下の小さな矢印をクリックします。
↑余白タブを開くと、上下左右などのサイズを設定できる箇所があります。この部分の▲▼で数値を変更することで細かく余白を変更できます。
これで暑中見舞いの文面を作る準備ができたよ!
次はお待ちかね、ワードの便利機能を使って見栄えの良い文面を作ってみよう!

Dr.オフィス
2.暑中見舞いはがき文面の作り方
「用紙サイズ」と「余白」を設定し終えた状態から、ワードの便利機能を使って暑中見舞いの文面を作ってみます。
まずは「ワードアート」を使って題字を完成させましょう。
ワードアートで題字を目立たせる
↑ワードアートとは、デザインを選ぶだけで装飾された文字を入力できる機能です。
普通に文字を入力した時と違い、ドラッグ操作で好きな位置に移動できるというのも大きなポイントです。
今回は例として、ワードアートを挿入した後に見本画像のような題字を目指し、手を加えていきます。
↑まずは挿入タブをクリックします。
ワードアートの挿入ボタンをクリックすると、デザインが表示されるので好きなものを選びます。
↑今回は縦書きにするので、まだ文字は入力せずに「描画ツール」の『文字の方向』ボタンをクリックして『縦書き』を選びます。
↑縦書きになりましたので、次は文字に効果を加えます。
描画ツールを開いて文字列を選択した状態から操作します。
- 『文字の効果』をクリックし
- 『光彩』にカーソルを合わせて
- 『光彩の種類』から緑色の光彩を選んでいます。
↑縦書きの文字に効果を加えられました。
ここに「暑中お見舞い申し上げます」と入力すると・・
↑ちょっとサイズが大きいので、1行になるまで小さくします。
文字列を選択し、ホームタブの「フォント」から文字の大きさを変更します。
文字を小さくできました。今回は縦書きで暑中見舞いを作るので文字を右に移動させましょう。
ワードアートをクリックすると、ドラッグ移動するためのカーソルが現れます。
↑題字が完成しました。あくまで一例なので実際に「描画ツール」などを使いこなし、満足できる題字を作ってくださいね。
簡単に移動できる、というのが大事だね!
じゃあ本文はどうすればいいのかな?答えは次の解説で見てみよう!

Dr.オフィス
テキストボックスで文章(本文)を自由に配置
文章の挿入は「テキストボックス」を使うと配置の変更が簡単です。
↑挿入タブを開き、「図形」ボタンをクリックします。
↑図形がズラリと表示されるので、「基本図形」の中から今回は「縦書きテキストボックス」を選択します。
↑見えづらいかもしれないので拡大します。左にあるのは横書きテキストボックスなのでお間違えなく。
↑マウスポインターが十字マークに変わるので、必要な大きさの分のテキストボックスをドラッグで作ります。
テキストボックスが完成しました。ですが同じ大きさの枠線が出来ていますね、これでは気になってしまい文字を入力できないので以下の手順で消しましょう。
↑枠線を消す手順です。
- テキストボックスをクリックして
- 描画ツールの『書式タブ』を開き
- 「図形のスタイル」から『図形の枠線』をクリック
- 『枠線なし』を選択する
上記の手順で枠線を消したら本文を入力していきましょう。
テキストボックスも、ワードアートと同じようにドラッグ操作で移動できるよ!好きな位置に動かしてレイアウトを整えよう!

Dr.オフィス
↑題字と本文を入力したのがこちらです。
文字だけでは寂しいので、画像や写真を挿入されるかたも多いと思います。
画像をいれる際の注意点として、やはり「少し手間を加えないと自由に動かせない」というのがポイントです。
一応、画像もテキストボックスに入れて動かすことは出来ますが、画像の周りに文字を回り込ませたい時や、文字の背面に画像を配置したい時などに立ち止まってしまうと思います。
そうならない為には、次に紹介する機能について知っていただく必要があります。
写真や画像を自由に動かす方法
暑中見舞い文面に挿入した写真や画像は、「文字列の折り返し」で自由に配置、移動しましょう。
↑使うボタンはこちらです、この中に画像の配置に関する機能が隠れています。
詳しい使い方などはこちら「≫ワードで画像を自由に配置する方法!できないかたも必見!」で解説していますのでぜひご参考ください。
↑上記の機能を使い、画像を動かして文字の下に配置してみました。
これだけでも本格的に見えますね。画像は挿入タブから、『画像』ボタンの中の『オンライン画像(Bing)』から入れています。
後はせっかくなので背景もアレンジしてみましょう。
背景は白のままでいい、という方は今回の文面についての解説は以上ですので、最後の『宛名面の作成』に進みましょう。
背景色を付けて装飾
暑中見舞い文面の背景色を変更したり、画像に設定する方法はとっても簡単です。
こちらの「≫ワードの背景に色を付けて自由にデザインしよう!」をお読みいただくと、分かりやすい解説で手順を身に付けられます。
↑の記事をもとに、背景も変えてみました!
デザインにこだわりたい方は、無料でおしゃれな暑中見舞いテンプレートを用意しているサイト様が沢山ありますので、そちらでダウンロードした素材を使うと良いでしょう。
以上が暑中見舞いの文面をワードで作る上で欠かせない機能です。初めは大変かもしれませんが、ぜひ楽しみながら作ってみてくださいね。
最後に「宛名」を作れば暑中見舞いは完成だよ!ゴールは目の前だ!

Dr.オフィス
初めてワードで暑中見舞いを作るかたにも分かりやすい「宛名」の解説ページを、以下にご用意しているので安心してお進みください。
3.宛名面を作成して暑中見舞い完成
それでは暑中見舞いの宛名面を作りましょう。操作は↑の「はがき宛名面印刷ウィザード」の案内に従って入力していくだけです。
はがき宛名面印刷ウィザードは
- 『差し込み文書タブ』
- 『はがき印刷』
- 『宛名面の作成』
を順番にクリックすると開けます。
詳しい手順や豆知識はこちらの「≫【ワード】差し込み印刷ではがきの宛名を印刷する方法」にて分かりやすく解説しています。
↑の記事を参考に宛名を作成できました。
これでワードの暑中見舞いはがきの作り方は以上です、お使いのプリンターで文面と宛名面を印刷して、世界に一つだけの暑中見舞いを届けましょう!
今回の内容をまとめると↓↓
- まずは「用紙サイズ」と「余白」を設定すること
- 文面の作成はワードの機能を十分に生かす。(文字も画像も自由に動かせるかがポイント)
- 宛名は「はがき宛名面印刷ウィザード」の案内に従うだけ
の3点が大きな要素になっています。
宛名をさらに効率よく作るには「差し込み印刷」
また、「はがき宛名面印刷ウィザード」では、エクセルで作成した住所データをそのまま差し込んで印刷することも出来ます。
送付先が多くなってしまう方は効率アップ間違いなしですね。
この機能を「差し込み印刷」というよ!

Dr.オフィス
差し込み印刷についての詳しい設定や、印刷までの流れについてはこちら「≫ワードのはがきに【差し込み印刷】する方法!できない場合も解決!」をお読みください。
住所も効率よく入力するなら、こちら「≫【エクセル便利技】郵便番号から住所入力、ハイフンの自動入力する方法」がオススメです。(ワードドクターの姉妹サイト『エクセルドクター』へジャンプします。)