
ワード初心者
ワードの上や左側に表示されている定規みたいなのって何だろう?
どういう時に使うのかなぁ?
ワードの上部や左側に表示されているのは『ルーラー』だよ!
ルーラーは、表示/非表示にすることもできるし、文章のレイアウトを整えるのにとても便利な機能なんだよ。

Dr.オフィス
今回はワードの『ルーラー』について解説します。
ルーラーを気にせずに文書を作成している人も多いようですが、ルーラーを使うと文書は見た目も良くなり読みやすいです。
ワードのルーラーを使って、見やすい文書を作成しましょう。
- 表示タブを押す。
- 「表示」一覧の『ルーラー』にチェックを入れる。
文字列を選択してルーラーのインデントを任意の目盛りまでドラッグすると、選択した範囲が目盛りに合わせて移動します。
複数の文書をひとつの画面で見比べながらルーラーで調整したり、編集したい時はこちら≫「2ページ並べて表示する方法!」を参考にすると操作を身に付けられます。
※本記事は『OS:Windows10』画像は『Wordのバージョン:Office365』を使用しています。
目次
ワードのルーラーって何?
まずワードの『ルーラー』について説明します。
ルーラーは、文字の位置を把握しやすくするための目盛がついた定規のようなものです。
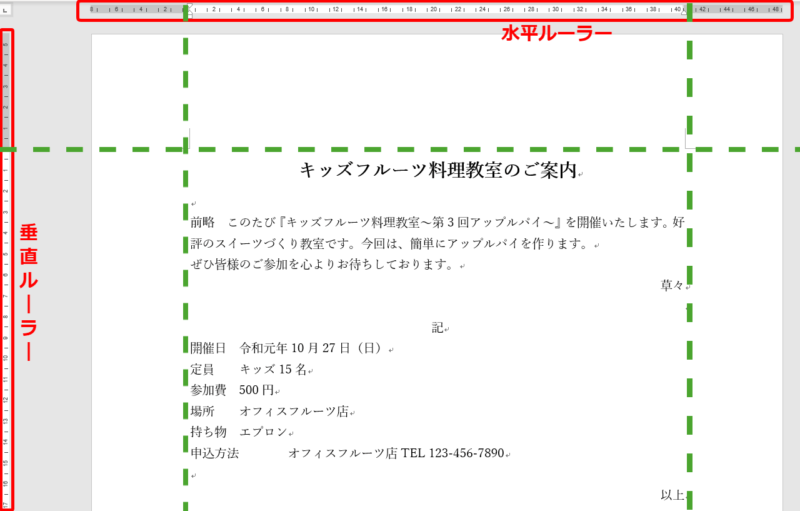
↑文書の上部には『水平ルーラー』があり、左側には『垂直ルーラー』があります。
ルーラーのグレイの部分は余白になり、白の部分に文字が入力されています。
ワードにルーラーを表示する方法
ワードを起動した際に、ルーラーが表示されていない場合でも簡単に表示させることができます。
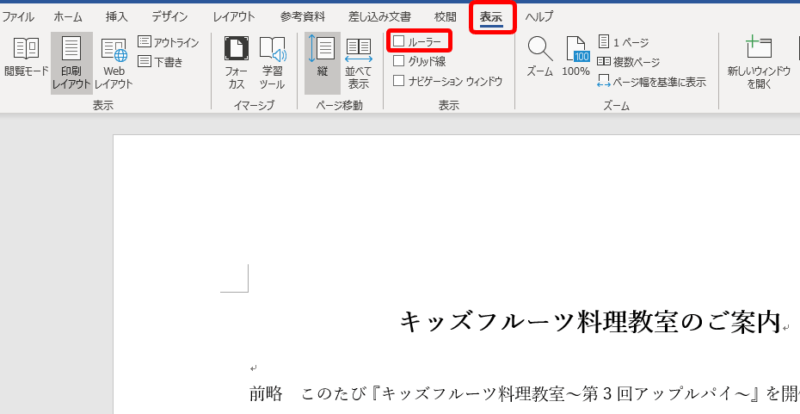
↑表示タブを選択します。
表示の『ルーラー』にチェックを入れましょう。
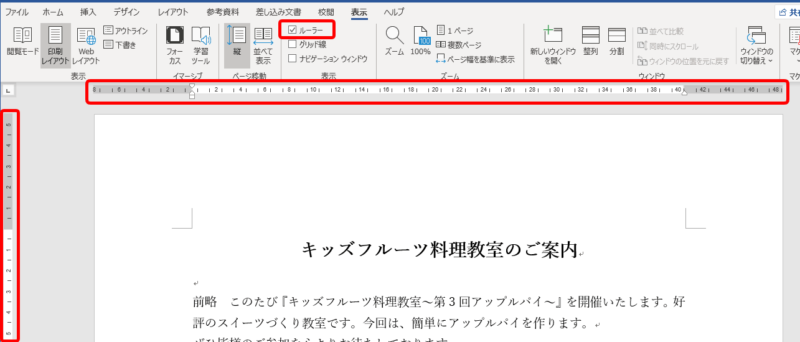
↑簡単に上部と左側にルーラーが表示できました。
ルーラーの使い方
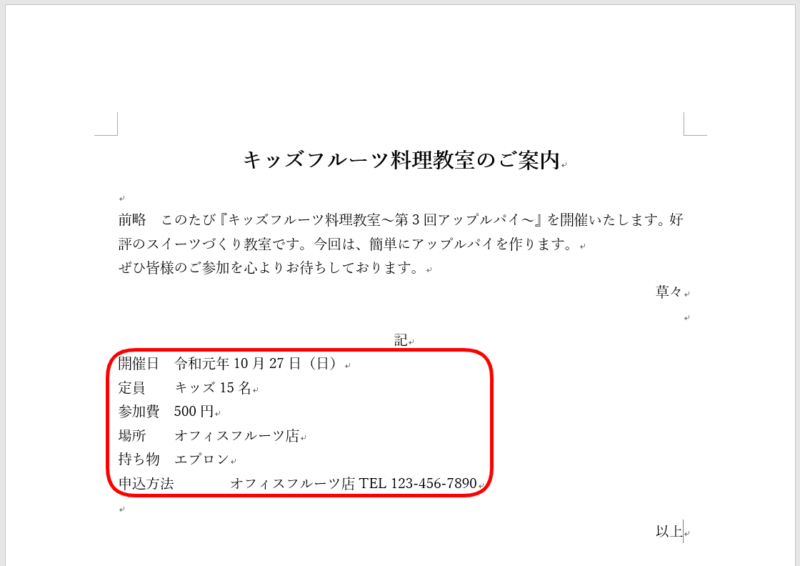
↑『フルーツ教室の案内』を見てみると、詳細内容の『開催日から申込方法』までが左寄りでバランスが良くありません。
ルーラーを使って文書を見やすくしましょう。
ルーラーで先頭文字を揃える左インデント
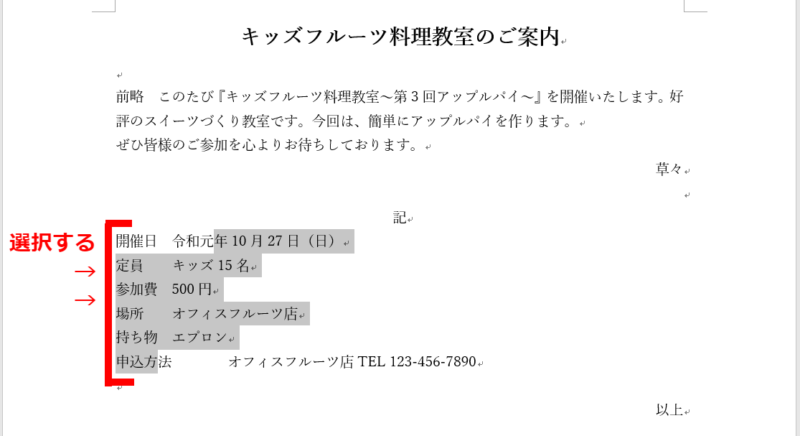
↑開催日から申込方法までの行を選択します。
行が選択できていれば大丈夫なので、最初と最後の文字が範囲選択できていなくてもOKだよ!

Dr.オフィス
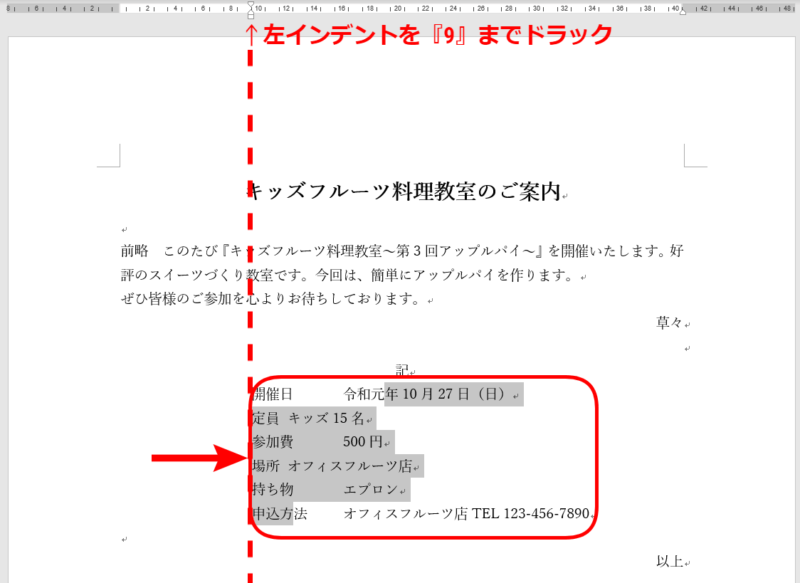
↑上部の水平ルーラーにある左インデントをドラッグして目盛の『9』まで移動します。
次に目盛の『18』をクリックしましょう。
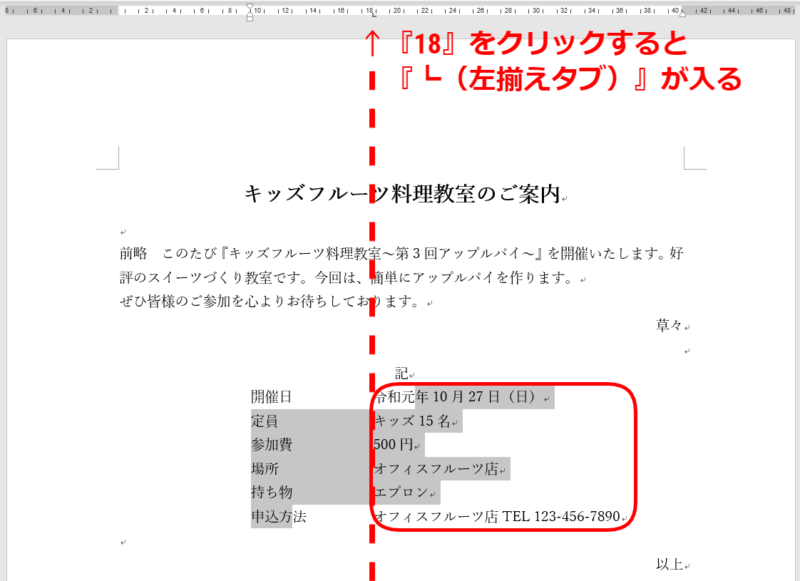
↑『┗(左揃えタブ) 』 が入りました。
詳細内容もすっきりと揃って見栄えが良くなりました。
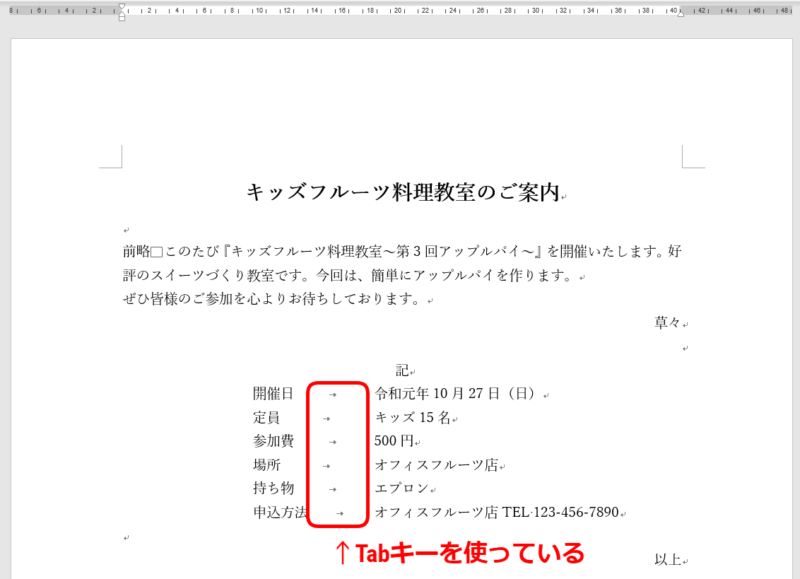
↑『開催日』と『令和元年10月27日(日)』の間のスペースは『タブキー』を使っています。
ただの空白スペースでは『 ┗(左揃えタブ) 』を入れても調整できないので注意してください。
┗(左揃えタブ) を削除する方法
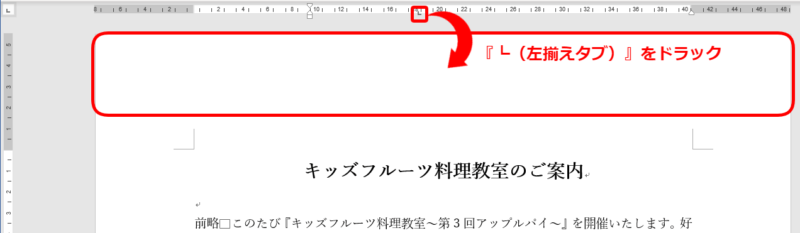
↑┗(左揃えタブ)にカーソルを合わせ、文書のヘッダー部分へドラックします。
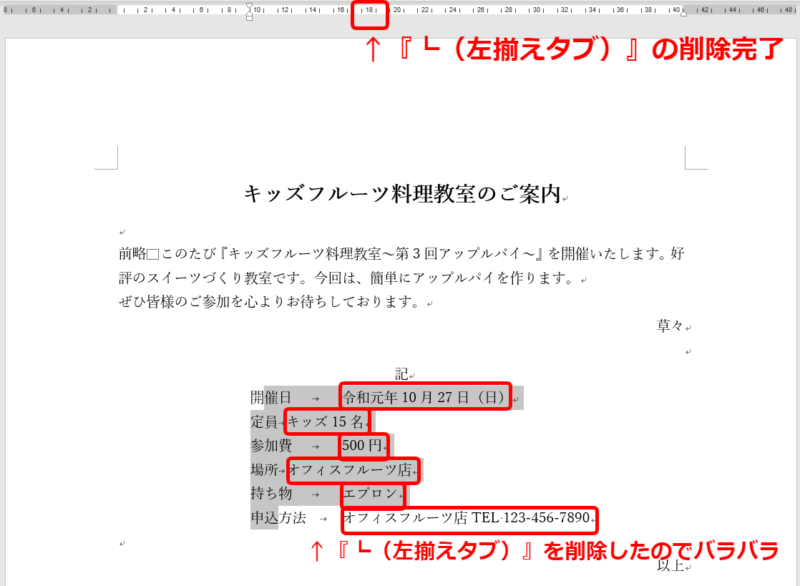
↑簡単に┗(左揃えタブ)を削除することができました。
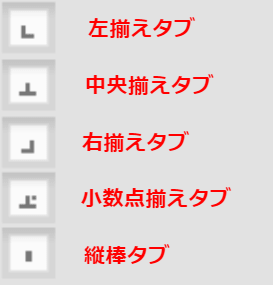
↑ほかにも、このようなタブがあります。
ルーラーの単位を変更する方法
ルーラーの目盛の単位を変更することができます。
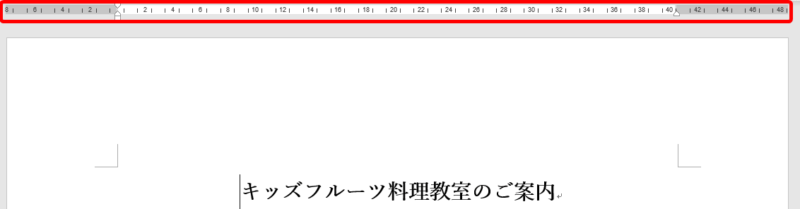
↑今は文字幅になっています。
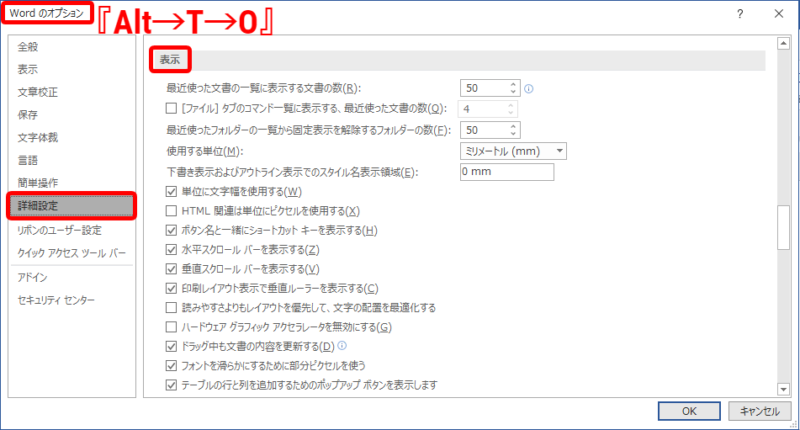
↑『Alt→T→O』を押して『Wordのオプション』を開きましょう。
詳細設定から『表示』にします。
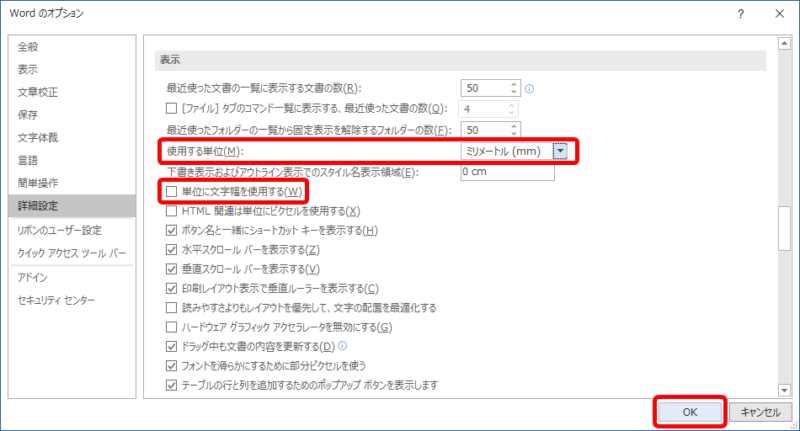
↑使用する単位を選択しましょう。
今回は『ミリメートル(mm)』を選択します。
『単位に文字幅を使用する』のチェックを外しOKを押します。
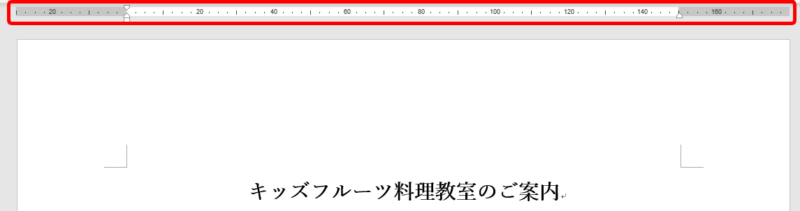
↑ルーラーの単位を変更することが簡単にできました。
元に戻す場合は、 『単位に文字幅を使用する』 にチェックを付ければ戻ります。
ワードのルーラーで文書を見栄えよく
今回はルーラーの使い方を解説しました。
大量のテキストであっても、ルーラーの『左インデントの調整』と『タブキー』で操作をするだけで、文書の配置は簡単に見栄えよくすることができます。
目視で丁寧に入力していくことも可能ですが、ワードの便利な機能を使うことで時短で作業が進みます。
- ルーラーで文書を見栄えよくできるので活用しよう!
- 操作は簡単。テキストの選択とインデントの調整!
また、ワードの「箇条書き」ではレベル(文字の位置)をTabキーを使わずに設定することができます。
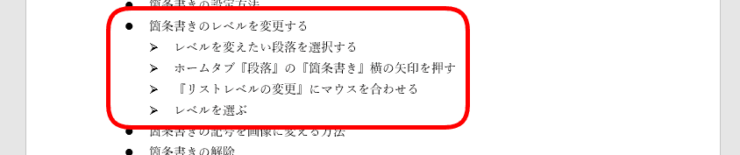
↑のようにレベルを設定すると、関連する段落の始まりを自動で分けられるのでラクに見やすくできますね。記号の種類も豊富です。
≫「箇条書きの設定方法を解説!」で手順などを解説しているのでワードスキルの向上に役立ちます。
ぜひ参考にしてくださいね。


