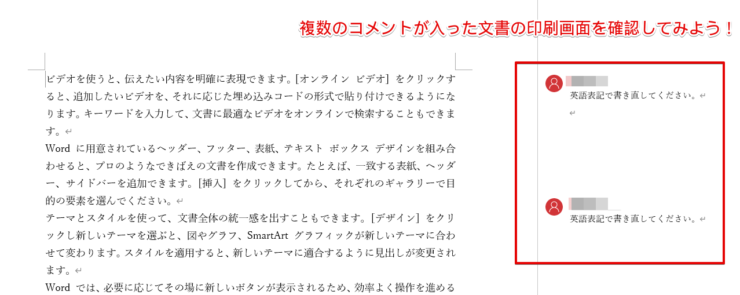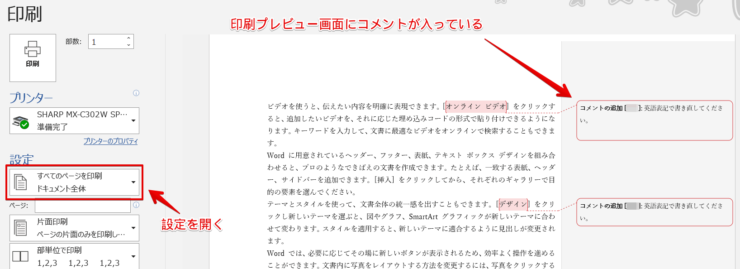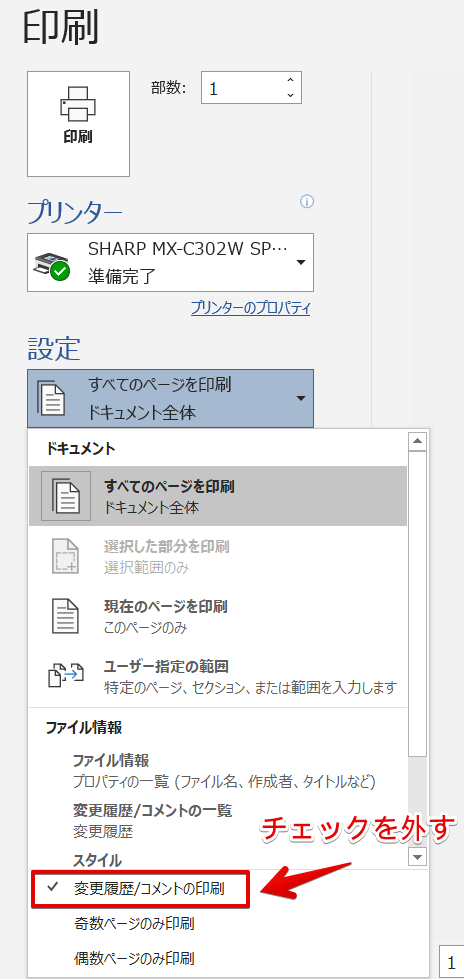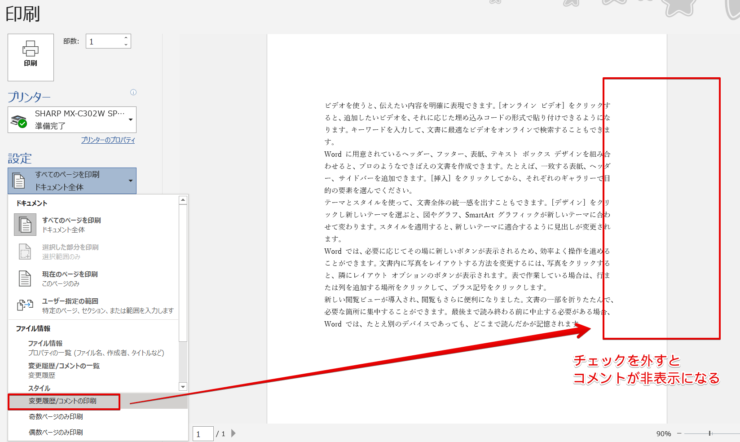ワード初心者
ワードのコメントが印刷されてしまうんだけど、コメントを印刷しない方法ってあるのかな?
もちろんできるよ!コメントを印刷しない方法を紹介するね!

Dr.オフィス
今回は、ワードに挿入されたコメントを印刷しない方法について解説します。
- 印刷プレビュー画面を表示する
- 設定から『コメントの印刷』のチェックを外す
以上の2ステップで、コメントを印刷しないようにできます。
コメントは、自由に印刷したり、印刷しないように設定できるので必要に応じて使ってみてください。
ワードのコメントについてくわしくまとめた記事がこちら≫ワード【コメント機能】を基本から便利技まで徹底解説!になります。
ぜひ参考にしてみてください。
※本記事は『OS:Windows10』画像は『Wordのバージョン:Microsoft365』を使用しています。
目次
ワードのコメントは印刷されてしまう⁉
ワードのコメントは、印刷画面にすると『印刷される状態』になっています。
初期設定の段階では、印刷されます。
なので、コメントを印刷したくない場合は『コメントを印刷しない設定』をしないといけません。
次の項目より、コメントを印刷しない方法を解説します。
とても簡単な設定なので、試してみましょう。
ワードのコメントを印刷しない方法
ワードのコメントを印刷しない方法は、複数のコメントがついている文書を使って解説します。
印刷プレビュー画面を開いてみましょう。
ショートカットキー【Ctrl+P】で簡単に印刷プレビュー画面を開けるよ!試してみてね!

Dr.オフィス
印刷プレビュー画面には、コメントが表示されています。
左の『設定』の下向き矢印をクリックしましょう。
『変更履歴/コメントの印刷』にレ点のチェックが表示されています。
このチェックをクリックして解除します。
チェックを外すと、印刷プレビュー画面のコメントは表示されなくなりました。
用途に応じてワードのコメントは印刷しよう
今回は、ワードのコメントを印刷しない方法を紹介しました。
印刷プレビュー画面の設定からレ点チェックを外すだけの簡単な手順でした。
コメントも印刷したい場合は、チェックを入れるようにしましょう。
用途に応じて、コメントを印刷したり、コメントを印刷しなかったりと設定してください。
ワードのコメントについてくわしくまとめた記事がこちら≫ワード【コメント機能】を基本から便利技まで徹底解説!になります。
ぜひ参考にしてみてください。