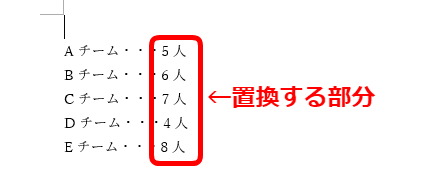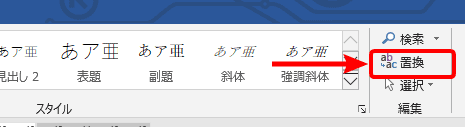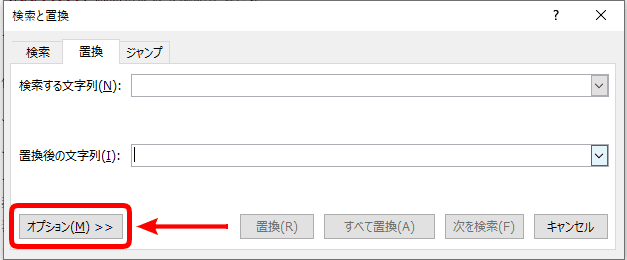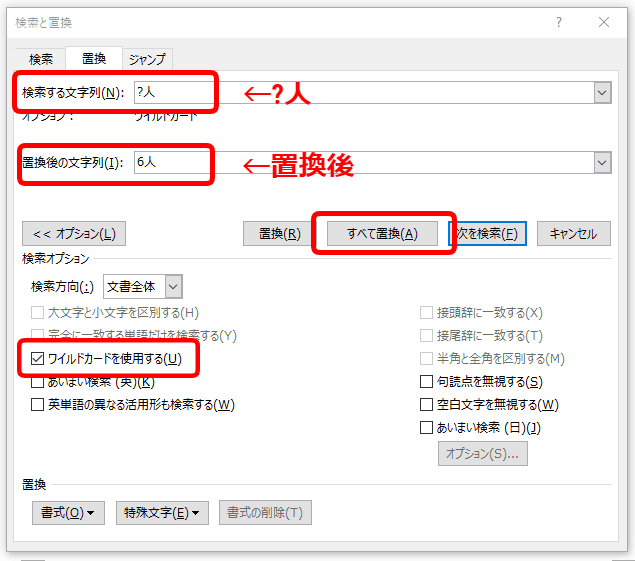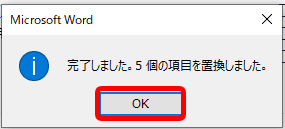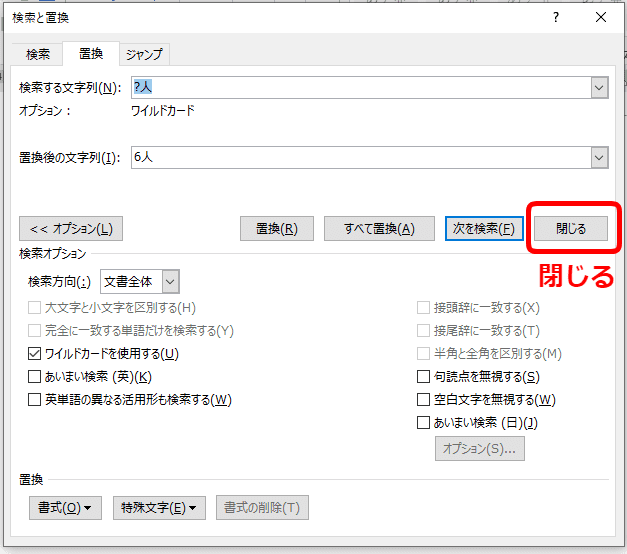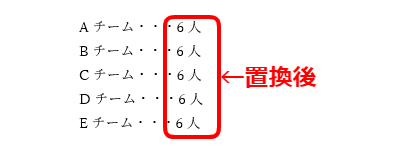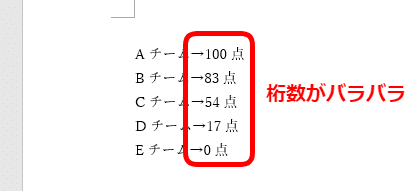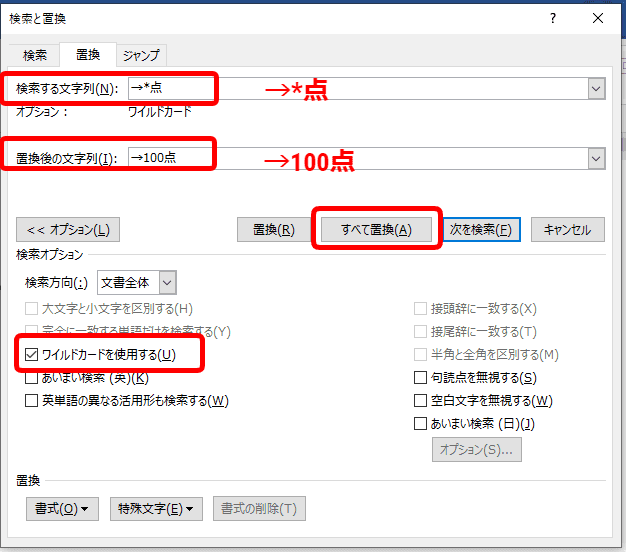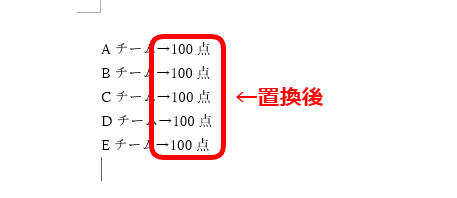ワード初心者
ワイルドカードを使って置換することってできるのかな?書き換えたい所がたくさんあるから使ってみたいなぁ。
ワイルドカードを使って、任意の1文字や任意の文字列を置換することができるよ!くわしく解説するね!

Dr.オフィス
文書の一部を簡単に書き換えられる『置換』の方法を紹介します。
ワイルドカードという特殊な記号を使って置換する手順は下記になります。
- 検索と置換ダイアログボックスを開く
- オプションから『ワイルドカードを使用する』にチェックする
ワイルドカードを使う時は、必ずオプションから『チェック』を入れないといけません。
『Wordの置換機能』ついては、こちら≫ワードの【置換】は便利機能!操作方法や応用まで徹底解説!でも詳しく解説しています。
ぜひ参考にしてみてください。
本文では、ワイルドカードを使って置換する方法をくわしく画像を使って解説します。
ぜひ参考にしてみてください。
※本記事は『OS:Windows10』画像は『Wordのバージョン:Word2016』を使用しています。
目次
『Wordの置換機能』とワイルドカード
ワイルドカード(任意の1文字、文字列などを指定する特殊なコード)を使用した置換方法になります。
例えば、1人や5人などさまざまな人数を入力した文書を『6人』と統一したい場合などには『ワイルドカード』を使って置換します。
ワイルドカードの『?』というコードで任意の1文字を置換してみましょう。
ワイルドカードで置換する方法
ワイルドカードで置換する方法を見てみましょう。
AチームからEチームの人数は、さまざまな状態です。
人数のところを同じ数字『6人』に変えます。
ホームタブ『編集』から『置換』をクリックします。
検索と置換ダイアログボックスが表示されたら、左下の『オプション』を押します。
『ワイルドカードを使用する』にチェックを入れましょう。
同じ画面で『検索する文字列』に「?人」、『置換後の文字列』に「6人」と入力して『すべて置換』を押します。
上の画面が表示されたら置換成功です。
OK押して閉じましょう。
『検索と置換』のダイアログボックスも『閉じる』を押します。
違う任意の1文字を一括で置換できました。
ワイルドカードで1文字以上の文字列を置換する
「?」のワイルドカードを使って1文字以上の文字列を置換するときは、置換したい文字の数だけ『?』を入力します。
たとえば「Aチーム」という文字列を「Aグループ」に置換するときは『検索する文字列』に「A???」と入力します。
ただし注意したいのが、文書内に「A」から始まる文字列が複数あった場合は当てはまる場所がすべて置換される、という点です。
ミスを避けるために、ワードの『検索機能』などを使ってしっかり確認しましょう。
『検索機能』についてはこちら>>【ワードの検索機能】で特定の文字を瞬時に見つけ出そう!を参考にしていただくと分かりやすいです。
検索した文字を文書から全部削したいときは、『置換後の文字列』を空白にして『すべて置換』を押してね!

Dr.オフィス
『*』のワイルドカードを使用すると1文字ずつ指定する手間を省略できます。
すべての点数を「100点」に統一してみます。
ホームタブ『編集』の『置換』を押しましょう。
- 『検索する文字列』に「→*点」
- 『置換後の文字列』に「→100点」と入力
- 『ワイルドカードを使用する』にチェックを入れる
- 『すべて置換』を押します。
↑完了しましたので「OK」を押して閉じましょう。『検索と置換』のダイアログボックスも閉じます。
「*」のワイルドカードを使用して桁数がバラバラな文字列を一括で置換できました。
ワード文書から検索した文字を『置換』する方法
今回は『Wordの置換機能』でワイルドカードを置き換える基本的な操作方法を紹介しました。
ワイルドカードを使って置換するのは、文字列の一部分が思い出せない時などにもとても便利ですね。
1つずつ書き換える作業と言うのはすごく大変です。
置換を使うと変えたい場所を探す手間も省けて作業効率がアップします。
ワイルドカードを使ってさらに置換方法をマスターして、スピーディーに文書を修正しましょう。
『Wordの置換機能』ついては、こちら≫ワードの【置換】は便利機能!操作方法や応用まで徹底解説!でも詳しく解説しています。
ぜひ参考にしてみてください。