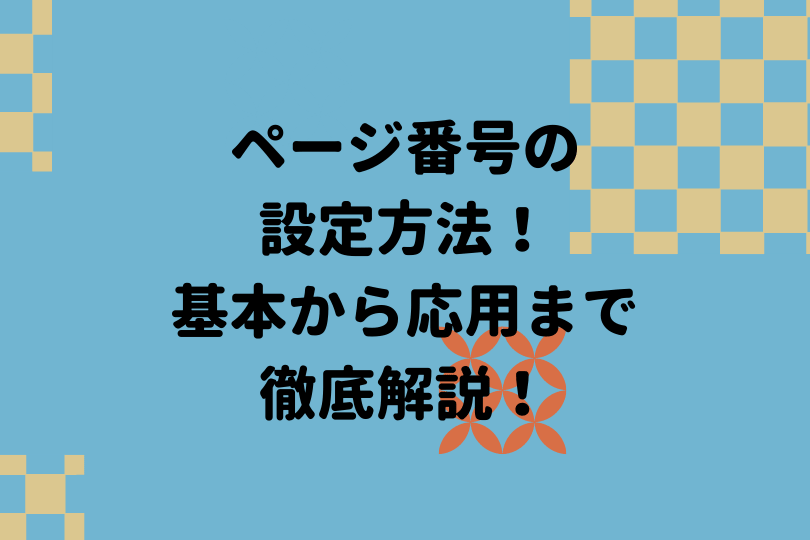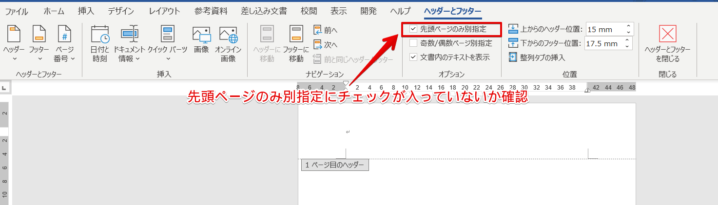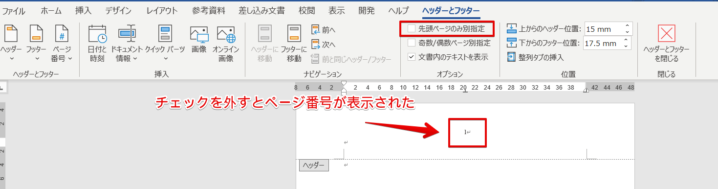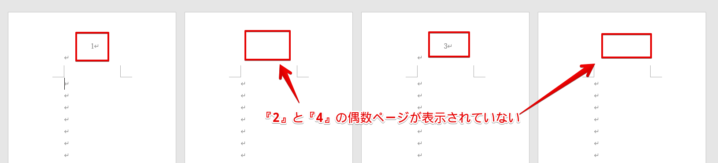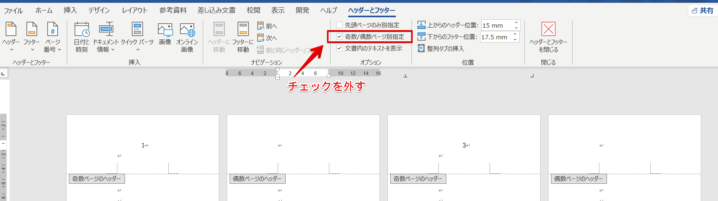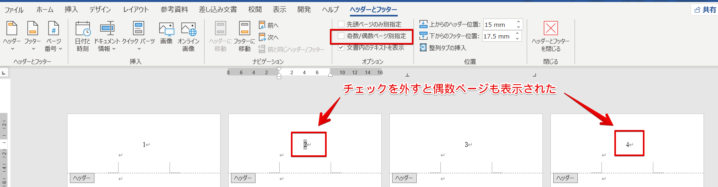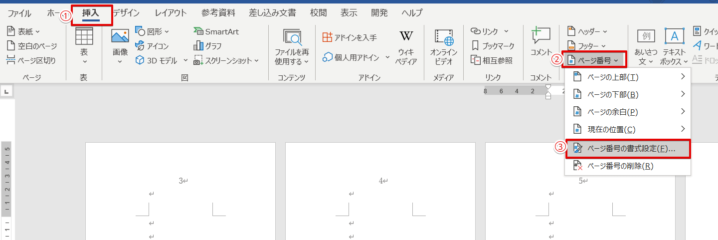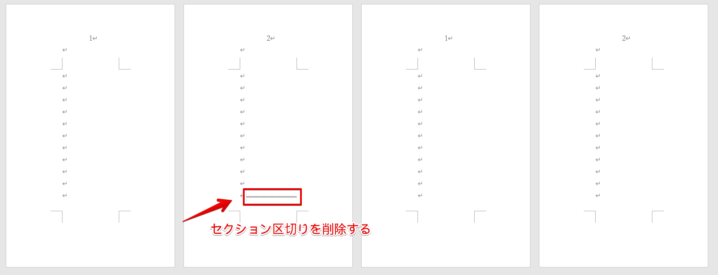ワード初心者
ワードのページ番号がおかしいんだけど、どういう風に対処したらいいのか分かんないよ。
ワードのページ番号が、思ってもないページ番号になってしまうおかしい現象が起きたらこれから紹介する対処法のどれかを試してみてね!

Dr.オフィス
今回は、ワードのページ番号がおかしいときの対処法について解説します。
- 『先頭ページのみ別指定』の確認
- 『奇数/偶数ページ別指定』の確認
- 『開始番号』の確認
- 『セクション区切り』の確認
以上の4つのポイントを確認してみましょう。
確認方法は本文で画像を使ってくわしく解説するので、参考にしてください。
さらにワードのページ番号について基本から応用までの便利技を紹介した記事がこちら≫【ワード】ページ番号の設定方法!基本から応用まで徹底解説!になります。
ぜひ参考にしてみてください。
※本記事は『OS:Windows10』画像は『Wordのバージョン:Microsoft365』を使用しています。
目次
『先頭ページのみ別指定』になっていない?
例えばページ番号が表示されるはずのヘッダーに『ページ番号が表示されない』というおかしな状態の時は、ヘッダー部分をダブルクリックして『ヘッダーとフッタータブ』を開きましょう。
『先頭ページのみ別指定』にチェックが入っていませんか?
チェックが入っている場合、先頭ページにはページ番号が表示されないようになっているので、チェックを外してみましょう。
チェックを外すと、ページ番号が表示されました。
『奇数/偶数ページ別指定』になっていない?
ページ番号が奇数しか表示されないおかしい状態の時は、ヘッダーやフッター部分をダブルクリックして『ヘッダーとフッタータブ』を開きましょう。
『奇数/偶数ページ別指定』にチェックが入っていないか確認してください。
チェックが入っている場合、奇数ページ番号が表示され、偶数ページ番号が表示されない状態になります。
チェックを外すと、すべてのページ番号を表示することができました。
『開始番号』を指定していない?
『1』から表示したいのに、途中のページ番号から表示されてしまうおかしい状態の時は、挿入タブから『ページ番号の書式設定』を開きましょう。
連続番号の開始番号を指定していませんか?
ページ番号の書式設定を開きます。
『前のセクションから継続』に変更してOKを押しましょう。
1ページ目から表示されるようになりました。
『セクション区切り』を設定している?
ページ番号が途中から『1』と始まっているようなおかしい状態の時は、セクション区切りを使っているかもしれません。
ヘッダーやフッター部分をダブルクリックしてみると1~2ページは『セクション1』と表示され、3~4ページは『セクション2』と表示されています。
セクション区切りを使っているので、セクション区切りを削除しましょう。
セクション区切りにカーソルをあててDeleteで削除できます。
ページ番号が1から4まで正常に表示されました。
ページ番号がおかしいときは何が原因か調べてみよう
今回は、ページ番号がおかしいときに試してみる対処法を紹介しました。
- 『先頭ページのみ別指定』の確認
- 『奇数/偶数ページ別指定』の確認
- 『開始番号』の確認
- 『セクション区切り』の確認
何が原因か分からないときは、ひとつひとつ確認してみてください。
さらにワードのページ番号について基本から応用までの便利技を紹介した記事がこちら≫【ワード】ページ番号の設定方法!基本から応用まで徹底解説!になります。
ぜひ参考にしてみてください。