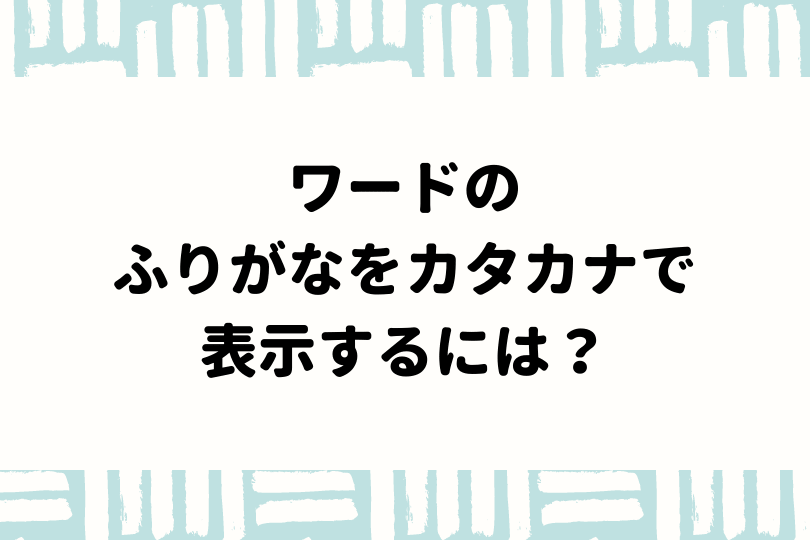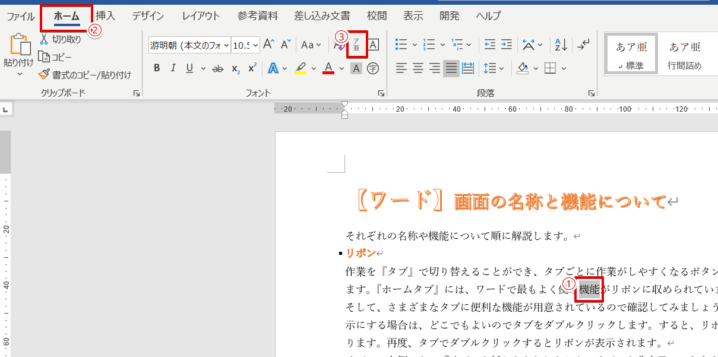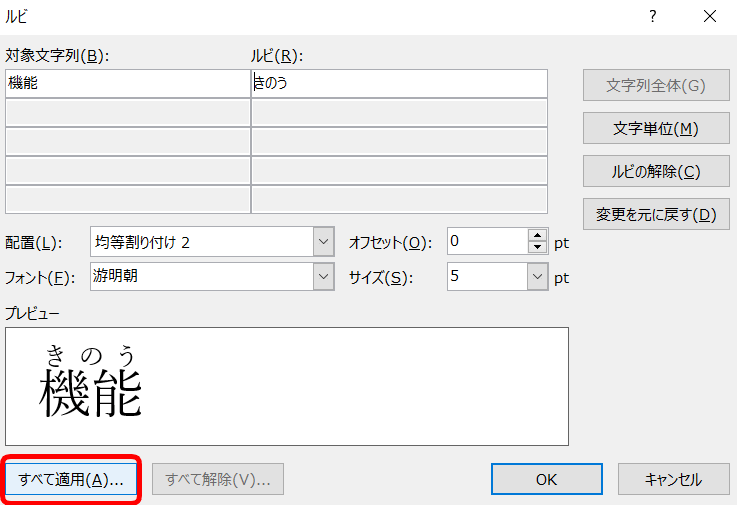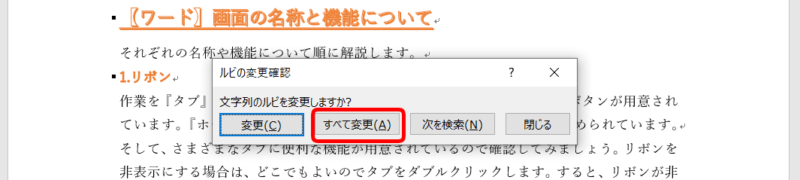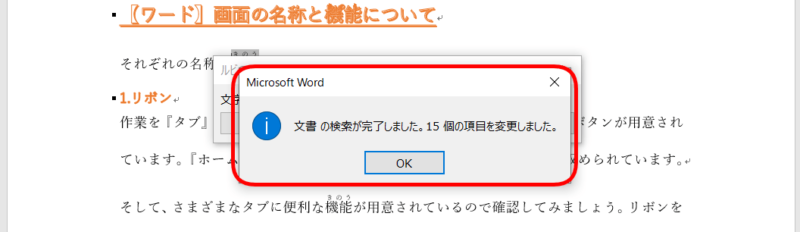ワード初心者
ワードのふりがな(ルビ)を付けたいんだけど、大量にあって大変なの。一括で全部にふりがな(ルビ)を付けることってできるかな?
もちろんできるよ!今回は、ふりがな(ルビ)を一括で反映させる方法についてくわしく解説するね!

Dr.オフィス
今回は、ふりがな(ルビ)を一括で反映する方法について解説します。
ふりがなを付ける手順とほぼ同じですが、完了ボタンが『すべて適用』になるだけなので簡単です。
- 漢字を選択し、ルビのダイアログボックスを表示する
- OKではなく『すべて適用』をクリック
- ルビの変更確認も『すべて変更』をクリック
以上の3ステップで、大量のふりがな(ルビ)も一括で反映することができます。
ワードのふりがなを付ける方法や応用までくわしく解説した記事はこちら≫【ワード】ふりがなの付け方を解説!基本から応用まで紹介!にまとめています。
ぜひ参考にしてみてください。
※本記事は『OS:Windows10』画像は『Wordのバージョン:Microsoft365』を使用しています。
目次
ワードのふりがな(ルビ)を一括で反映させる手順
ワードのふりがな(ルビ)を一括で反映させる方法を紹介します。
文書中にふりがな(ルビ)が必要な漢字が大量にあった場合、ひとつひとつを探してルビをつけていたら、とても時間がかかってしまいます。
効率よく作業するために、ふりがな(ルビ)を一括で反映させる方法を使ってみましょう。
ルビのダイアログボックスを表示
今回の文章の中には、『機能』という漢字が何度も出てきます。
すべての『機能』にふりがな(ルビ)を打ってみましょう。
まず、ふりがな(ルビ)をつけたい『機能』を選択し、ホームタブのルビボタンをクリックします。
ルビのダイアログボックスが表示されました。
ふりがな(ルビ)を確認し、左下の『すべて適用』を押しましょう。
ルビの変更確認で1個か一括か選択
左下の『すべて適用』を押すと下記のようなポップアップが表示されます。
ルビの変更確認が表示されるので『すべて変更』を選択します。
ルビの変更確認の詳細は下記のとおりです。
- 変更…1個づつルビを打てる
- すべて変更…全ページにある『機能』にルビが打てる
- 次を検索…選択されている『機能』にはルビを打たずに、次の『機能』を選択する
全ページの『機能』を検索し、何個にふりがなを打ったかを教えてくれます。
OKを押して、完了です。
大量のルビは一括で時短しよう!
今回は、一括でふりがな(ルビ)を付ける方法を紹介しました。
一括でできるので、大量のルビにも対応できます。
- ルビのダイアログボックスを表示
- OKではなく『すべて適用』を選択
- ルビの変更確認も『すべて変更』を選択
ふりがな(ルビ)を大量につけるときには、一括で付ける方法を使い時短で効率よく作業をしましょう。
ぜひ活用してみてください。
ワードのふりがなを付ける方法や応用までくわしく解説した記事はこちら≫【ワード】ふりがなの付け方を解説!基本から応用まで紹介!にまとめています。
ぜひ参考にしてみてください。