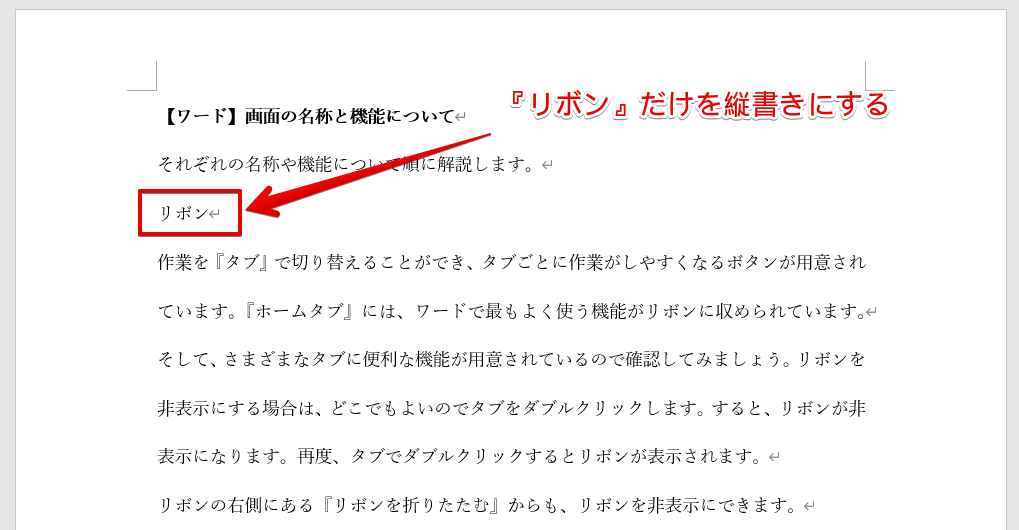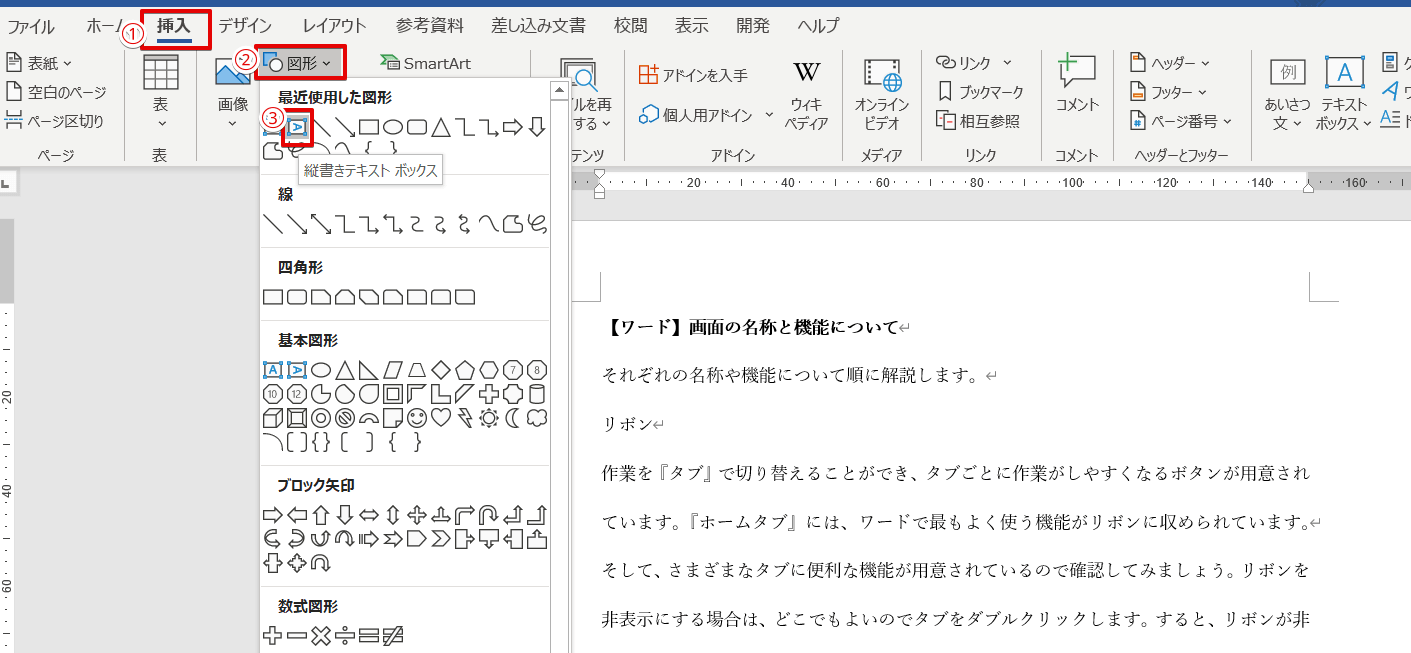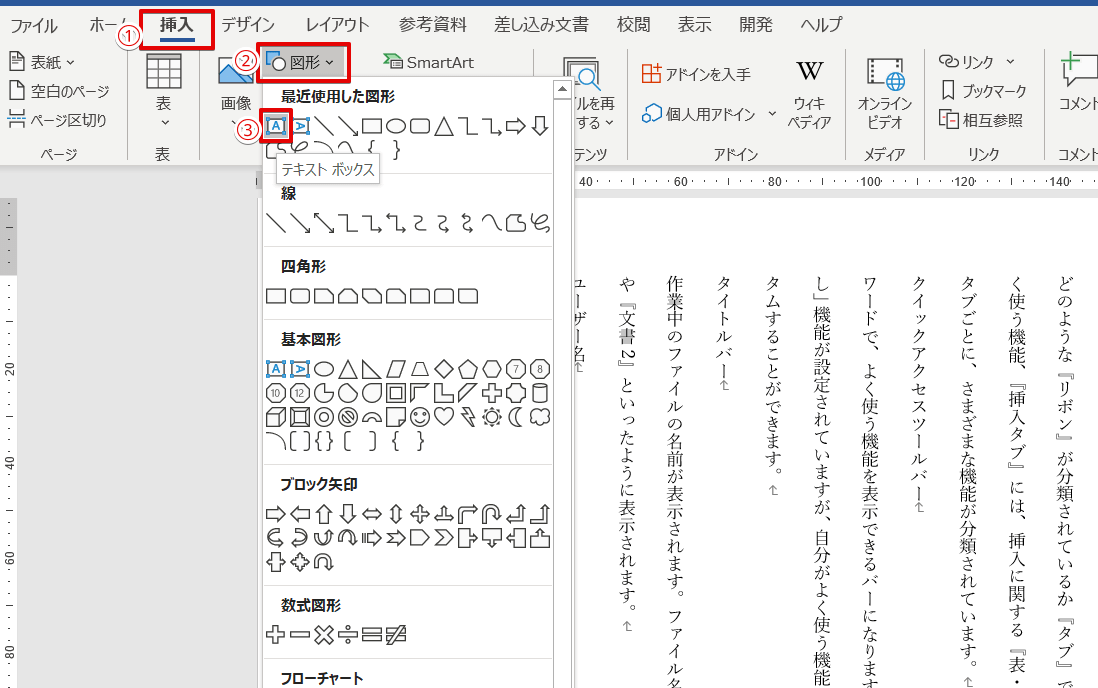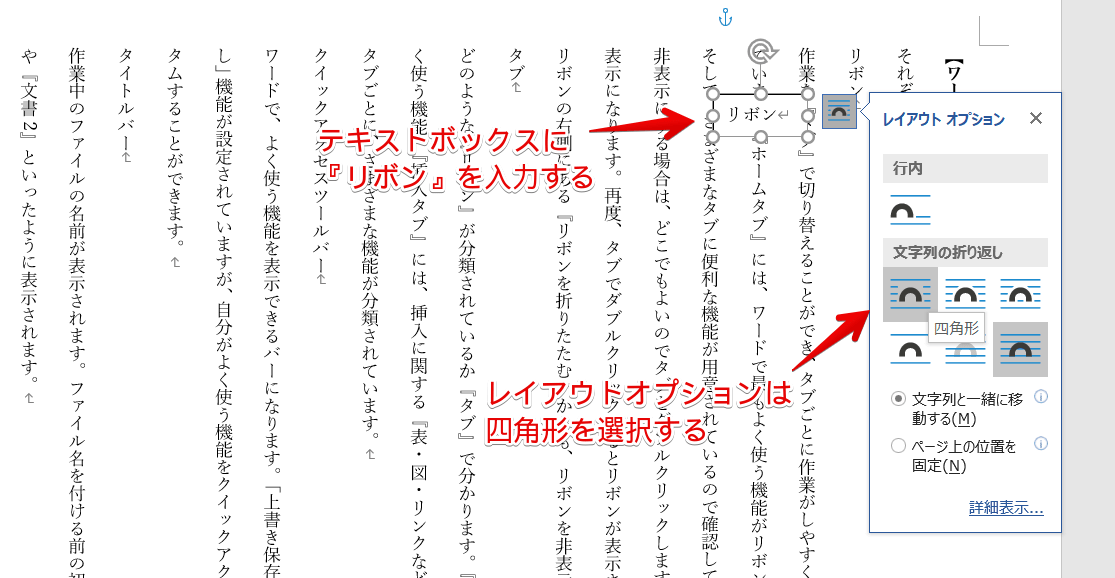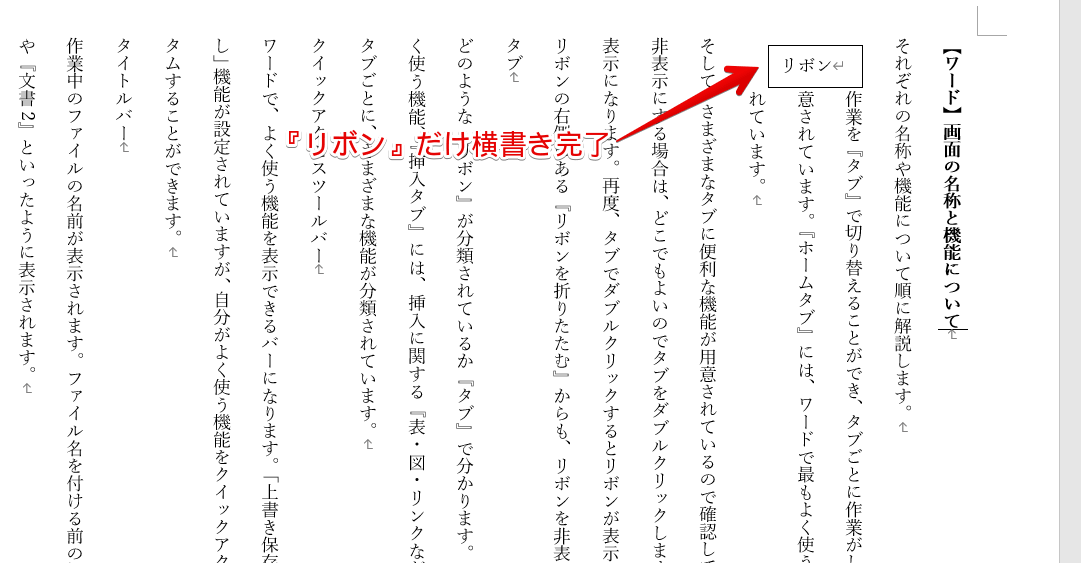ワード初心者
ワード文書で一部だけ『縦書き』にする方法ってあるのかな?
一部だけ『縦書き』や、逆に一部だけ『横書き』にする方法はテキストボックスを使うとできるよ!くわしく解説するね!

Dr.オフィス
今回は、ワード文書で一部だけ『縦書き』にする方法を紹介します。
同じページ内で一部だけ文字の向きを変えてみましょう。
- テキストボックスを使って一部だけ文字の向きを変える!
- テキストボックスで一部だけ『縦書き』にする
- テキストボックスで一部だけ『横書き』にする
事務職歴10年以上の私が実際に使っている裏ワザを紹介するので参考にしてみてね!

Dr.オフィス
同じページ内で『縦書き』と『横書き』を混合することはできません。
なので『テキストボックス』を利用しましょう。
くわしい手順は本文で紹介するので、ぜひ最後までお付き合いください。
縦書き文書を作成する基本から応用までを解説した記事があります。
こちら≫【ワード】縦書きにする方法を3つ紹介!応用まで徹底解説!も参考にしてみてください。
※本記事は『OS:Windows10』画像は『Wordのバージョン:Microsoft365』を使用しています。
目次
ワード文書で一部を縦書きにする方法
ワード画面の名称と機能を説明する文書を使って、一部を縦書きにする方法を解説します。
『リボン』の説明部分は横書きのまま、見出しの『リボン』だけを縦書きにしてみましょう。
挿入タブを開き、図形から『縦書きテキストボックス』を選択し挿入します。
テキストボックスに『リボン』を入力し、レイアウトオプションを『四角形』に選択しましょう。
テキストボックスを好きな位置に配置することができるようになりました。
もともとの見出しである『リボン』は削除したので、縦書きの『リボン』を新たに見出しとして配置しました。
レイアウトオプションについてのくわしい解説はこちら≫ワードで画像を自由に配置する方法!できないかたも必見!を参考にしてみてください。
ワード文書で一部を横書きにする方法
前述した手順と同じように、一部を横書きにする方法を見てみましょう。
すべてが縦書きの文書があるので、見出しの『リボン』を横書きにします。
挿入タブの図形から『テキストボックス』を選択し、挿入してください。
テキストボックスに『リボン』を入力し、レイアウトオプションを『四角形』に選択します。
テキストボックスをリボンについて説明している部分の上部に配置しましょう。
縦書きの見出しとしてあった『リボン』を削除し、テキストボックスの横書きの『リボン』を新たに見出しとして配置しました。
一部だけ『縦書き』や『横書き』にする場合はテキストボックス利用しよう
ワード文書では、同じページ内で『縦書き』と『横書き』を混合させることはできませんでした。
- 一部だけ縦書きにしたい
- 一部だけ横書きにしたい
といった場合にはテキストボックスを使って、一部だけ文字の配置を変更しましょう。
一部だけ文字の向きを変えるポイントのおさらいをします。
- テキストボックスを使って一部だけ文字の向きを変える!
- テキストボックスで一部だけ『縦書き』にする
- テキストボックスで一部だけ『横書き』にする
一部だけ文字の向きを『縦書き』や『横書き』にするには、テキストボックスを利用することで簡単に解決できました。
見出しに変化を付けたい場合や、注目させたい場合などにぜひ活用してみてください。
さらにワードの縦書き文書を作成する基本から応用までを解説した記事があります。
こちら≫【ワード】縦書きにする方法を3つ紹介!応用まで徹底解説!も参考にしてみてください。