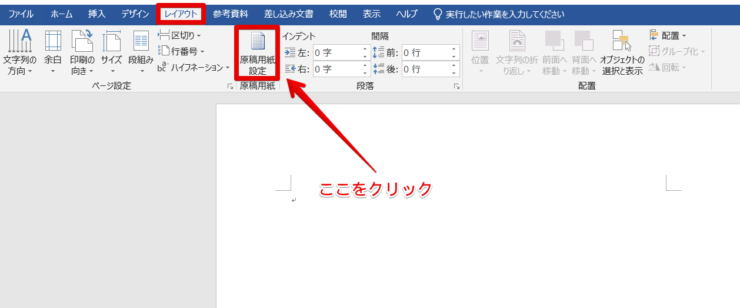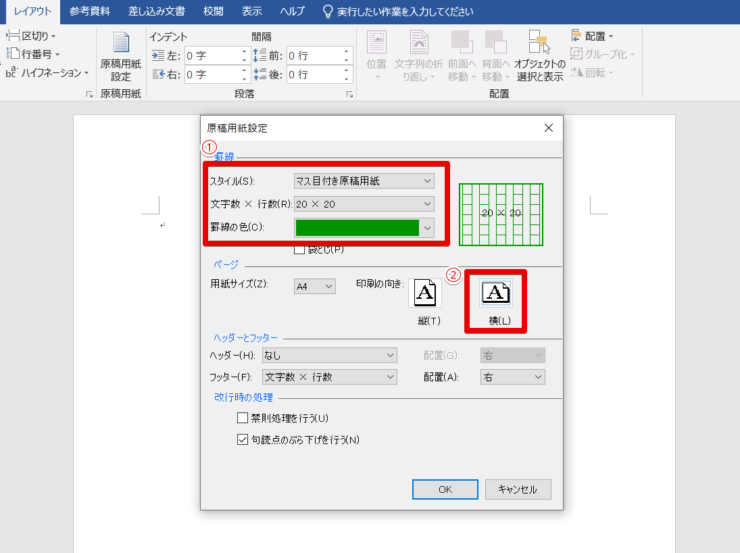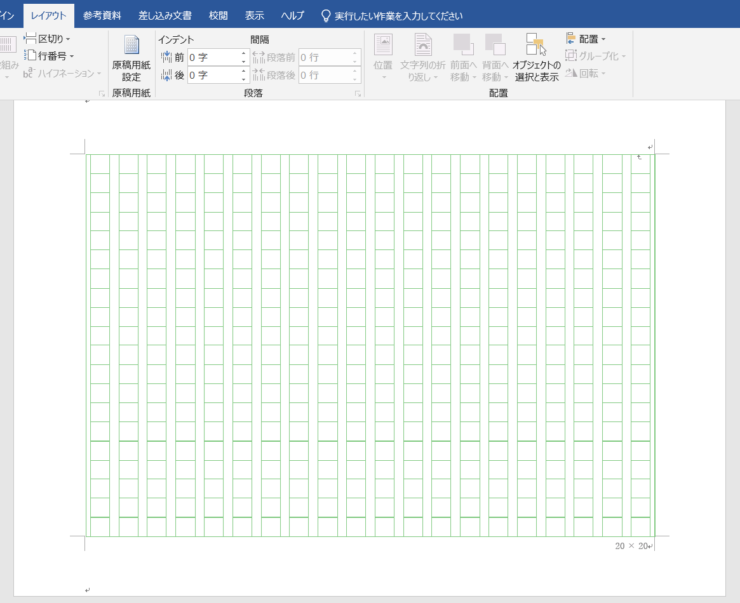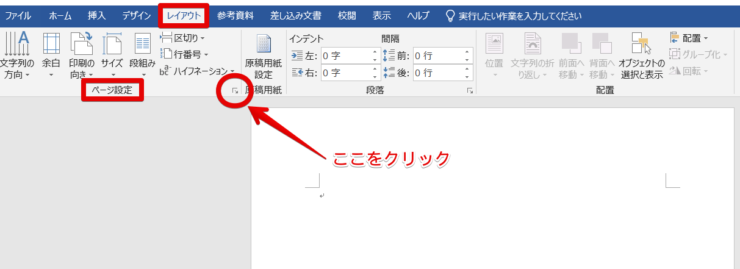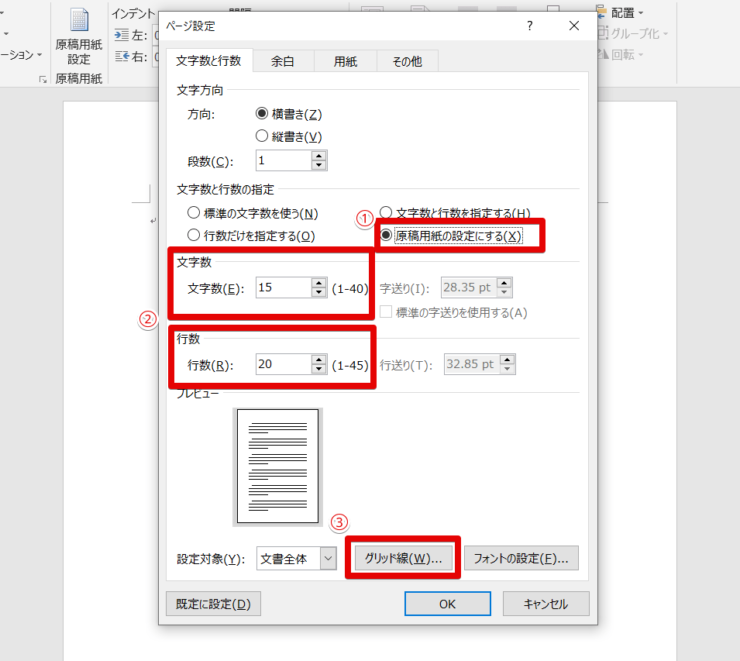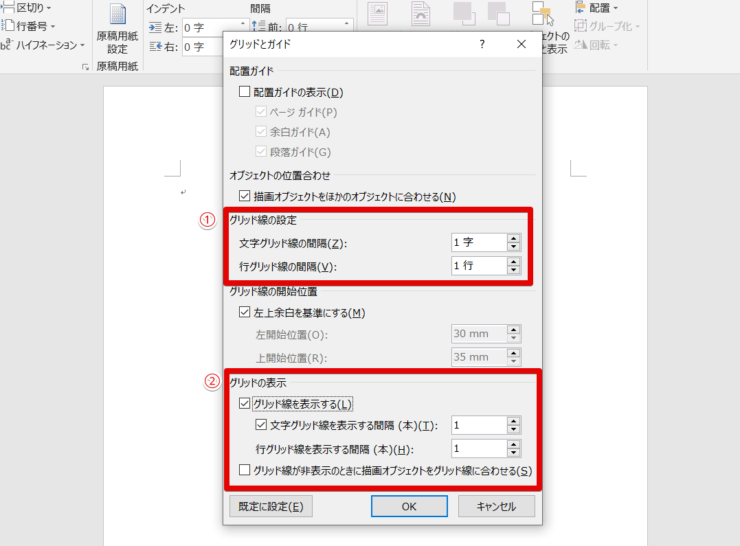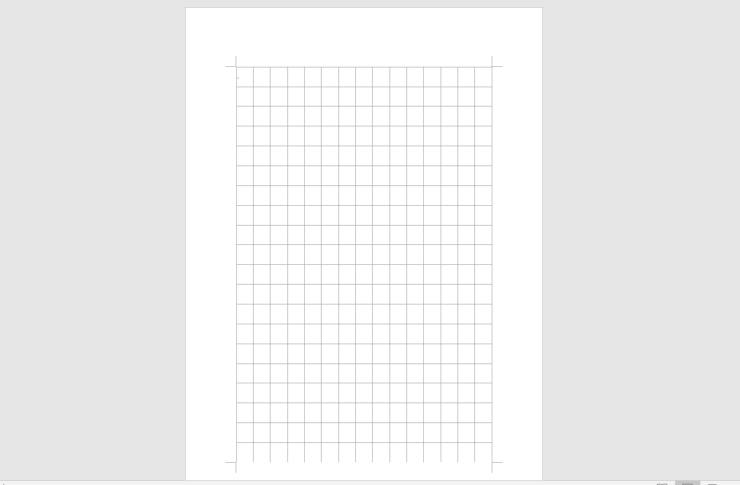ワード初心者
ワードって用紙を原稿用紙に設定することってできるのかな?好きな文字数で原稿用紙にしたいんのだけど、どうやってやるんだろう?
ワードで用紙を原稿用紙に設定したいんだね。大丈夫、簡単な方法があるよ。もちろん好きな文字数で原稿用紙の設定でもできるから、その方法も合わせて紹介していくね。

Dr.オフィス
この記事ではワードで用紙を原稿用紙に設定したり、任意の文字数で原稿用紙に設定する方法を紹介していきます。これを読めば簡単に原稿用紙に任意の文字数で文書を作れるようになります。
- 20文字×20行または20文字×10行の原稿用紙の設定は「原稿用紙設定」からできる
- 任意の文字数で原稿用紙を設定する場合には「ページ設定」から設定する
- 任意の文字数で設定した場合、グリッド線は画面上にのみ表示され印刷はされない
Word歴20年。もちろん用紙もいろいろ設定して何度も文書を作ってきた私が原稿用紙の設定や任意の文字数で原稿用紙に設定する方法を説明していきます。

Dr.オフィス
ワードというと横書きで文書を作っていくイメージがあるかもしれませんが、実は簡単に用紙を原稿用紙に設定したり、好きな文字数で原稿用紙に設定することができます。
文字数の設定の詳しい方法については【ワード】一目でわかる!文字数の確認と設定のポイントを紹介!でも紹介しておりますので、ぜひこちらも参考にしてみてくださいね。
※本記事は『OS:Windows10』画像は『Wordのバージョン:Microsoft365』を使用しています。
目次
【ワード】用紙を原稿用紙に設定するには
「レイアウト」タブの「原稿用紙設定」から用紙を原稿用紙に設定することができます。この場合、文字数は20文字×20行または20文字×10行の2種類のみです。
「レイアウト」タブの「原稿用紙設定」をクリックします。
ここでは以下のように設定します。
- 罫線
- スタイル:マス目付き原稿用紙
- 文字数×行数:20×20
- 罫線の色:緑
- ページ
- 印刷の向き:横
設定したら「OK」ボタンをクリックして「原稿用紙設定」ウィンドウを閉じます。
20文字×20行の400字詰め原稿用紙に設定できました。
【ワード】任意の文字数で原稿用紙に設定するには
「レイアウト」タブの「原稿用紙設定」では文字数は20文字×20行または20文字×10行の2種類のみで縦書きにしか設定できませんが、必要に応じて横書きや好きな文字数で原稿用紙に設定することもできます。
「レイアウト」タブの「ページ設定」の文字の右横にある右下向きの小さな矢印をクリックします。
- 「原稿用紙の設定にする(X)」にチェックを入れる
- 文字数、行数をそれぞれ入力する(任意の数で、ここでは15文字と20行)
- 「グリッド線(W)」をクリックする
- グリッド線の設定
- 文字グリッド線の間隔:1字
- 行グリッド線の間隔:1行
- グリッドの表示
- 「グリッド線を表示する」にチェックを入れる
- 「文字グリッド線を表示する間隔」にチェックを入れる
- 「文字グリッド線を表示する間隔」:1
- 「行グリッド線を表する間隔」:1
上記のように設定して「OK」ボタンをクリックします。
「ページ設定」のウィンドウも「OK」ボタンをクリックして閉じます。
任意の文字数で原稿用紙に設定することができました。
原稿用紙は20文字×20行や20文字×10行だけじゃない!任意の文字数にも設定できる
ワードで用紙を原稿用紙に設定したり、任意の文字数で原稿用紙の設定にする方法を紹介しました。
20文字×20行または20文字×10行の原稿用紙の設定は「レイアウト」タブの「原稿用紙設定」から、任意の文字数で原稿用紙を設定するには「ページ設定」から設定するのでしたね。
- 20文字×20行または20文字×10行の原稿用紙は「原稿用紙設定」からできる
- 任意の文字数で原稿用紙を設定する場合には「ページ設定」から設定する
- 任意の文字数で設定した場合、グリッド線は画面上にのみ表示され印刷はされない
20文字×20行または20文字×10行の原稿用紙で文書を作成したい場合には「原稿用紙設定」がマス目も印刷されるのでそのまま使うことができてとても簡単で便利です。
任意の文字数で設定する場合には行数と文字数のバランスをとってより見やすい文書にすることもできますね。
文字数の設定の詳しい方法については【ワード】一目でわかる!文字数の確認と設定のポイントを紹介!でも紹介しておりますので、ぜひこちらも参考にしてみてくださいね。