
ワード初心者
タイピングが苦手で、文書を作るのに時間がかかって大変!
マイクに向かって話して、音声で入力ができたらすごく楽なんだけど。
ワード文書は音声入力できるよ!句読点を自動で入れてくれる便利な機能もあるから、ぜひ使ってみてね。

Dr.オフィス
今回はワードでマイクを使って、文章を音声入力する方法について解説します。
キーボードでの打ち込みが苦手で、文書作成に時間がかかってしまう人でも、音声入力機能を使えば、マイクに向かって話した内容をそのままワードが書き取ってくれるので、作業効率が大幅にアップします。
- 「音声」タブの「ディクテーション」をクリック
- 「聞き取り中…」の状態でマイクに向かって話す
- 入力された文章を修正して整える
ワード歴20年以上の私が、音声入力の使い方や、スムーズにディクテーションする方法について解説していくよ!
コツをつかめばスピーディーに文章が書けるようになるので、ぜひ慣れるまで挑戦してみてね。

Dr.オフィス
ワードで音声入力をする方法は、ディクテーションツールを立ち上げ、マイクのアイコンをクリックして話すだけなので、とても簡単です。
話しながら画面に表示される文章に改行を入れたり修正することもできて、使い方に慣れるととても便利ですので、ぜひ使ってみてくださいね。
※本記事は『OS:Windows10』画像は『Wordのバージョン:Microsoft365』を使用しています。
目次
ワードのディクテーションを使って音声入力してみよう!
まず、ワードの「ディクテーション」(口述筆記)機能を使って、実際に文章を音声入力する手順を解説していきます。ワードで議事録などの文書を作成する際に試してみてください。
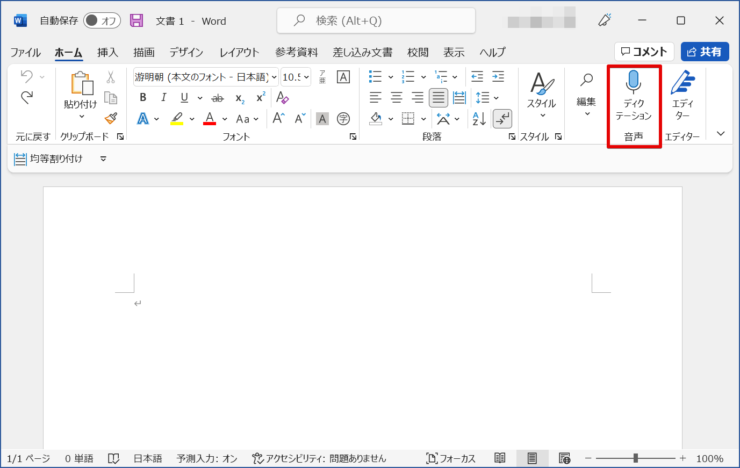
ワードファイルを開き、「音声」タブの「ディクテーション」をクリックします。
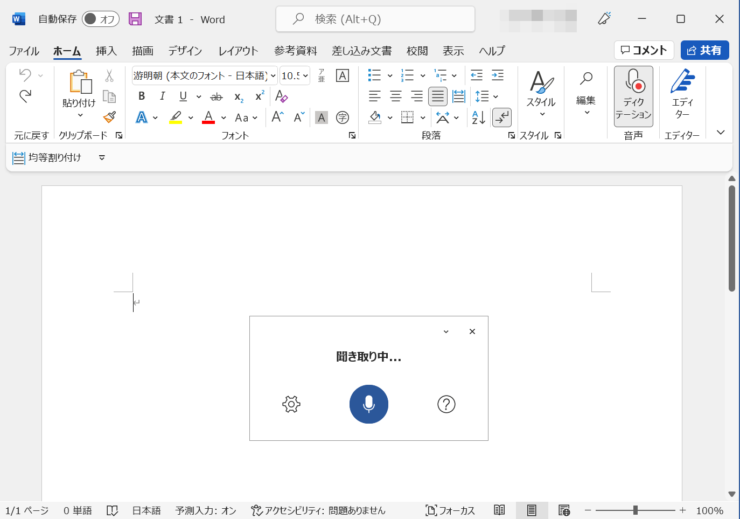
「聞き取り中…」の状態になったら、マイクに向かって何か話してみて、マイクが正常に作動するかどうか確認してみましょう。
マイクアイコンをクリックすることで聞き取りの中断、もう一度クリックで聞き取り再開ができますので何度か試してみてください。
もし、話している言葉や文字が画面上に全く表示されず反応がない場合は、デバイスの設定でマイクが有効になっているか、確認してください。
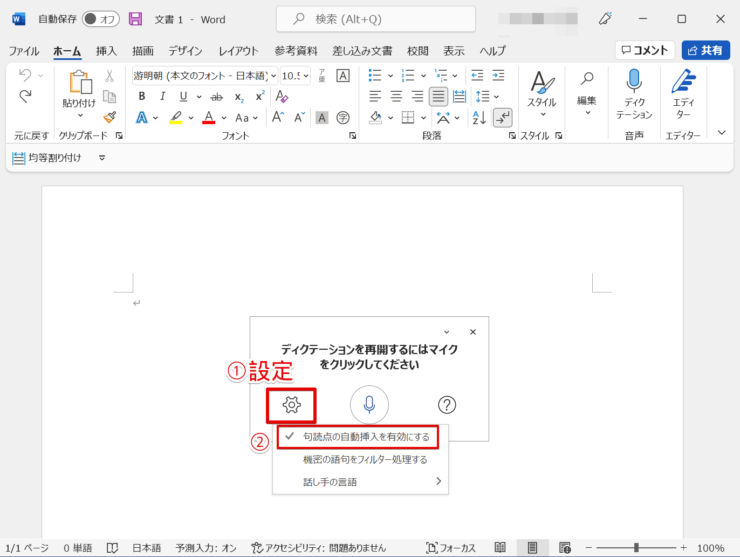
- 歯車マークの「設定」でディクテーションの設定変更ができる
- 「句読点の自動挿入を有効にする」にチェックを入れてオンにすると、音声で入力した文章中に「、」や「。」が自動的に入る
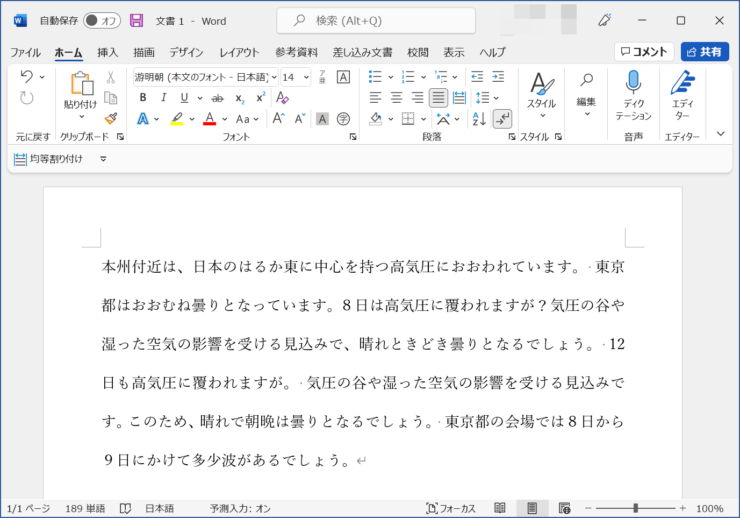
マイクに向かって話してみると、このように自動で文章に書き取られます。文の一区切りごとに間合いを取ると間に句読点が入ったり、語尾を上げるイントネーションで話すと「?」が入ったりします。
より音声入力の精度を高めるコツは、話す速さをゆっくりめに、一つひとつの言葉をなるべくはっきりと話すことです。
マイク付きのイヤホンやヘッドホンを使うと、マイクに近づいて話せるし周囲の雑音も入りにくいので、よりスムーズにディクテーションができるよ!

Dr.オフィス
あとは漢字変換などの細かいミスをキーボード操作で修正したり、段落ごとに改行を入れるなど、文章の体裁を整えていきます。ディクテーションをしながら同時にキーボード操作で修正を加えていくこともできますよ。
ワードにディクテーションボタンがない?Windowsの音声認識を使う方法
ワードのディクテーション機能は「Wordのバージョン:Microsoft365」のサブスクリプション版のみに搭載されています。
その他のバージョンでは「ディクテーション」ボタンが表示されないので、ワードの機能だけでは音声入力ができません。
その場合は、「Windows10」の「音声認識」ツールを使ってワード文書の音声入力ができます。
まずワードを開いた状態で、Windowsのスタートメニューから「Windows音声認識」アプリを立ち上げます。
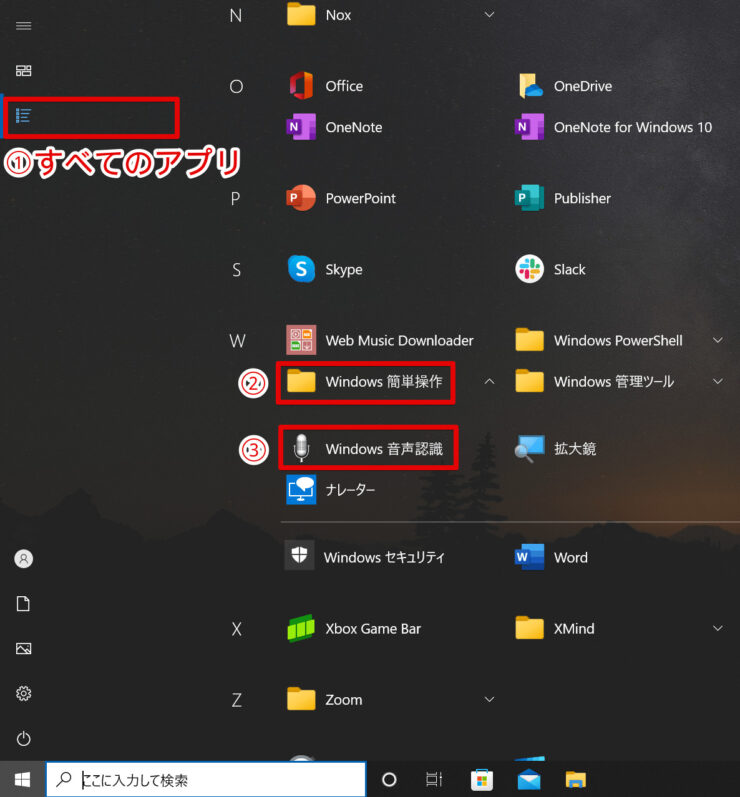
- 「すべてのアプリ」を表示する
- 「Windows簡単操作」タブをクリック
- 「Windows音声認識」をクリックして立ち上げる
初めて使用する場合は、先に画面の誘導に従ってセットアップを行ってください。
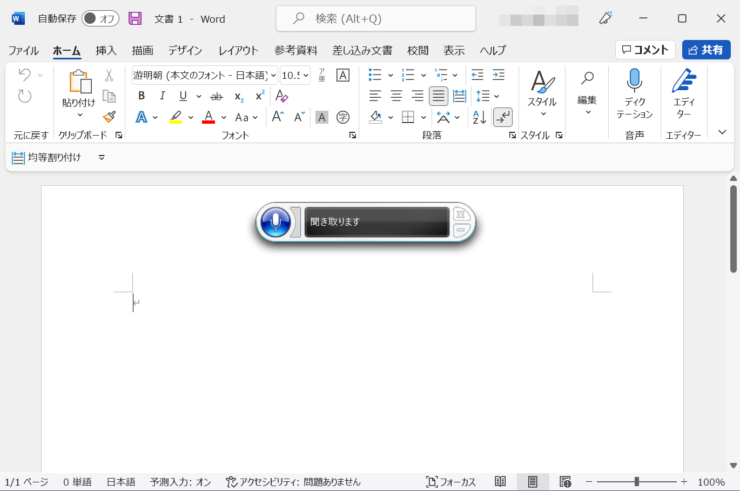
ワードの画面上にマイクバーが表示されました。
青いマイクのアイコンがオンになった状態でマイクに向かって話すと文章が入力されます。聞き取りを中止または再開するには、マイクアイコンをクリックするだけで簡単です。
また、「テン」「マル」「カイギョウ」と言うと句読点や改行を入れてくれる機能もあります。
このWindows音声認識はワードだけでなく、他のアプリでも使うことができるので、いろいろ使ってみると便利ですよ。
ワードの音声入力はスマホでも使える!
ワードの音声入力はスマホでも使うことができます。PCを持って行けない場合などに便利です。
スマホとPCを同じMicrosoftアカウントで同期していれば、スマホで音声入力した文書をPCで編集することもできるので、場面によって使い分けると良いですね。
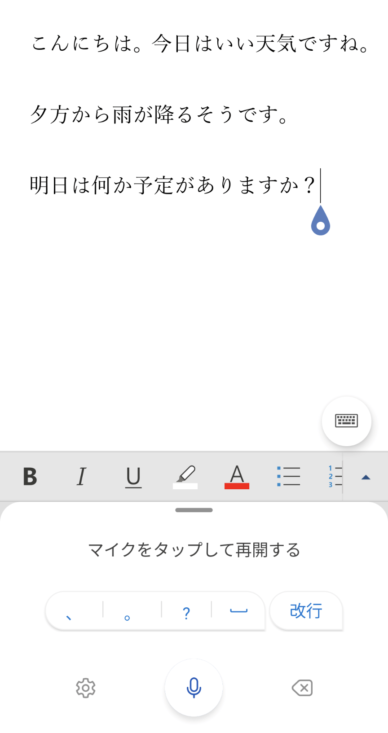
操作方法の基本はPC版ワードとだいたい同じで、スマホの方が使いやすい方にもおすすめです。
詳しい操作手順についてはこちら≫ワードの音声入力はスマホでもできる!外出先でもサクサク文書作成!で詳しく解説しています。参考にしてみてください。
ワードで英語の音声入力に挑戦!発音がうまくないと難しい?
ワードで英語の文章を入力するのは、日本語入力よりも慣れていない分、打ちにくいと感じる方も多いことでしょう。そこで次にワードのディクテーションを使った英語入力の方法についてご紹介します。
音声入力をする前にまず言語の設定を変更しましょう。
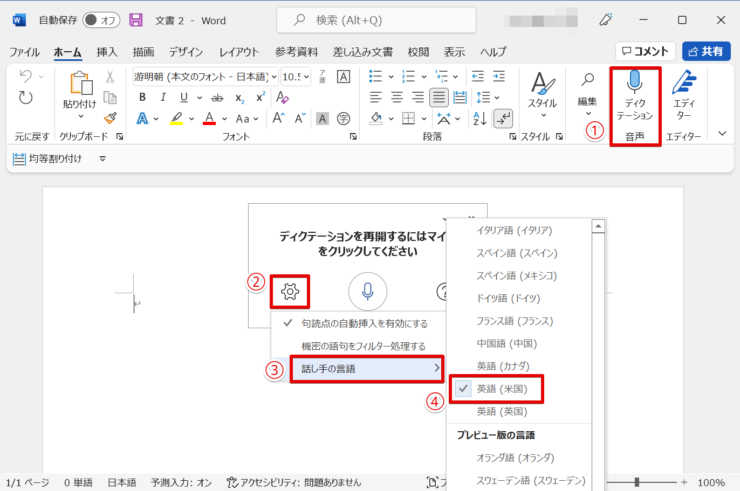
- 「音声」タブの「ディクテーション」をクリック
- 「設定」アイコンをクリックする
- 「話し手の言語」を選択
- 「英語(米国)」を選択する
設定ができたらマイクをオンにして英語で話してみます。
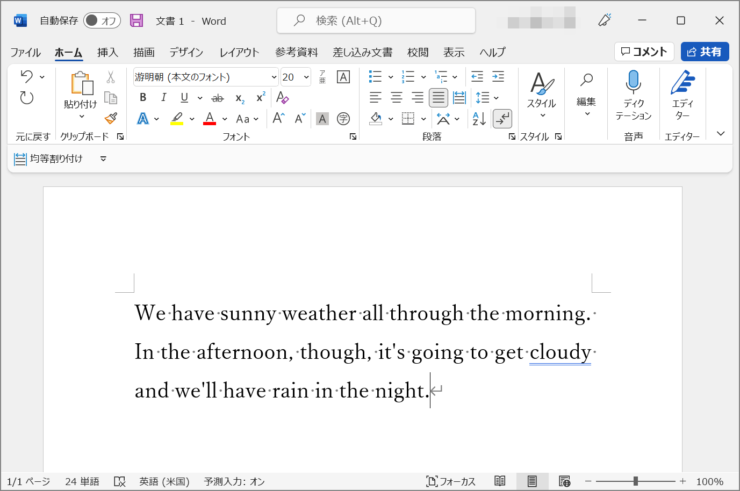
ネイティブの発音でなくてもゆっくりはっきり発音するように話してみたら、このようにほぼ完璧に近い入力ができました!
あとはスペルチェックをしたり、センテンスの区切りや段落を整えればOKです。
ワードの音声入力を使いこなそう!
今回はワードで文章を音声入力する方法について解説しました。
音声入力の基本的な使い方は、ツールを立ち上げマイクをオンにして話すだけです。
あとはワードが書き取ってくれた文章を修正して整えれば良いので、タイピングにかかる時間やストレスを軽減し、作業効率をアップするにはとても有効です。
ポイントをおさらいしましょう。
- 「音声」タブの「ディクテーション」をクリックして、「聞き取り中」の状態で話すと音声入力が始まる。
- 「ディクテーション」機能がないバージョンのワードでは「Windows音声認識」アプリを使えば音声入力できる。
- 英語の音声入力もコツをつかめばネイティブでなくても十分活用できる!
以前の音声入力ツールはスピードや認識精度において、使い勝手がいまひとつな印象もありましたが、新しいワードのディクテーション機能は十分に実用的な性能を備えています!
使いこなせば文書作成の他、議事録作成や文字起こしの手間も大幅に軽減できそうですね。ぜひ活用してみてください。
