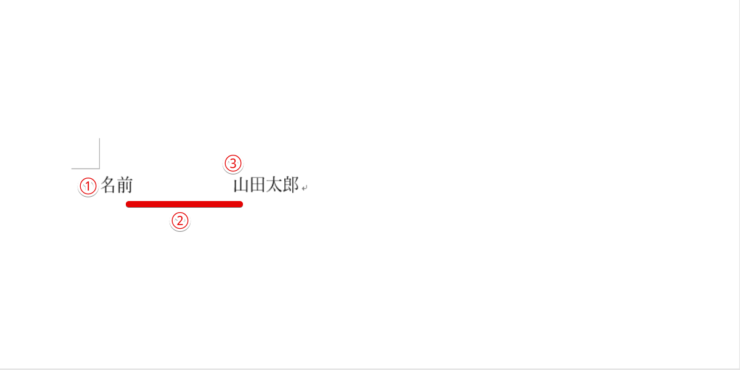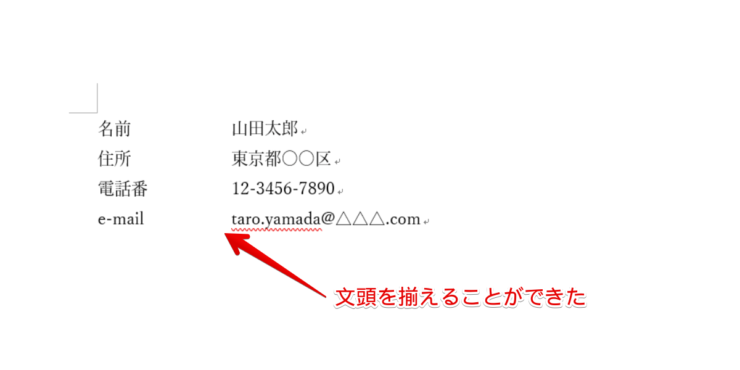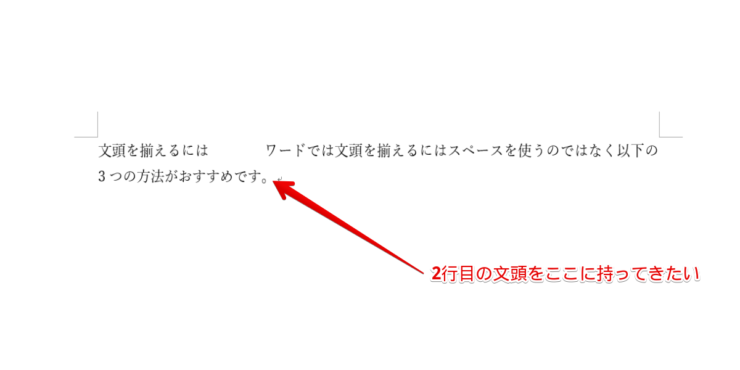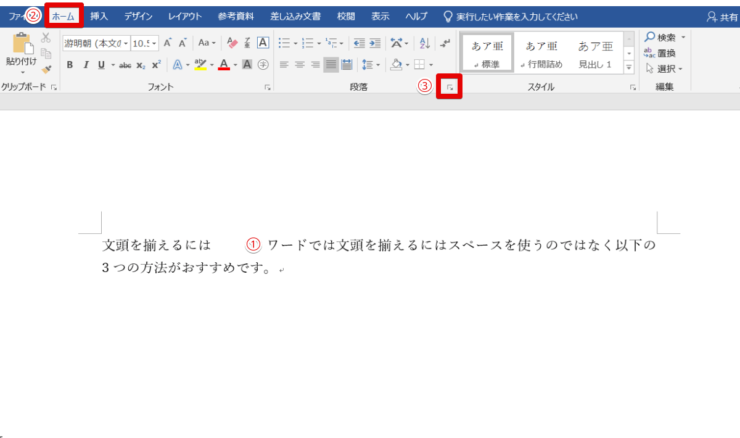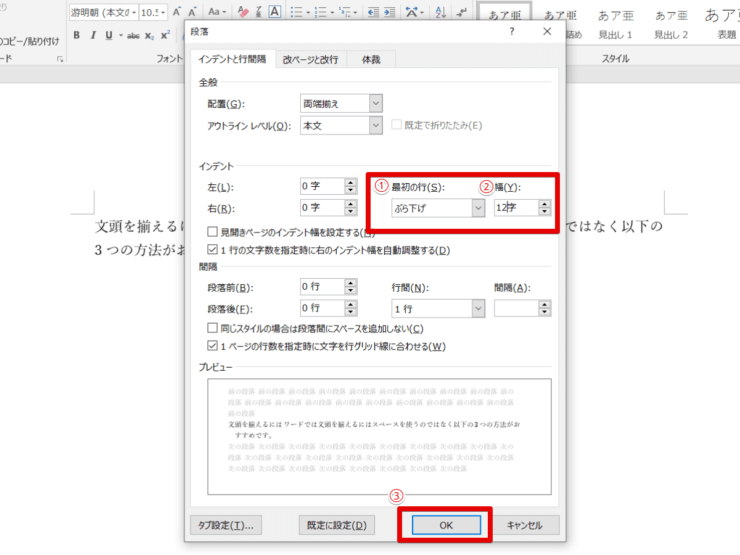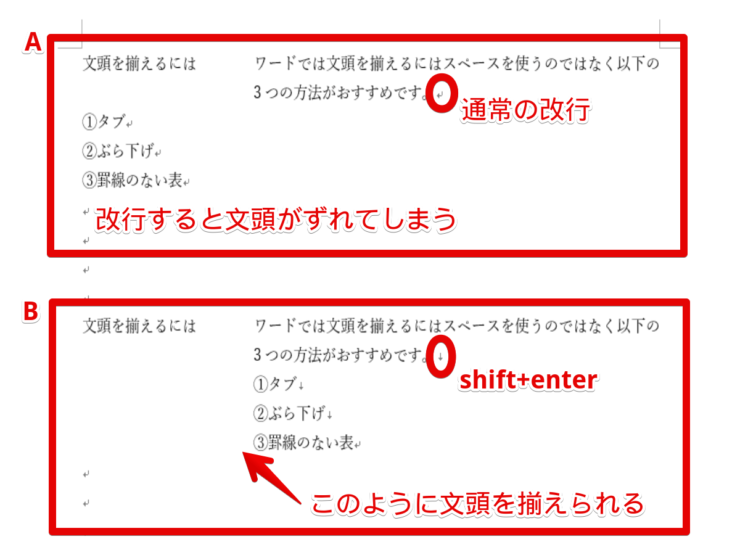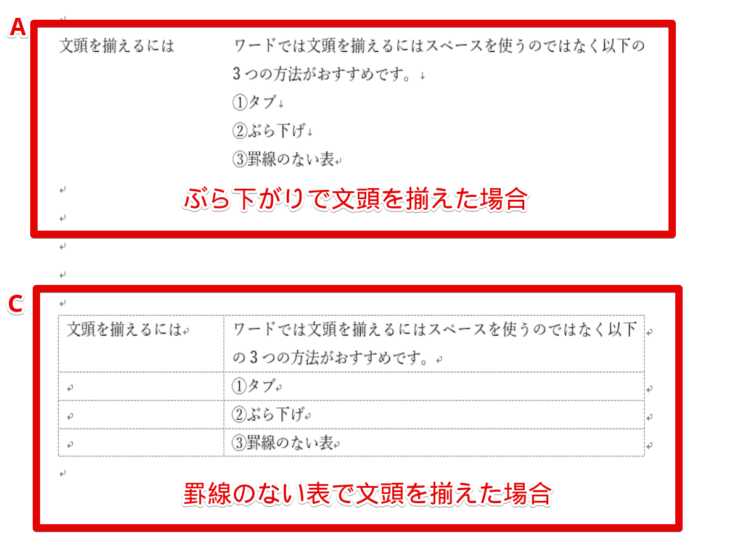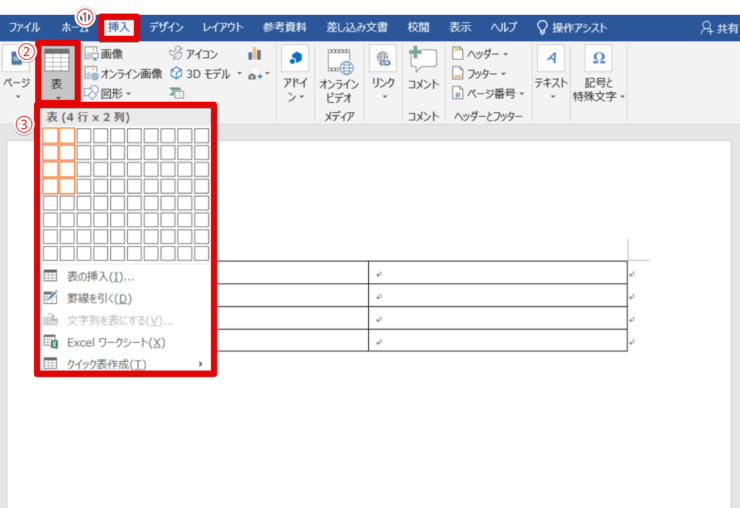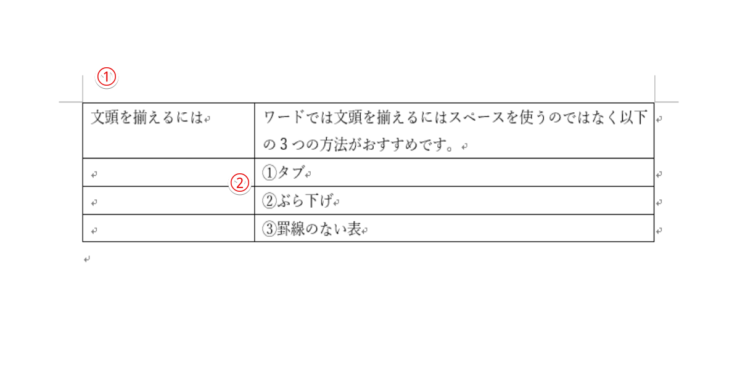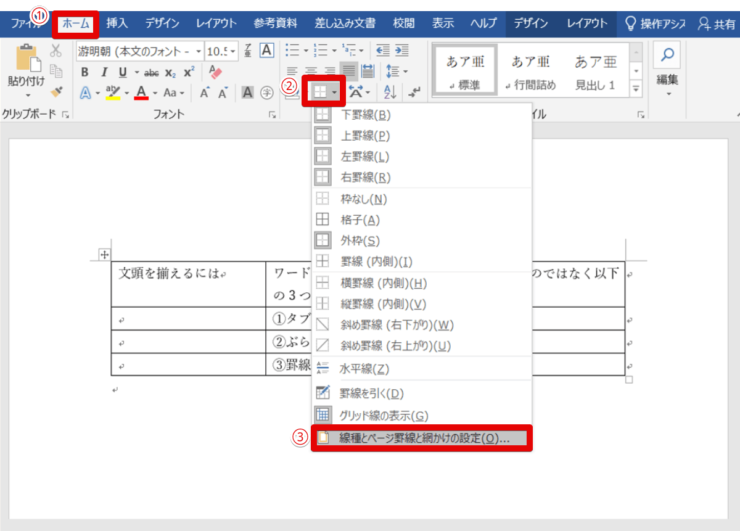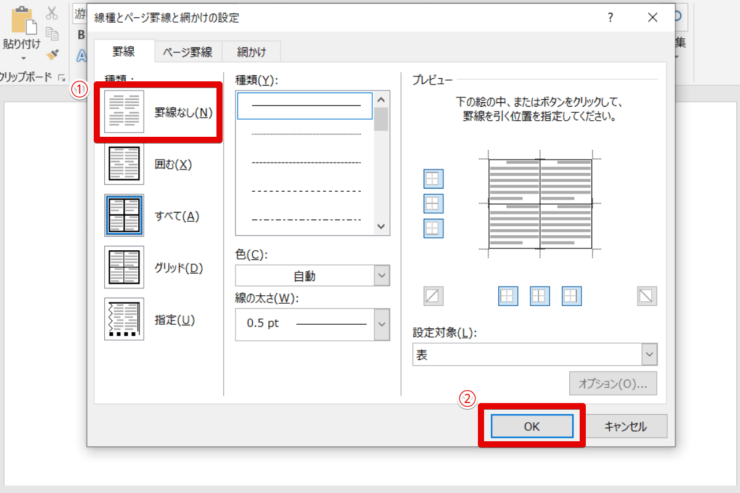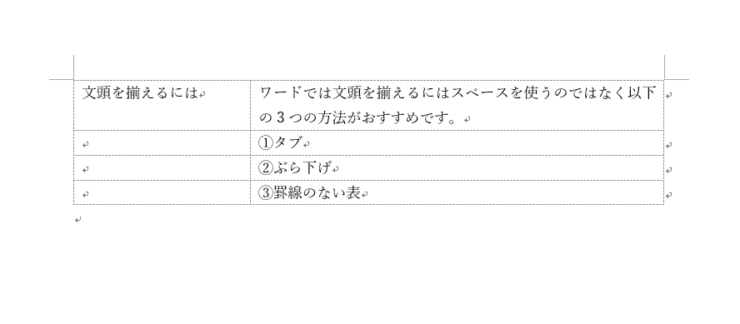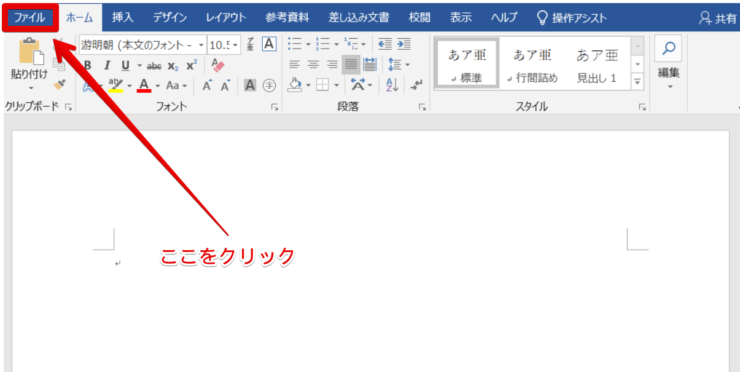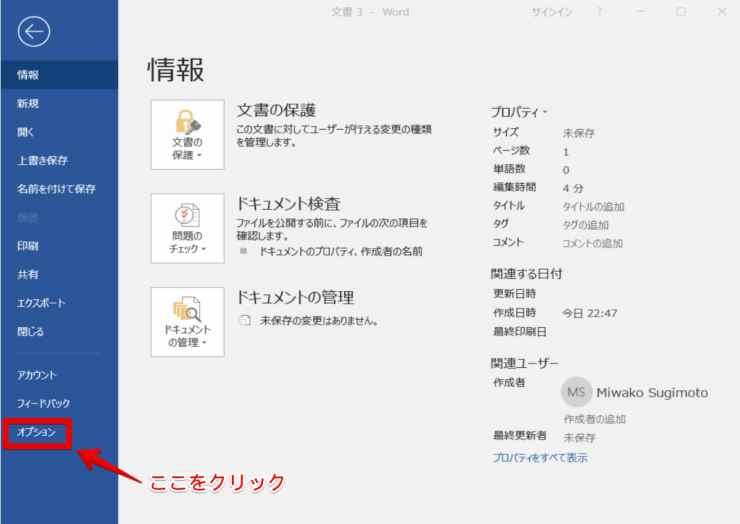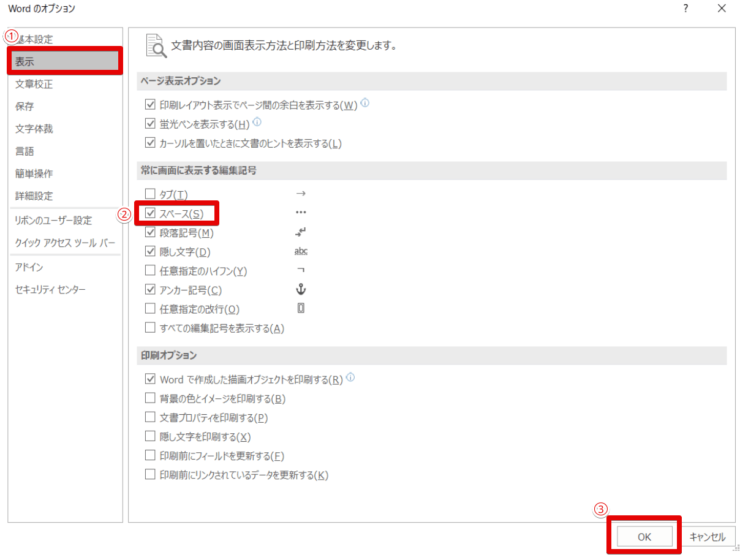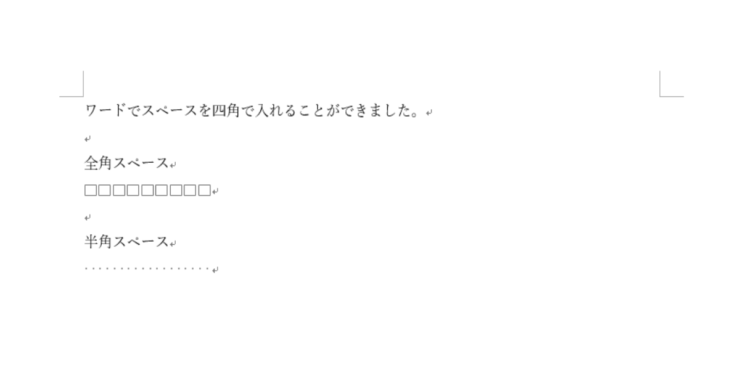ワード初心者
ワードのスペースを入れているつもりなのに文字が消えたり文字の位置がずれてしまって使いづらいなぁ。どうやったらうまく使えるのかな?
ワードのスペースがうまく使えなくて困っているんだね。たしかに、スペースは画面上で動きが見えないことが多いから分かりづらいね。困ったときの対処法を説明していくから安心してね。

Dr.オフィス
この記事ではワードのスペースの入れ方やスペースキーを押すと文字が消えてしまう時の対処法について説明しています。スペースを四角やドットで表示して活用する方法も紹介するので合わせて参考にしてください。
- ワードでスペースを調整してもずれてしまう時はタブキーを使う方がいい
- スペースで調整するよりも「ぶら下げ」を利用すると複数の行で文頭を揃えられる
- 罫線を使わずに表を使うこともできる
- スペースで文字が消えてしまう時は「上書きモード」になっているかもしれない
- ワードのスペースは四角やドットで表示することで見やすくできる
ワードを使い続けて20年!ワードでスペースを使っていて困ったときの対処法もたくさん知っているので、簡単な方法を紹介するね。

Dr.オフィス
ワードのスペースはパッと見ただけではどこに入力されているか分かりづらいものです。でも、タブなどの機能を使ったり四角やドットで表示したり、または入力モードを変更するだけで簡単に使いやすくすることができます。
ワードでスペースだけでなく文字の入力の間隔を整えたい場合には【ワード】文字間隔を調整する方法!狭く・揃えるなど簡単解説!がとても分かりやすいのでぜひ読んでみて下さい。
※本記事は『OS:Windows10』画像は『Wordのバージョン:Microsoft365』を使用しています。
目次
【ワード】スペースを入れると文頭がずれる!直す方法は?
文章を作成していて少し間をあけるために調整したくても先頭がずれてしまってワードのスペースではできない場合があります。
ワードのスペースを使わずに調整する対処法としてパターンごとにタブ、ぶら下げ、罫線の3つの方法を紹介します。
この3つを使うとスペースを削除したり挿入したりの手間がなくなりとても使いやすくなります。
タブを使う
複数の行で文章の途中で文頭を揃えるためスペースで間隔を揃えるのがうまくいかず細かい調整がスペースでできない場合、ワードではスペースの代わりにタブを使って揃えることができます。
4行ともスペースで間をあけたところ、一番下の半角文字の文章の部分だけ先頭がずれてしまいました。
このように、ワードでは半角と全角のスペースが混ざっていると先頭がずれることがあります。
ずれないようにするためタブを使って文頭を揃えてみましょう。
- 「名前」と入力
- キーボードのtabキーを2回押す
- 「山田太郎」と入れる
タブ2つ分スペースを入れて名前を入力できました。
ワードではデフォルトでタブはスペース4つ分に設定されているよ。

Dr.オフィス
同じように住所、電話番号、e-mailも間にタブを2回入力していくと文頭を揃えることができました。
全角スペースと同じ間隔にして文頭を揃えるため半角スペースを2回押したとしてもワードの半角スペースではできない場合が多いのでタブを活用するようにしましょう。
スペースを無理に挿入や削除するよりも簡単に、きれいに文頭を揃えることができます。
ぶら下げを活用
ワードではスペースを調整するのではなく「ぶら下げ」を使って文頭を揃えることができます。
「ぶら下げ」を使うと①②のように2行目以降の文頭を揃えたり改行してもスペースがずれることなく文頭を揃えられます。
ワードの通常の入力ではスペースを消すと文全体がずれてしまいますが「ぶら下げ」を使っているとずれずに文章を編集できます。
「ぶら下げ」は以下の方法で設定できます。
「文頭を揃えるには」の後にタブを一つ入れて「ワードでは~」の文章を入れると2行目の文頭がずれています。
- カーソルはタブの位置におく
- 「ホーム」タブが開いていることを確認
- 「段落」の右下向き矢印をクリック
- 「最初の行(S)に「ぶら下げ」を選択
- 「幅」に12字と入力
- 「OK」ボタンを押す
②の「幅」に入れる文字数は実際に入力されている文字数+タブの文字数にするのがコツだよ。ここでは「文頭を揃えるには=8文字」+「タブ=スペース4文字分」=12文字だよ。

Dr.オフィス
「ぶら下げ」を設定しても通常通りに改行するとAのように文頭がずれてしまいます。
Bのように「ぶら下げ」の設定をした位置と同じ位置に文頭を揃えるにはスペースで調整せずにキーボードのshift+enterを押して改行しましょう。
罫線のない表を挿入
上記のBのように文頭を揃えたい場合、ワードのスペースを使わず揃えるには罫線なしの表を使うことができます。
Cは罫線なしの表で文頭を揃えています。
点線が見えるので罫線があるように見えますが実際には罫線はなく、印刷すると消えます。

Dr.オフィス
以下の方法で罫線なしの表を使って文頭を揃えてみましょう。
- 「挿入」タブを開く
- 「表」をクリック
- 表(4行×2列)をマウスで選択(オレンジ色に表示されます)
- 表に文字を入力する
- 区切りになっている縦の罫線の位置を調整する
罫線の位置を調整するには線の上でマウスを左クリックしてそのままドラッグしよう。

Dr.オフィス
- ホームタブを開く
- 罫線のマークの横にある小さな「▼」をクリック
- 「線種とページ罫線と網かけの設定」を選択
- 「罫線なし」を選択
- 「OK」をクリック
罫線が消えて文頭の揃った文章だけが残りました。(点線で表示されていますが実際には罫線は消えています。印刷しても表示されません)
ワードのスペースを設定するよりもとても簡単です。
表の作成の仕方や行、列の削除や追加については【ワード】表や行、罫線を削除する方法!文書作成に欠かせないスキル!で詳しく説明しています。ぜひ参考にしてください。
ワードでスペースを入れると文字が消える場合どうしたらいい?
ワードで文書を作っていて、文章の途中にスペースを入れようとスペースキーを押すと入力してあった文字が消えてしまったことがありませんか?
これはワードの文書にスペースが入らないように感じるかもしれませんが、実はもともとあった文字の上に上書きされてしまっていて、文字が消えてしまっているのです。
これをワードの「上書きモード」といいます。
ワードのスペースで字が消えるのは入力が「上書きモード」になっていることが原因です。
「上書きモード」と「挿入モード」の切り替えについてはワードの文字が消える!?文字の入力を『上書きモード』に変更する【Insert】で詳しく説明しています。
せっかく打った文章がワードのスペースで消えるのは「上書きモード」が原因かもしれません。ワードでスペースキーを押すと文字が消えるな、と思ったらまずこちらを確認してみると良いですよ。
ワードでスペースを四角やドットを使って表示する方法
ワードではデフォルトではスペースは表示されないので、ワードのスペースを表示出来たら分かりやすいのに!と思ったことがありませんか?
実は簡単にワードのスペースは四角やドットを使って表示することができます。
また、オプションのチェックを外すだけでワードのスペースを表示する四角を消すことができ、同時に半角スペースを表すドットも表示されなくなります。
四角を使って表示できるのは全角スペース、ドットで表示できるのは半角スペースだよ。それぞれ一文字分ずつ表示されるよ。

Dr.オフィス
画面左上にある「ファイル」をクリックしましょう。
オプションをクリックします。
- 「表示」をクリック
- 「スペース(S)」にチェックを入れる
- 「OK」を押す
スペースキーを押すと全角は四角で、半角はドットで表示されます。
ワードのスペースの四角の消し方はback spaceキーやdeleteキーを押すだけです。スペースを表す四角を消すと全角スペースを削除できます。ドットも同じように消すことで半角スペースが削除されます。
ワードで英語の文章を打つ場合、英語はスペースのルールなど細かく設定されているから小さいけどドットでスペースが見えるのでとても文書が作成しやすくなるね。

Dr.オフィス
ワードのスペースで調整せずタブやスペースの表示を活用する
スペースキーを使って調整しようとするとずれてしまう場合の対処法やスペースを使わない文頭の揃え方を説明してきました。
また、スペースを四角やドットで表示して見やすくする方法も紹介したので、だんだんスペースをうまく使うコツがつかめてきたのではないでしょうか。
スペースを使わずに調整するにはタブ、ぶら下げ、罫線なしの表を使うととても簡単に文頭を揃えた文書を作成することができます。
スペースを表示する場合は全角は四角、半角はドットで表示されるのでとても分かりやすいですね。
- ワードでスペースを調整してもずれてしまう時はタブキーを使う方がいい
- スペースで調整するよりも「ぶら下げ」を利用すると複数の行で文頭を揃えられる
- 罫線を使わずに表を使うこともできる
- スペースで文字が消えてしまう時は「上書きモード」になっているかもしれない
- ワードのスペースは四角やドットで表示することで見やすくできる
文頭を揃えたいときにスペースを使うと何度もスペースキーを押さなければならなかったり結局文頭がずれてしまったりしてとても使いづらい時があります。
そこでタブキーを活用したり「ぶら下げ」や罫線なしの表を活用することでずれのないとてもバランスの良い文書を作成できます。
ビジネスでも学習でも、絶対に必要なワードを使いこなすコツなのでぜひマスターしてくださいね。
罫線なしの表を使う方法も紹介しましたが、罫線の印刷については【ワードで罫線を印刷する方法】印刷しない方法も解説!で具体的に説明していますのでぜひ読んでみて下さい。