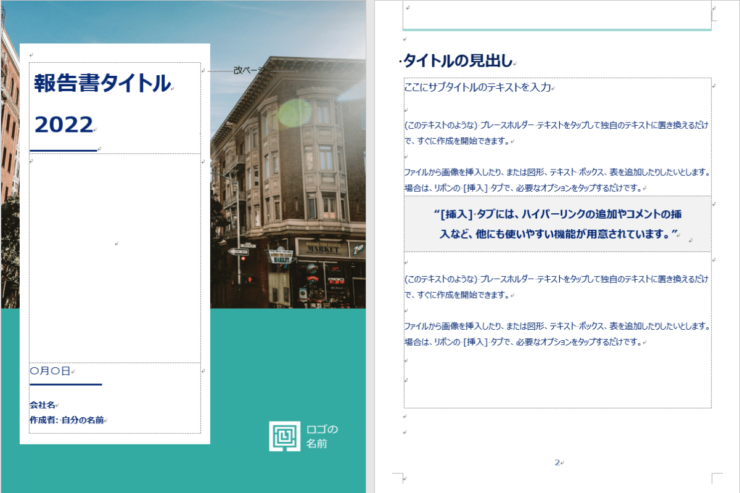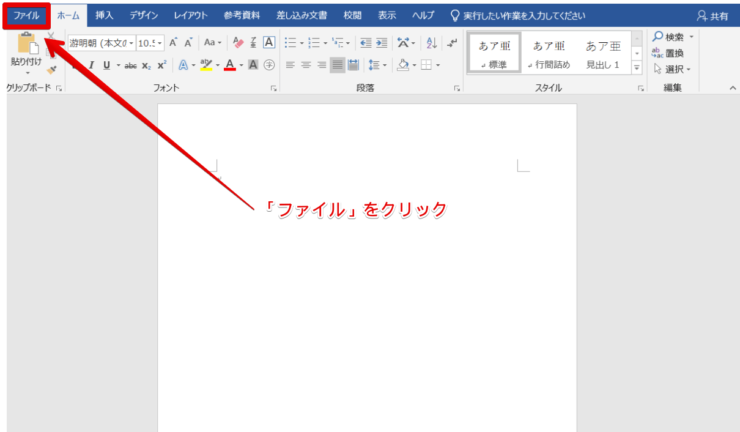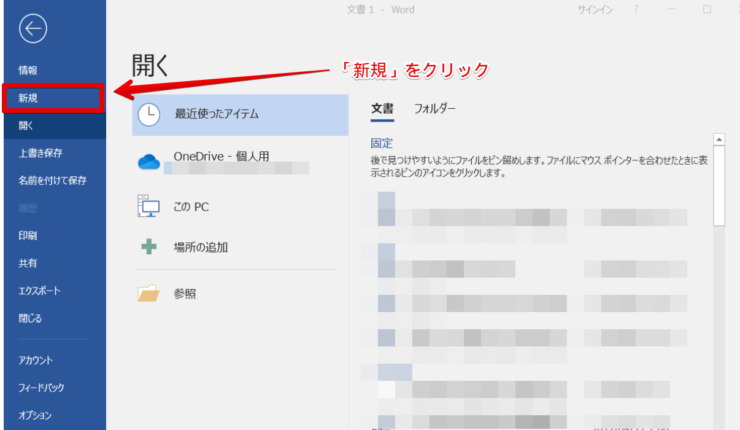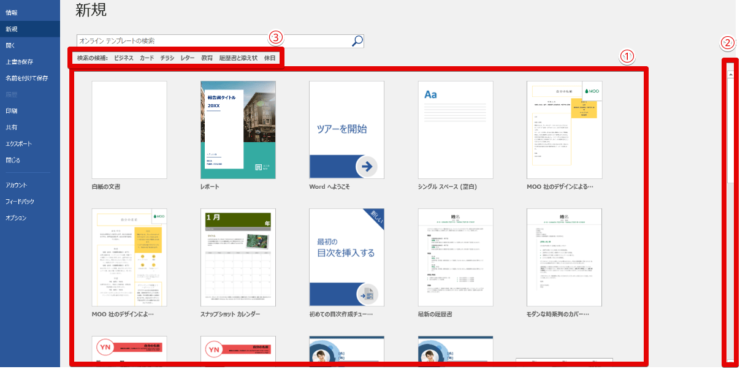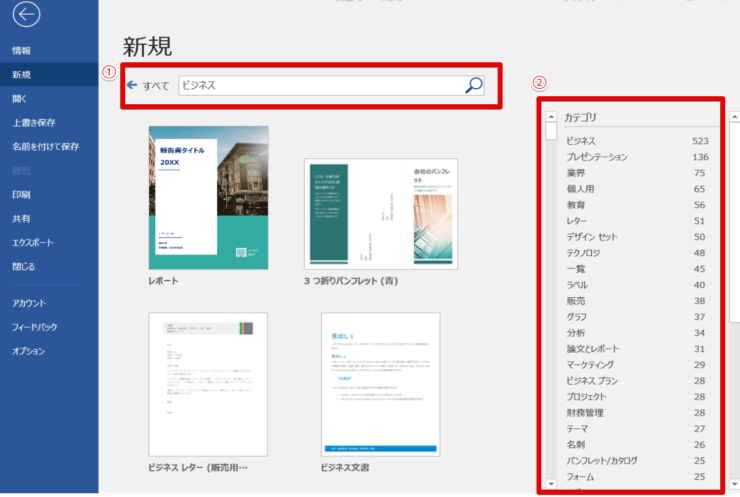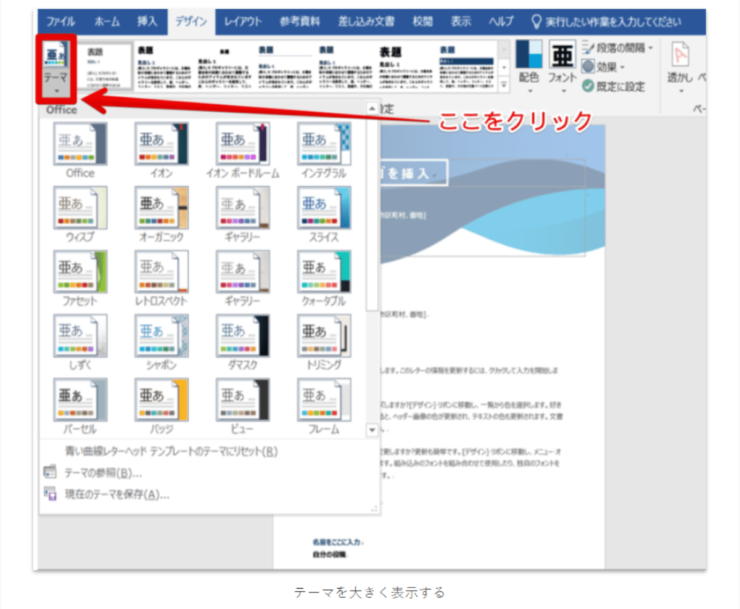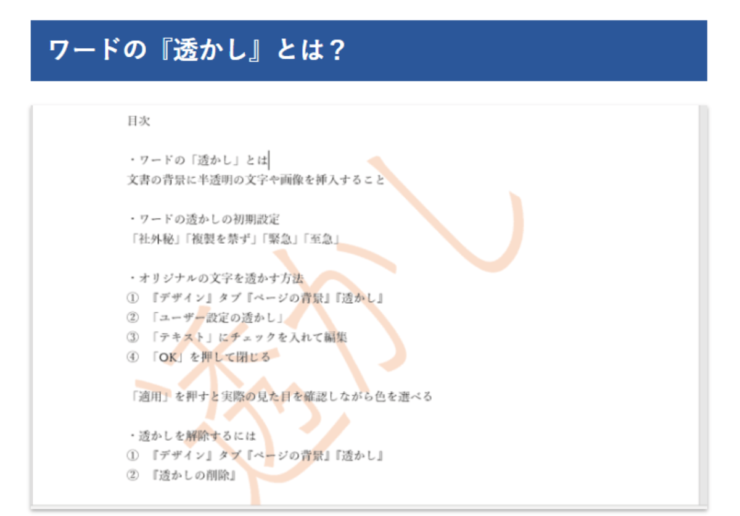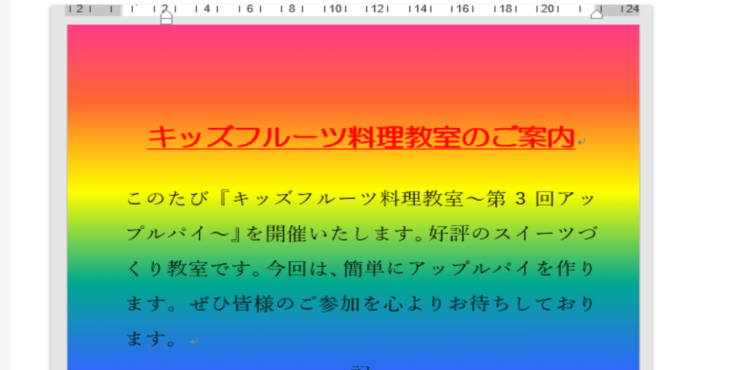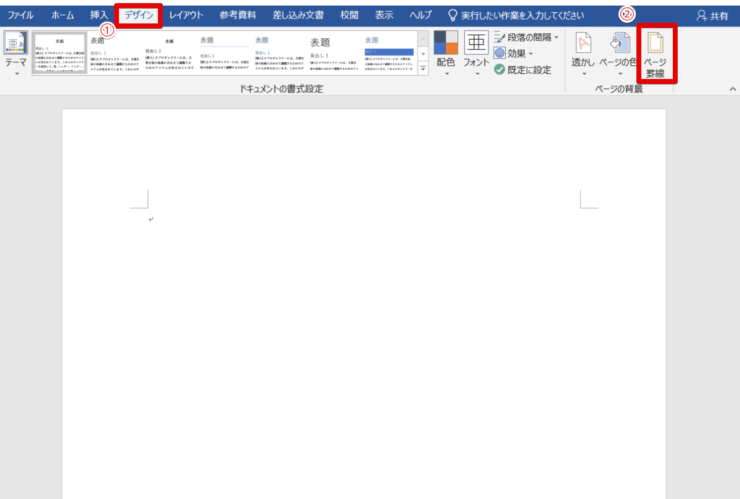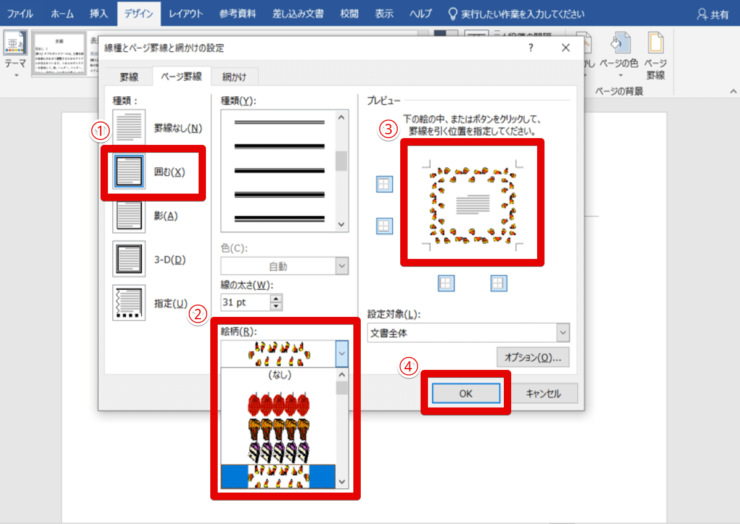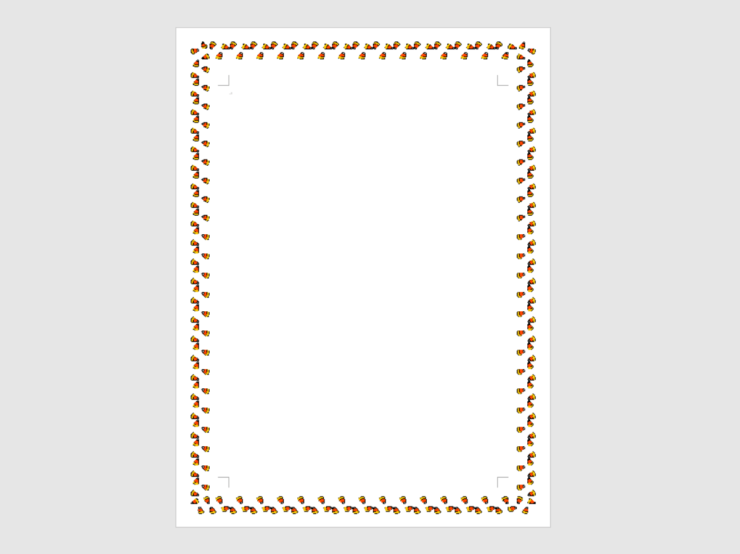ワード初心者
ワードのデザインて何かな?どうやって使うのかさっぱり分からない…。もしかして、おしゃれな文書を作ることができるのかな!?
ワードのデザインについて知りたいんだね。おしゃれな文書をデ作成できる、という考えてほぼ正解だよ。詳しい使い方を説明するね。

Dr.オフィス
この記事ではワードのデザインの使い方について説明しています。デザインはワードのテンプレートと組み合わせて見栄えの良い文書を簡単に作成することのできるツールです。
とても便利なのでぜひ使い方をマスターしてくださいね。
- ワードのテンプレートと組み合わせて使う
- 自分の好みや必要に応じて編集することができる
- 透かしやページの色、罫線を変更することでさらにオリジナルの文書にできる
ワードを20年以上使ってきている私もデザインはとてもおしゃれな文書や分かりやすい文書を簡単に作成できてとても便利だと思っています。ぜひ使い方をマスターしてほしいですね。

Dr.オフィス
ワードでおしゃれな文書を作りたい!と思っても実際に何から始めたらいいのか、どうやったらいいのか分からないものですよね。でもデザインを使えばとても簡単です。
テンプレートを選択してそのまま使ってもいいし、好みや必要に応じて色や配置を変えるだけで自分だけの文書を作成することができます。
ワードの見出しのデザインを変更する方法が知りたい場合にはワードの見出しデザインを変更して見栄えよくする方法!をぜひ読んでみて下さいね。
※本記事は『OS:Windows10』画像は『Wordのバージョン:Microsoft365』を使用しています。
目次
【ワード】デザインを使えばこんなにおしゃれな文書が作れる!
ワードのデザインの使い方が分かるようになると、とてもおしゃれな文書を作ることができるようになります。
例えばワードで作った報告書や表だけでは味気ないものですが、デザインを使って作成した表紙を付けるだけで格段におしゃれになります。
それに、ちょっとした文書でもデザインが少し凝っているだけでかっこよく見えるものですよね。
そこでワードのデザインと言えばやはりテンプレートです。デザインのテンプレートには本当にたくさんの種類があって選ぶのが大変なくらいです。
その数あるテンプレートの中から少しだけ紹介していきますね。
例えばこのテンプレートを使えば簡単にとてもかっこいい報告書を作ることができます。
画像は入れ込んであり、レイアウトも決まっているのでタイトルや日付を編集するだけで表紙を作ったらあとは中身をテンプレートに沿って入れていくだけです。
もちろん、表紙だけテンプレートを使って中身はオリジナルで作ったものを使うこともできます。
ワードで題名や文字を編集するだけでおしゃれなページの文書が作れるなんて嬉しいですね。
テンプレートはワードの新規作成から簡単に選択することができます。
「ファイル」をクリックします。
「新規」を選択します。
- テンプレートの候補が表示される
- スクロールすると下にある他のテンプレートも表示される
- 検索の候補をクリックするとカテゴリごとにテンプレートを探せるようになる
- テンプレートの候補の画面で「検索の候補」をクリックすると検索窓に選択したカテゴリが表示される
- 右側にカテゴリが表示されるので必要なカテゴリを選択してテンプレートを選ぶこともでき、さらにカテゴリを見るには下にスクロールする
このようにワードでは無料のテンプレートを利用しておしゃれな文書を簡単に作成することができます。
ワードのデザインの変更もとても簡単なのでいろいろ試してお気に入りを見つけるのもいいかもしれません。
ワードのテーマを使いこなそう!
ワードのテーマを使いこなせるようになるとさらに色々な目的や好みに合わせた文書を作成できるようになります。
ワードのテーマについてはぜひ【デザイン苦手な人必見】ワードのテーマを使って簡単!おしゃれな文書作成を読んでみて下さい。
ワードのテーマのフォントや色の変更など使い方だけでなくテーマを変更できない場合の対策などについても詳しく説明しています。
自分でデザインするのが苦手な人やおしゃれな文書を作りたい人にぴったりな内容になっているのでぜひ参考にしてテーマを使った文書作成にチャレンジしてみてください。
ワード【透かし】で背景に文字を入れたり、削除する方法
ワードの背景を編集する機能の1つに「透かし」があります。
「透かし」を入れると背景に文字を入れることができます。「透かし」の入れ方や削除する方法についてはワード【透かし】で背景に文字を入れたり、削除する方法を解説!で詳しく紹介しています。
デザインやテーマの他にも「透かし」を使って文書を作ってみて下さいね。
ワードの背景色を自由にデザインしよう!
ワードでは背景の色や画像を入れることでデザインを変えることができます。
詳しくはワードの背景色を自由にデザインしよう!で解説しています。
背景色を変えることで上記のような文書をはじめ、自分の好みや文書の内容に合わせて様々なデザインの文書を作成することができます。
ワードの背景色を自由にデザインしよう!を参考にワード文書の背景のデザインを自由に変更しましょう。
【ワード】外枠もデザインでおしゃれに!
ワードのデザインのページ罫線を使って縁のデザインを変えることができます。それを利用して枠で囲むことで表紙や文書全体の外枠もおしゃれに編集することができます。
- 「デザイン」タブをクリック
- 「ページ罫線」を選択
- 種類から「囲む(X)」を選択
- 絵柄(ここでは上から4番目)を選ぶ
- プレビューで確認
- 「OK」ボタンを押してウィンドウを閉じる
ワードのデザインの枠に使う線の種類や色、絵柄は選択したものによって色々変えることができるから好みに合わせて組み合わせていこう。

Dr.オフィス
選択した絵柄を使ってかわいらしい枠を付けることができました。ワードで枠を作るデザインも無料で使えるテンプレートと組み合わせるとさらに色々編集することができますね。
絵柄も色々あるのでワードのデザインを変更するだけでなく枠も季節や文書の中身、好みに合わせて選ぶとよいですね。
【ワード】無料なのにオシャレで簡単なデザインを活用しよう!
ワードのおしゃれな文書のテンプレートの使い方や透かしの入れ方、背景色の変え方、枠線のアレンジの仕方などを紹介してきました。
どれも実は方法はとても簡単で、自分の好みや目的に合わせてアレンジできるとても便利なワードの機能の1つです。
- ワードのテンプレートと組み合わせて使う
- 自分の好みや必要に応じて編集することができる
- 透かしやページの色、罫線を変更することでさらにオリジナルの文書にできる
今まで「おしゃれにアレンジしたいな」、「もう少し内容に合わせたかっこいい表紙を作りたいな」と悩んでいた方も今回ご紹介したデザイン機能を使えば一気に悩みも解消されたのではないでしょうか。
ぜひ使いこなせるようになって自分らしい文書や目的に合わせたワンランク上の文書を作ってくださいね。
ワードの背景の編集についてさらに知りたい方は【ワードの背景】設定や変更をマスターしてスキルアップ!もぜひ参考にして文書作成に役立てて下さい。