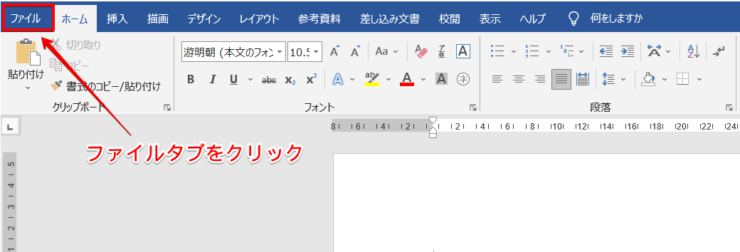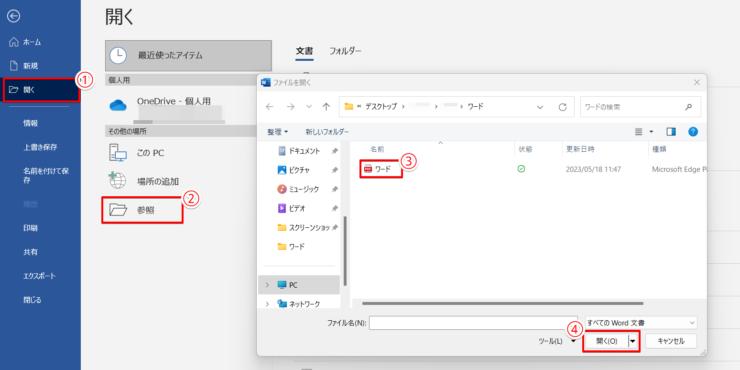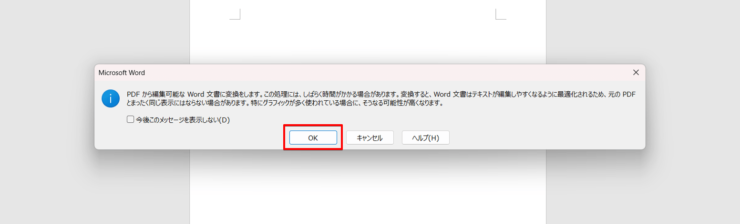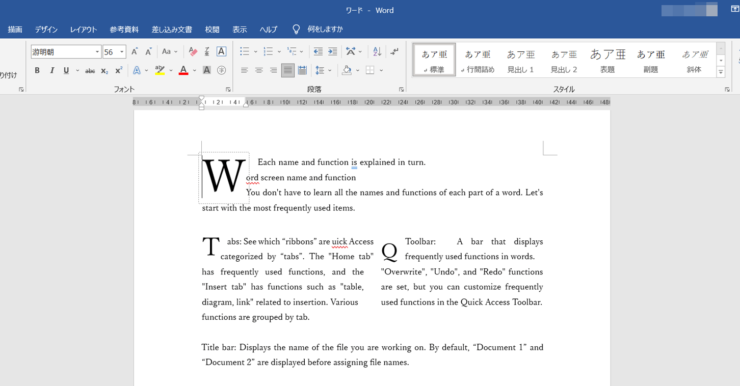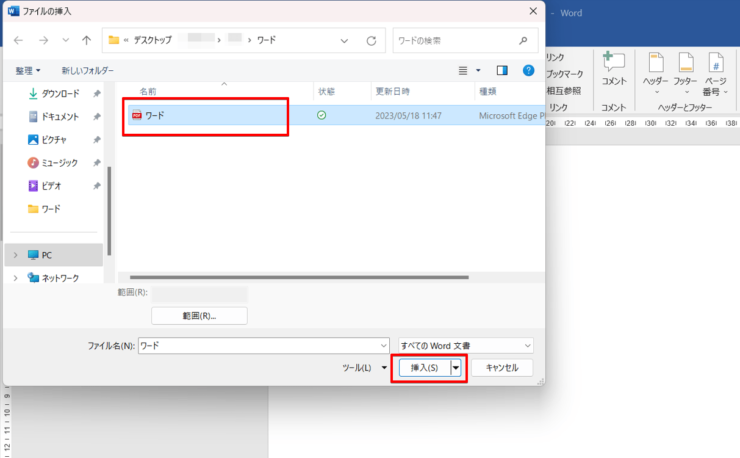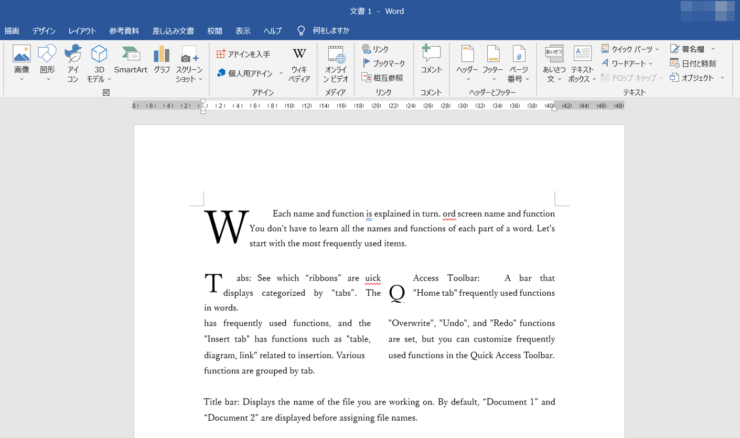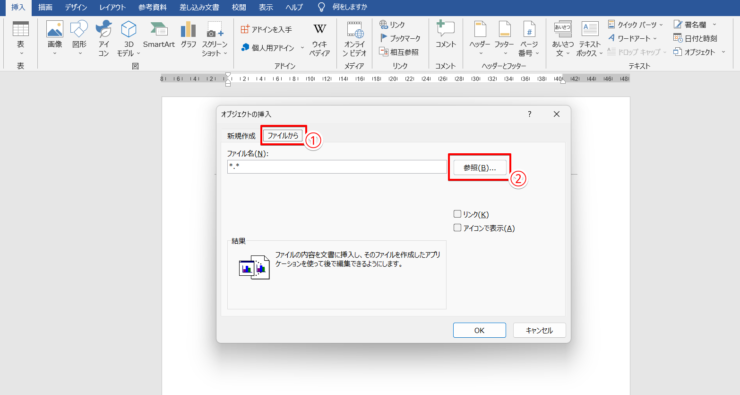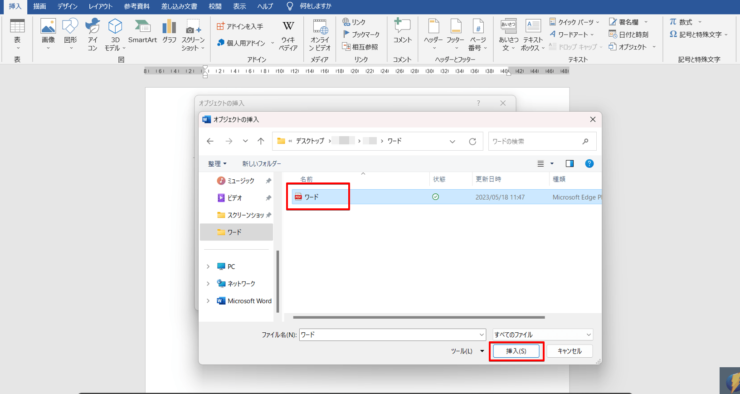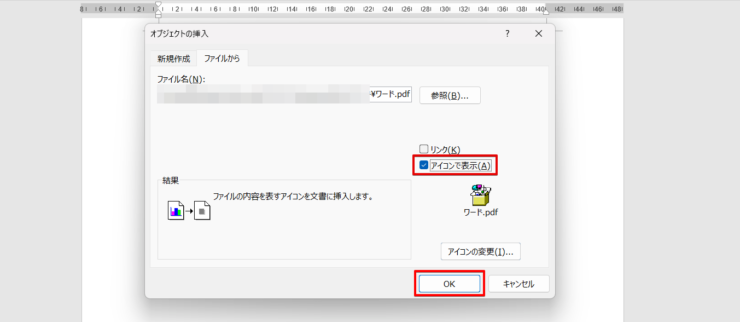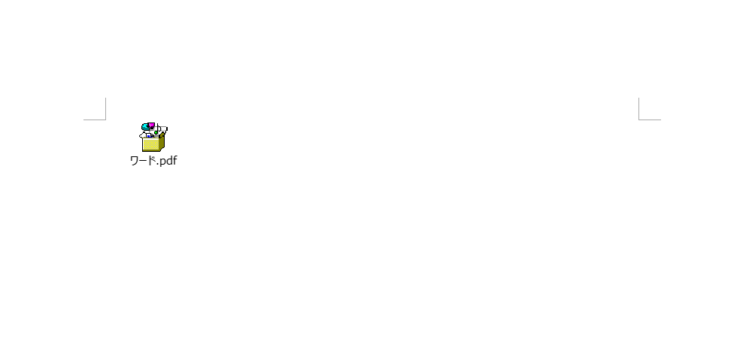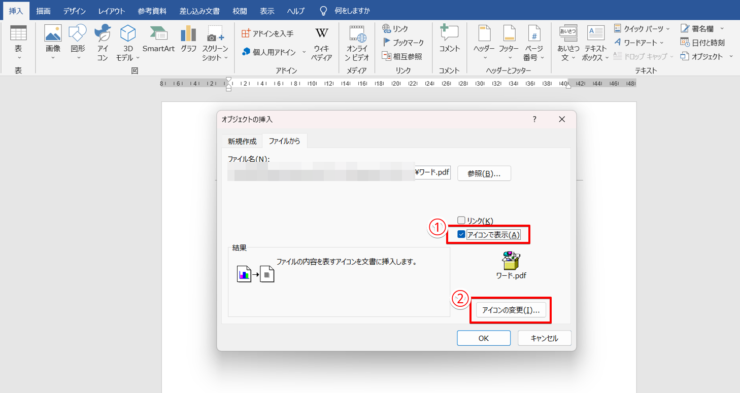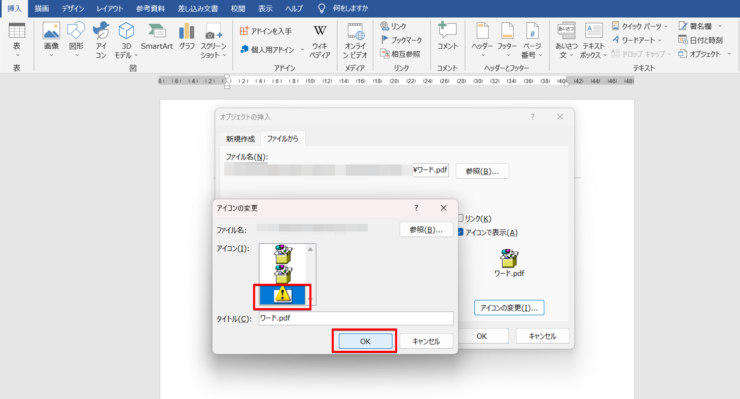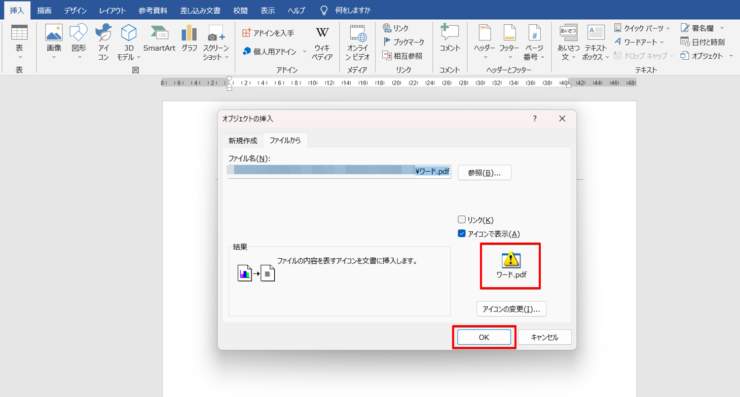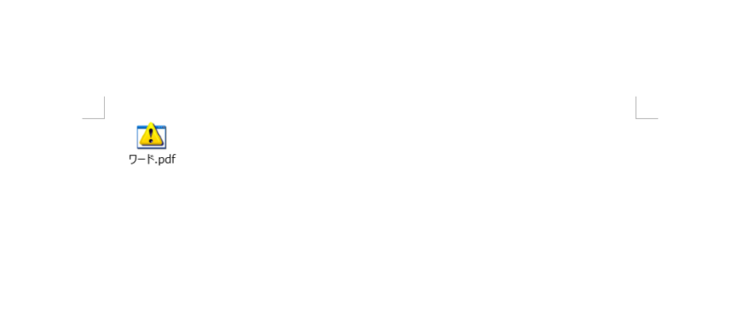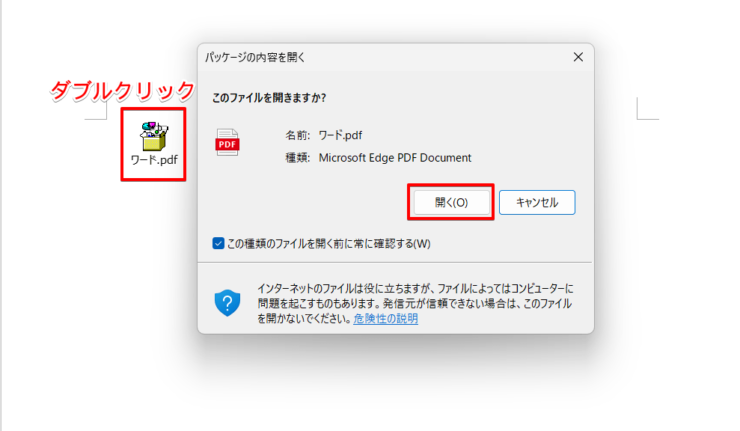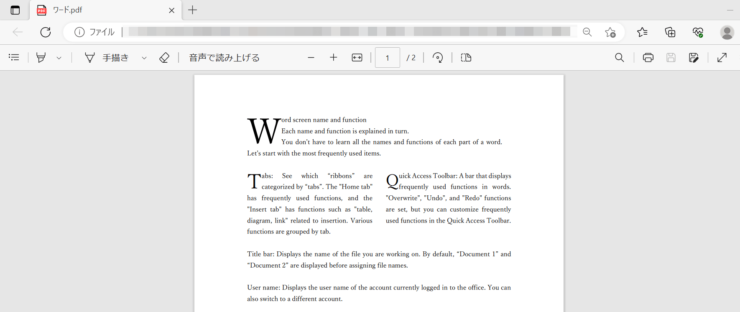ワード初心者
- ワードにPDFファイルを貼り付ける方法は?
- PDFファイルを「そのまま」ワード文書に貼り付けられる?
- ワード文書にPDFファイルの「アイコン」を貼り付ける方法が知りたい!
ワードにPDFファイルを貼り付けたいんだね!
どちらも簡単に解決できるから、早速やってみよう!

Dr.オフィス
今回は、ワードにPDFファイルを貼り付ける方法を解説します。
ワードをPDF化できるように、PDFをワード化することもできますよ。
- PDFファイルの内容をワード文書で修正できる
- PDFファイルの内容をワード文書に入力する手間が省ける
- PDFファイルからワード文書にコピー&ペーストする手間が省ける
- ワード文書内のPDFアイコンからPDFファイルを直接開ける
MOSエキスパート資格を持つ私が、普段から実際に使っている『ワードにPDFファイルを貼り付ける方法』を紹介するね!

Dr.オフィス
ワードにPDFファイルを貼り付けることで、PDFファイルの内容をワード文書にタイピング入力したり、コピー&ペーストしたりする手間を省くことができます。
ワードにPDFを貼り付けて、仕事の効率アップを目指していきましょう。
ワードをPDFに変換して保存する方法から応用までを徹底解説した記事もあるので参考にしてみてください。
こちらの記事は下記の動画でも解説しているので、ぜひ合わせてご覧ください。
※本記事は『OS:Windows10』画像は『Wordのバージョン:2019』を使用しています。
目次
ワードにPDFファイルを「そのまま」貼り付ける方法
ワードにPDFファイルを「そのまま」貼り付ける方法は、下記の2通りです。
- PDFファイルをワードに変換する
- PDFファイルをワードに取り込む
それぞれくわしく解説していきますので、手順通りに進めてみてくださいね。
PDFファイルをワードに変換する
- STEP
『ファイル』タブから
- STEP
PDFファイルを開く
- STEP
『OK』をクリック
- STEP
PDFをワードに変換できた
PDFファイルをワードに取り込む
- STEP
オブジェクトの『テキストをファイルから挿入』から
- STEP
ファイルの挿入
- STEP
『OK』をクリック
- STEP
PDFをワードに取り込めた
ワードに PDFファイルの「アイコン」を貼り付ける方法
ワード文書内に、PDFファイルの「アイコン」を貼り付けることができます。
「アイコン」を活用して、ワード文書にPDFファイルのデータをまとめることもできますよ。
アイコンを貼り付ける手順
ワードにPDFの「アイコン」を貼り付けてみましょう。
- STEP
『オブジェクト』から
- STEP
『オブジェクトの挿入』ダイアログボックスから
- STEP
PDFファイルを選択
- STEP
『OK』をクリック
- STEP
PDFアイコンが表示された
アイコンの変更方法
- STEP
『オブジェクト』から
- STEP
『オブジェクトの挿入』ダイアログボックスから
- STEP
PDFファイルを選択
- STEP
『アイコンの変更』から
- STEP
変更したいアイコンを選ぶ
- STEP
『OK』をクリック
- STEP
アイコンが変更できた
PDFアイコンからPDFを開く場合
- STEP
アイコンをダブルクリック
- STEP
PDFファイルが開いた
【ワードにPDFを貼り付ける】に関するQ&A
Q
ワードにPDFを貼り付ける方法は?
A
簡単な手順をひとつ下記で紹介します!
①『挿入』タブを開く
②『オブジェクト』の『テキストをファイルから挿入』をクリック
③ワードに貼り付けたいPDFファイルを選択
④『OK』をクリック
Q
テキストだけでなく、画像や表も貼り付けられる?
A
はい。画像や表も貼り付けられます!
しかし、PDFのレイアウトが崩れてしまうことがあるので注意しましょう。
A
時間がかかる場合があるので、少し待ってみてください。
ワードにPDFファイルを貼り付けて仕事効率をアップさせよう!
クリック操作だけなので、手順通りに進めれば誰でも簡単にできます。
今回は、ワード文書にタイピング入力したりコピー&ペーストしたりせずにできる『ワードにPDFファイルを貼り付ける』方法について解説しました。
不要な手間を省いて、仕事効率をアップすることができますよ。
PDFをワードに貼り付けるポイントをおさらいましょう!
- PDFファイルの内容を修正できる
- PDFファイルの内容をワード文書に入力する手間が省ける
- PDFファイルからワード文書にコピー&ペーストする手間が省ける
- ワード文書内のPDFアイコンからPDFを直接開ける
PDFファイルは、今後ペーパーレス社会には必須になります。
PDFファイルの内容を修正したり、応用したりする機会も増えてくるので、ぜひ活用してください。
ワードをPDFに変換する方法もあるので、興味のある方はこちら≫ワードをPDFに変換して保存する方法から応用まで徹底解説!もチェックしてみてくださいね。