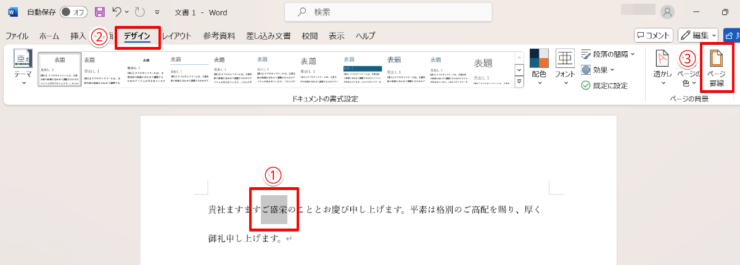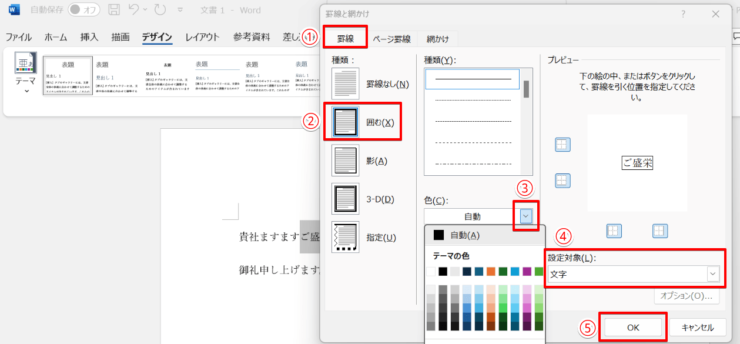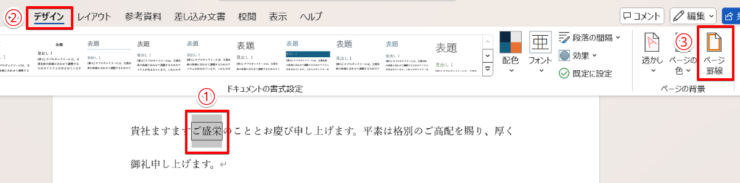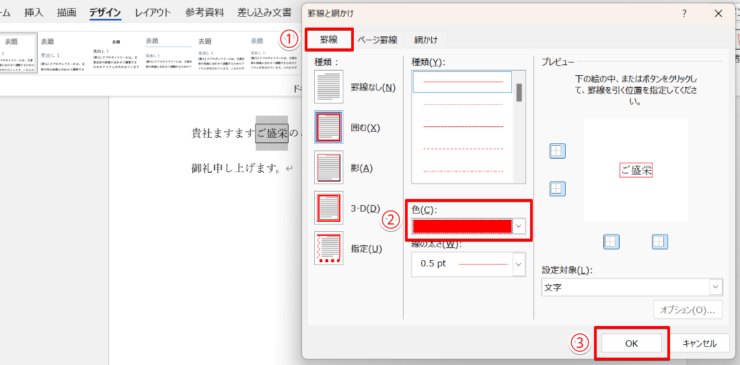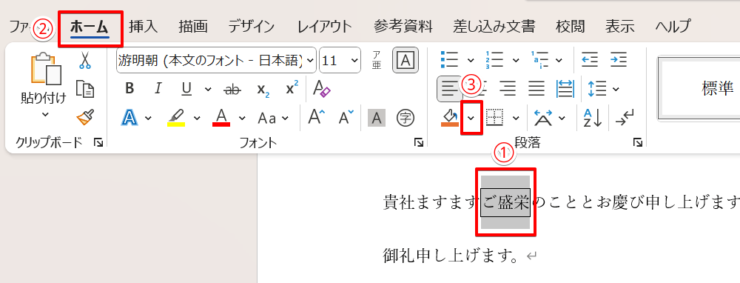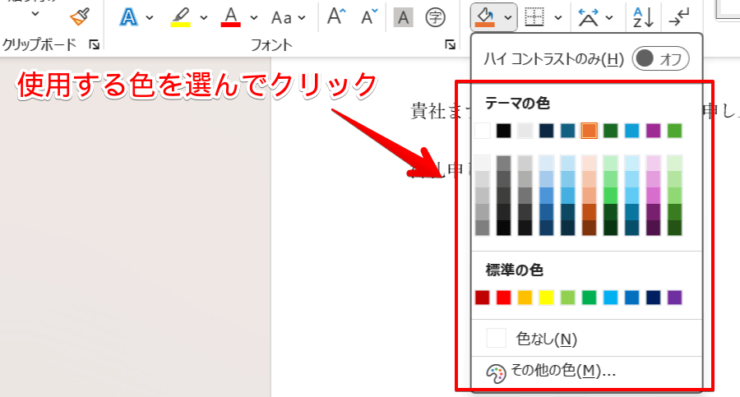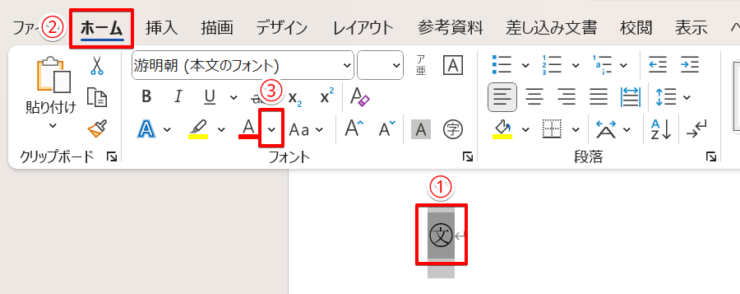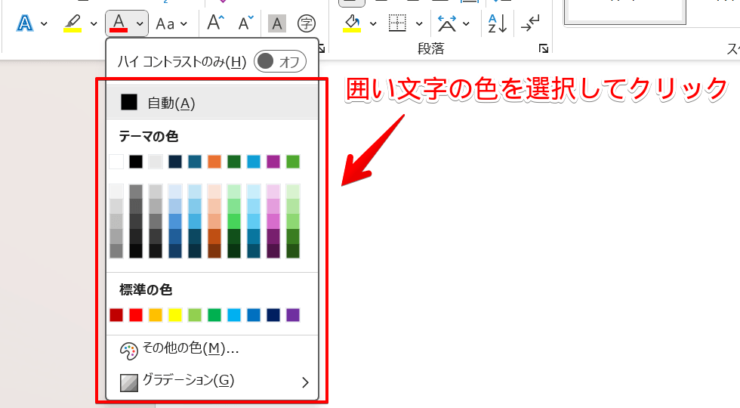ワード初心者
ワードの囲み線の色を変えたいけど、色を選ぶメニューが見つからない!
囲み線の色はどこから変えられるの?
残念ながら、ワードの囲み線は色を変えることができないんだ。
文字を囲む線の色を変えたいときは「囲み線」ではなく「罫線」を使って文字を囲もう!

Dr.オフィス
ワードの「囲み線」機能では線の色を変えることはできません。文字を囲んだ線の色を変えたい場合は、囲み線ではなく「罫線」を使用しましょう。
1文字だけを囲む「囲い文字」は色を変えることができますが、囲い文字では線だけの色を変えることはできず、色を変更すると文字と線の色が同時に変更されます。
- 「デザイン」タブで「ページ罫線」を選択する
- 罫線と網掛けの設定で「罫線」を選ぶ
- 線の「色」を決める
- 設定対象を「文字」にする
10年以上ワードを使い続けている私がワードで囲み線の色を変えたいときの対処法について解説していくよ。
ワードの「囲み線」機能では線の色を変えることができないので、代わりの方法を覚えておこう!

Dr.オフィス
ワードで文字を囲むときには「囲み線」の機能を使えば簡単ですが、囲み線は色を変えることができません。
文字を囲む線の色を変えたいときは「囲み線」ではなく「罫線」を使用しましょう。
ワードの囲み線を使って文字を囲む手順や解除のしかたについては≫ワードで囲み線を設定する方法で詳しく紹介していますので、ぜひこちらもご覧ください。
※本記事は『OS:Windows11』画像は『Excelのバージョン:Microsoft365』を使用しています。
目次
ワードの「罫線」を使い囲み線の色を変える
ワードの罫線を使って文字を囲む場合は、罫線を設定するときに線の色を指定することもできますし、後から線の色を変更することもできます。
文字を囲むときに罫線の色を変える方法
罫線を「囲み線」として使用する場合は、「ホーム」タブにある「罫線」ではなく「デザイン」タブにある「ページ罫線」を使います。
- STEP
ワードで「デザイン」タブの「ページ罫線」を選ぶ
「デザイン」タブの中にある「ページ罫線」を選択 罫線で文字を囲むために、下記の手順で罫線の設定画面を開いてください。
- 線で囲みたい文字をドラッグで選択
- 「デザイン」タブを開く
- 「ページ罫線」をクリック
- STEP
罫線の設定で「文字」を囲む対象にする
罫線で文字を囲む 「罫線と網かけ」の設定が開いたら、下記の手順で文字を囲みます。
- 「罫線」のタブを選択
- 「囲む」をクリック
- 「色」のプルダウンをクリックして囲み線の色を選ぶ
- 設定対象を「文字」にする
- 「OK」をクリック
文字を囲んだ罫線の色を後から変更する方法
ワードでは罫線で文字を囲んだ場合、後から罫線の色を変更することも可能です。
- STEP
囲み線の文字を選択し「ページ罫線」の設定を開く
罫線で囲まれた文字を選択し「ページ罫線」の設定に進む 線の色は「ページ罫線」の設定で行うので、下記の手順で罫線の設定画面を開いてください。
- 囲みたい文字をドラッグで選択
- 「デザイン」タブを開く
- 「ページ罫線」をクリック
- STEP
罫線の設定で囲み線の色を選ぶ
囲み線の色を選び変更する 「罫線と網かけ」の設定が開いたら、下記の手順で線の色を選んでください。
- 「罫線」のタブを選択
- 「色」のプルダウンをクリックして囲み線の色を選ぶ
- 「OK」をクリック
囲み線の内側の色はワードでも変更できる
ワードの「囲み線」機能を使って文字の周りを線で囲んだ場合は、囲み線の色を変えることはできませんが、囲み線の内側を色で塗りつぶすことは可能です。
- STEP
ワードで囲み線を選択して「塗りつぶし」の設定を開く
囲み線を選択して「塗りつぶし」を行う 囲み線の内側に色を付けたい場合は、下記の手順で塗りつぶし設定に進みます。
- 囲み線を設定した文字をドラックして選択
- 「ホーム」タブを開く
- バケツが傾いた「塗りつぶし」アイコンの横のプルダウンをクリック
- STEP
囲み線に塗りたい色を選ぶ
囲み線の内側を塗りつぶす色を選択 色の一覧が表示されるので、囲み線の中を塗りつぶしたい色を選んでクリックしましょう。
塗りつぶしに使いたい色がない場合は「その他の色」をクリックすると、一覧にない色を選ぶことができます。
ワードの「囲い文字」はフォントと同じ色になら変更可能
ワードで文字を囲むときに、複数の文字を囲む「囲み線」ではなく1文字だけ囲む「囲い文字」を使用した場合は、色の変更が可能です。
ただし、囲まれた文字と周囲の線は同じ色になります。
- STEP
ワードの囲い文字を選択し「フォント」の色の設定を行う
囲い文字は線と文字を同時に変更 囲い文字の場合は、線と文字を同時に変更します。下記の手順でフォントの色の設定に進んでください。
- 囲い文字をドラックして選択
- 「ホーム」タブを開く
- 「A」の下に線が引いてある「フォントの色」アイコンの横のプルダウンをクリック
- STEP
囲い文字に使用したい色を選ぶ
囲い文字の色を選ぶ 囲い文字に使う色を選んでクリックします。
ワードの囲み線の色に関するQ&A
Q
罫線を囲み線として使った場合も、線の内側の色を変えられますか?
A
罫線を囲み線として使用する場合も、線の内側の色は自由に変えることができます。
囲み線の内側に色を付ける場合と同じように「塗りつぶし」で色を付けることもできますが、ページ罫線の設定から「背景の色」を選んで色を変えることも可能です。
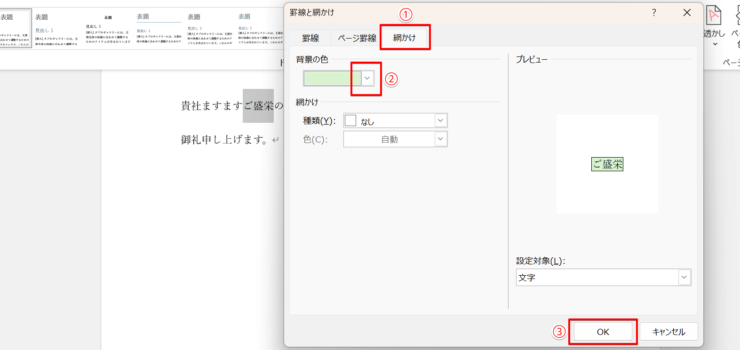
ページ罫線の設定を開いたら、下記の手順で罫線の内側の色を変更します。
- 「網かけ」のタブを選択
- 「背景の色」を選ぶ
- 「OK」をクリック
Q
表のように複数の罫線で文字を囲んだ場合も色を変えることはできますか?
A
表のように複数の線で囲まれている場合も、文字を囲んでいる罫線の色を変えることが可能です。
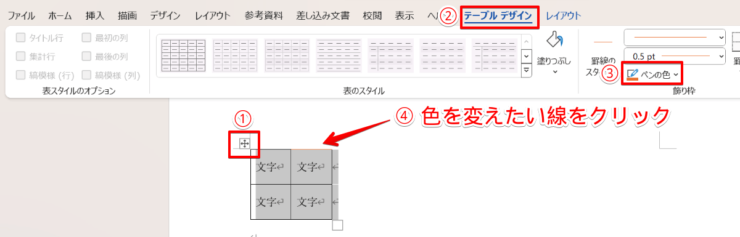
表の線の色は下記の手順で変更を行います。
- 色を変えたい表をクリックして選択
- 「テーブルデザイン」タブを開く
- 「ペンの色」を選ぶ
- 色を変更したい罫線をクリック
表の色を変える方法については≫ワードで表に色を付ける方法で詳しく解説していますので、こちらも参考にしてみてください。
ワードでは囲み線の代わりに罫線を使えば色が変えられる
ワードでは文字を囲む「囲み線」には線の色を変えるメニューがありません。文字を囲んだ線の色を変えたいときは「罫線」を使用して文字を囲んでください。
囲み線では線の色を変えることはできませんが囲み線の内側の色を変えて装飾するこができます。また、1文字だけを囲む「囲い文字」では、フォントと線の色が同じ色になってしまいますが色の変更は可能です。
ワードで囲み線の色を変える簡単ステップについておさらいしましょう。
- 「デザイン」タブを開き「ページ罫線」をクリック
- 罫線と網かけの設定が開いたら「罫線」タブを選択
- 「色」で罫線の色選ぶ
- 設定対象で「文字」を指定する
罫線を使って文字を囲んだ場合は、線の色だけでなく太さや線の種類なども変更できます。
囲み線より設定に手間がかかりますが、文字を修飾するバリエーションが広がるので、ぜひ使いこなしてほしい機能です。
ワードの囲み線の設定方法や削除方法については≫ワードで囲み線を設定する方法で詳しく紹介しています。こちらもあわせてご覧ください。