
ワード初心者
ワードの『置換』って、どんな感じに使えばいいのかな?
『置換機能』って、とっても便利だよ!文字列などを違う言葉に置き換えたりできるからね!くわしく解説するね!

Dr.オフィス
今回は、ワードの『置換機能』について基本の操作方法から応用までをくわしく解説します。
- 検索と置換ダイアログボックスを表示する
- 検索したい文字列と置き換えたい文字列の入力
- 『置換』や『すべて置換』を押すだけで置換完了
以上の3ステップで『置換』することができます。
置換機能は、どんなに大量のデータであってもすべてを指定した文字列に置き換えることができるので、大変便利な機能です。
ぜひ活用してみてください。
※本記事は『OS:Windows10』画像は『Wordのバージョン:Microsoft365』を使用しています。
目次
ワードの置換とは?
ワードの置換とは、言葉を置き換える際にとても時短で作業ができる機能です。
例えば10ページ以上の文書があり、その中に『ワード』という文字列をたくさん使用しているとします。
この『ワード』をすべて『Word』に書き換えないといけなくなった場合、ひとつひとつ探しながら書き換えていたら、とても時間がかかります。
そして、見落としをしないとも限りません。
目視での作業は時間がかかるうえ、ミスも考えられます。
こんな時には『置換機能』が役立ちます。
置換機能で文書の全ページにある『ワード』を『Word』に置換する!!
とても簡単な操作方法なので、ぜひ参考にしてみてください。
ワードの置換機能で置き換える方法
文書を使ってワードの『置換』を使う方法を紹介します。
文書内で入力されている『ビデオ』の文字列を『●●●』に置換しましょう。
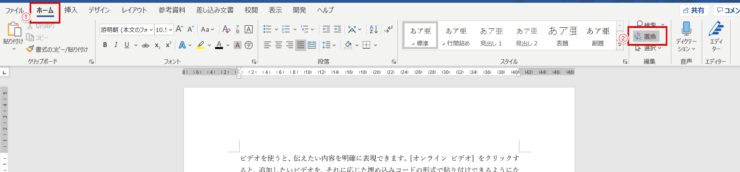
ホームタブの右側に編集があります。
その中の『置換』をクリックしてください。
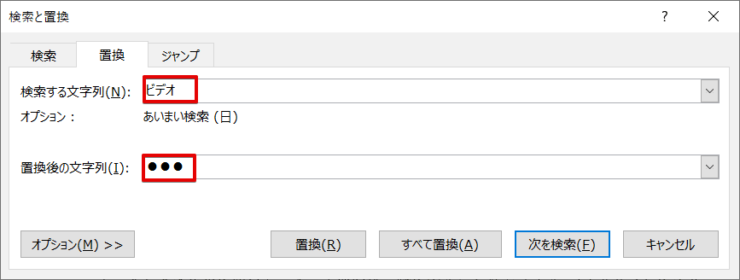
検索と置換ダイアログボックスが表示されました。
検索する文字列に『ビデオ』、置換後の文字列を『●●●』と入力します。
- 『すべて置換』を押すと、文書内の『ビデオ』がすべて『●●●』に置き換えることができます。
- 『置換』を押すと、文書内の『ビデオ』がひとつ『●●●』に置き換えることができます。
『すべて置換』だといっぺんにできて、『置換』だとどこが置き換わるのか確認しながら置換できるね!

Dr.オフィス
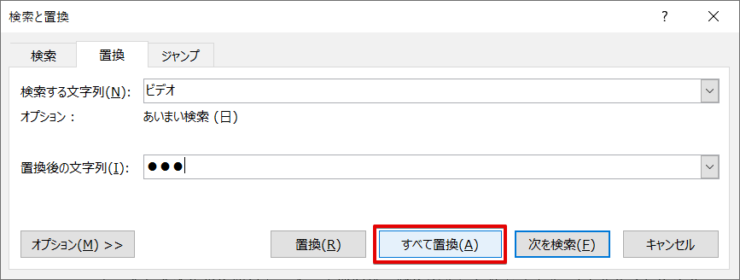
今回は、『すべて置換』を押します。
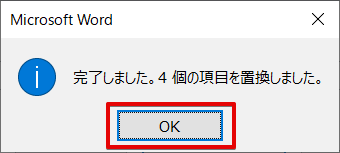
何個の項目を置換したのか表示されるのでOKを押して閉じます。
完了の通知が表示されたら、こちらもOKを押して閉じましょう。
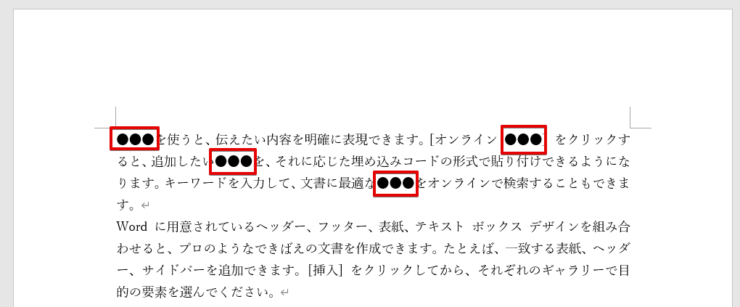
このように、置換はあっという間に指定した文字列を指定した文字列に置き換えることができます。
ぜひ活用してみてください。
書式を一括で置換するには
置換機能は書式も置き換えることができます。
例えば、『ビデオ』という文字列はすべて『赤色』で表示することができるのです。
くわしい解説は、こちら≫【Wordの置換】書式を一括で置換する方法の記事で紹介します。
ぜひ参考にしてみてください。
ワイルドカードを使って置換する方法
置換したい文字列がはっきりとしない状態でも、ワイルドカードを使うことで解決できます。
例えば、『4人』や『8人』などの人数が多く入力されている文書があります。
この『〇人』をすべて『6人』も置換することができます。
ワイルドカードを使って置換する方法は、こちら≫【Wordの置換機能】ワイルドカードを使って置き換える方法の記事でくわしく解説しています。
ぜひ参考にしてみてください。
改行やタブなどを置換で削除する
文書内の『改行』や『タブ』を置換で削除してみましょう。
置換は文字列だけでなく『改行』や『タブ』などにも使えるので便利です。
くわしい解説は、こちら≫【Wordの置換機能】改行やタブを置き換える方法の記事で紹介します。
ワードの置換ショートカットキー
置換にはショートカットキーがあります。
検索と置換ダイアログボックスをショートカットキーを使って、素早く表示させましょう。
便利なワードの置換機能を活用して仕事効率アップ!
今回は、ワードの『置換機能』について解説しました。
ワードの『置換機能』は、とても便利です。
文字列を置き換える作業や書式変更などは、一括で済ませることができます。
ひとつひとつ目視で作業していては、効率が良くありません。
ぜひワードの『置換機能』をマスターして、仕事効率アップを目指しましょう。




