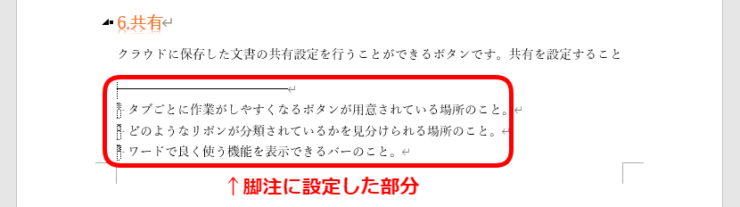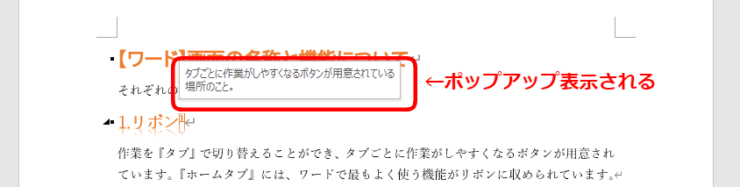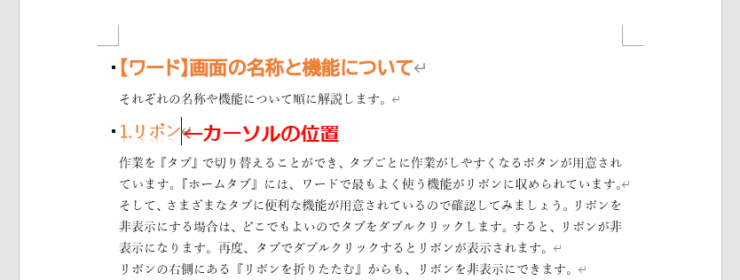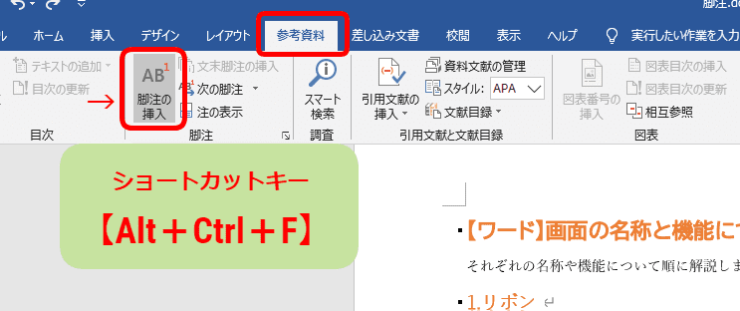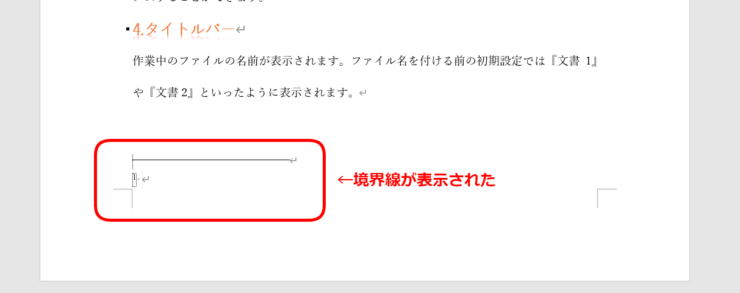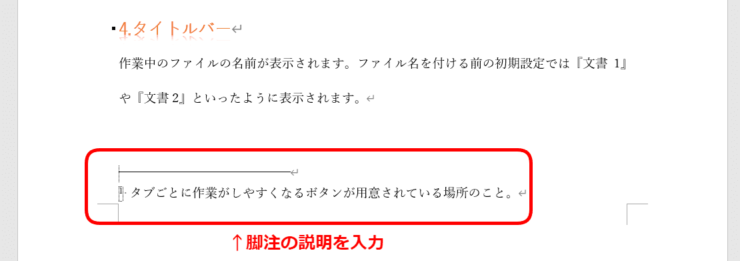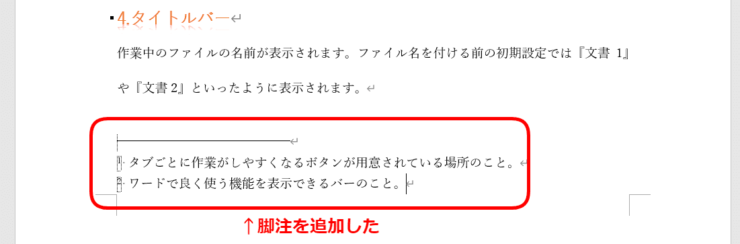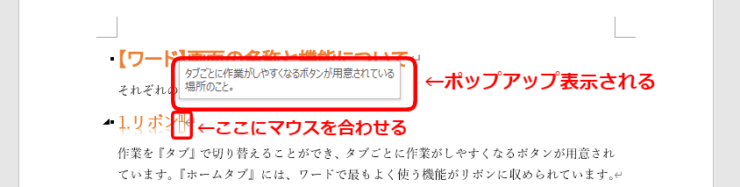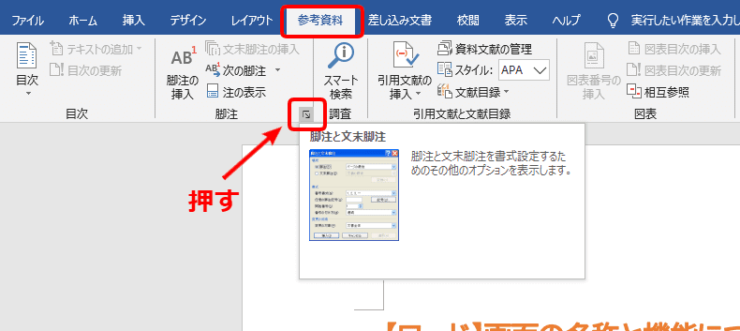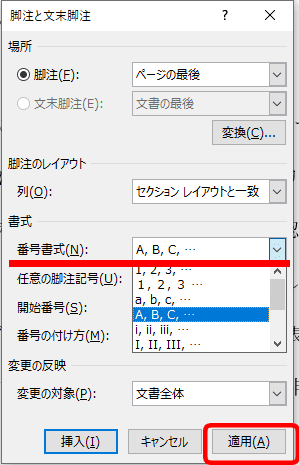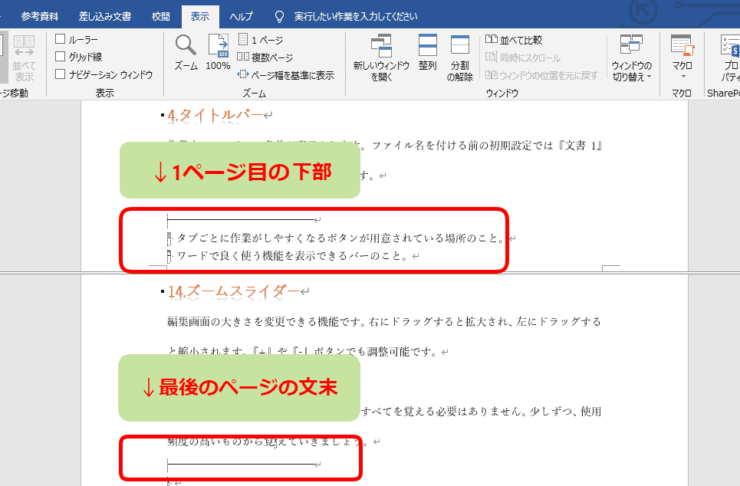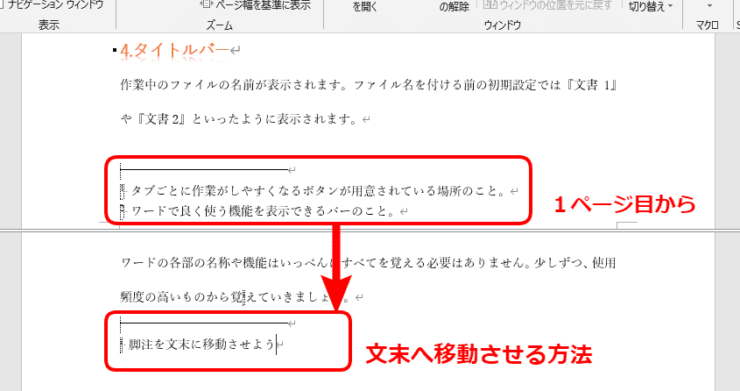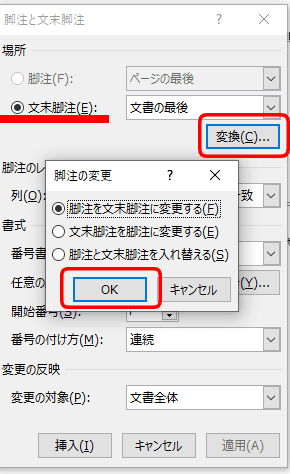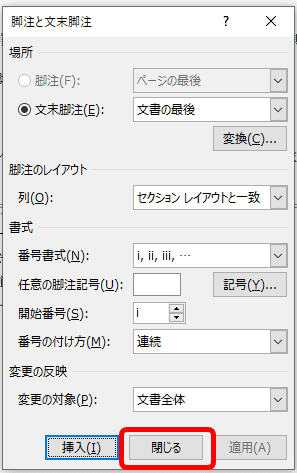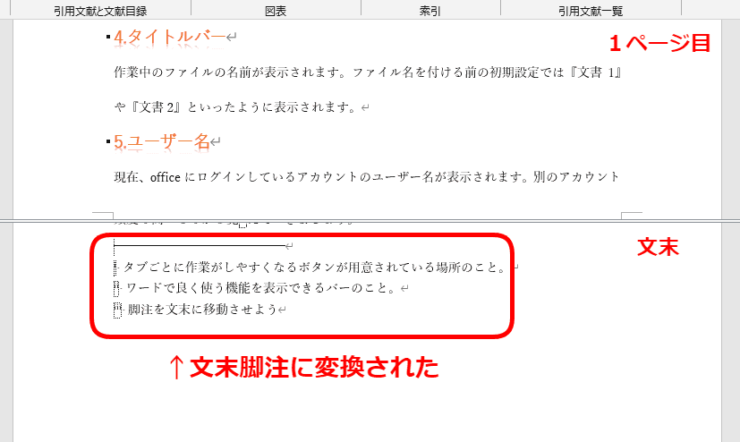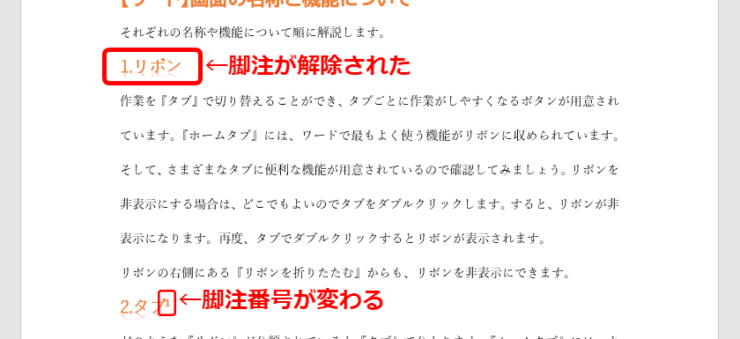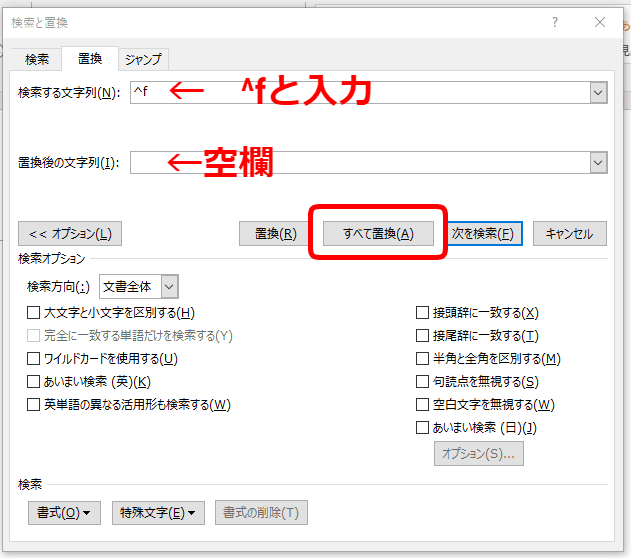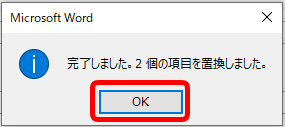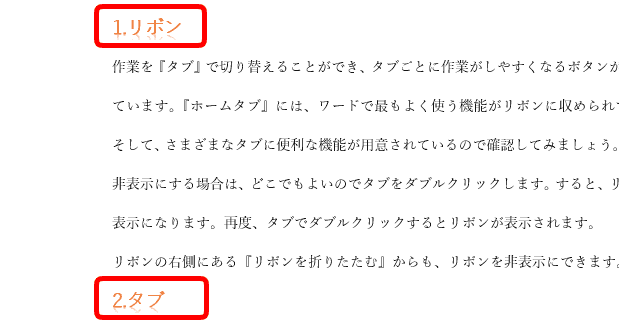ワード初心者
ワードで脚注をつける時の入れ方ってどうやるんだろう、削除の仕方も分かれば訂正したいときにスムーズだよね。
脚注を入れると用語の解説エリアが出来て読む人に親切だよね!
入れ方や削除の手順を解説するよ!

Dr.オフィス
今回はワードで『脚注』を入れる、消す、といった手順を解説します。
入れ方は『ページ内下部』、と『文末(最後のページ)』の2種類、消し方は『1個ずつ』消す方法と『一括削除』の2種類です。
- 挿入したい部分をクリックしてカーソルを置く
- 『参考資料』タブ『脚注』の『脚注の挿入』を押す。(Alt+Ctrl+F)
文字の横に小さな脚注番号、ページ下部に境界線が表示されればOKです。
※本記事は『OS:Windows10』画像は『Wordのバージョン:Word2016』を使用しています。
目次
ワードの『脚注』とは?
ワードの『脚注』とは↑のように、文書に出てくる用語を本文と分けて解説する事ができる機能です。
レポ―トなどの長文や、複数のページをまたいだ1つの文書を作る時に挿入すると、相手側は知らない用語について調べる手間なく知ることができます。
ワードで脚注を設定すると、マウスのポイントを合わせるだけで内容をポップアップ表示してくれたり、簡単に書式を変えることが出来ます。
脚注をページの下部に入れるか、文書全体の最後にまとめて入れるか、などを選べます。
削除するのも簡単です。
ワードの脚注の入れ方
ワードの脚注の入れ方を解説します、まずは『同じページ内の下部』へ挿入する方法です。
同じページ内の下部に挿入する方法
脚注を入れたい箇所をクリックしてカーソルを置きます。用語の右側に置きます。
『参考資料』タブの『脚注』から『脚注の挿入』ボタンを押します。ショートカットは【Alt】と【Ctrl】を押しながら【F】です。
文字の横上に小さな番号が付けば脚注になっています。
ページの下部を見てみると境界線が表示されています、その下に用語の説明文を入れられます。
脚注番号の横にカーソルを置き、説明文を入力しました。
同じ手順で脚注を入れたい箇所を設定すると、自動的に2という番号が振られますのでまた説明を入力します。
以上が同じページの下部への脚注の入れ方です。
脚注を入れたあとは、↑のようにマウスのポイントを合わせるとポップアップ表示され、内容をすぐに確認できます。
脚注の書式は「1.2.3…」がデフォルトですが英字や記号などもあります。
『参考と資料』タブの『脚注』ダイアログボックスを表示します。
『脚注と文末脚注』ダイアログボックスが開いたら『番号書式』の中から好きな書式を選び、『適用』を押します。
今回は「A,B,C」を選んでみます。
「リボン」の左側が「1.」になっているので、書式を数字以外にすることで区別してみました。
複数ページの文末(最後)に挿入する方法
文書が複数のページにわたる時は、挿入先を文末(文書の最後)に指定することが出来ます。
まずは脚注にしたい文字の右側にカーソルを置きましょう。
次に『参考資料』タブの『脚注』から『文末脚注の挿入』を押します。ショートカットキーは【Alt+Ctrl+D】です。
文末(文書の終わりの部分)にも脚注が挿入されました。入れ方はとても簡単でしたね。
↑のように画面を分割して表示する方法の詳細は>>ワードを2ページ並べて表示する方法を簡単解説!で解説しています。
1ページ目の下部に挿入された脚注を変換して、文末に移動させましょう。
『参考と資料』タブの『脚注』ダイアログボックスを表示します。
ダイアログボックスが表示されたら『変換』を押すと、『脚注を文末脚注に変更する』にチェックがついているのでそのまま『OK』を押す。
『脚注の変更』ウィンドウが閉じたのでダイアログボックスも閉じる。
文末脚注に変換されました。1ページ目の脚注だった部分が詰められています。
複数のページに脚注を設定している場合も、まとめて文末脚注に変換されるから手間いらずだね!

Dr.オフィス
ワードの脚注の削除の方法
境界線の下ではなく、本文中の削除したい脚注マークの右側をクリックしてカーソルを置きます。
Back Spaceキーを押し、脚注番号の背景が灰色に変わったことを確認します。
もう一度Back Spaceキーを押すと削除できます。消した後はその他の脚注番号が自動で変更されるので、何もしなくてOKです。
すべての脚注を削除すると境界線も自動で消えます。
ワードの脚注は↓の手順で一括して削除できます。
ホームタブ『編集』の『置換』を押します。ショートカットキーは【Ctrl+H】です。
『検索する文字列』に「 ^f 」と半角入力します。
『置換後の文字列』は空白のままにして『すべて置換』を押します。
↑の画面が表示されれば脚注がすべて削除されていますので『OK』ボタンを押してウィンドウを閉じ、ダイアログボックスも『閉じる』を押して確認してみましょう。
一括削除できました。
また、複数のページの中から1つの脚注を探して消したい、変更したいという方はスクロールして探すと時間が掛かります。
そんな時はワードの「検索機能」を使うと、ページや用語の数が多くても瞬時にジャンプしてくれます。
詳しくはこちら>>【ワードの検索機能】で特定の文字を瞬時に見つけ出そう!で紹介していますので参考にしてみてください。