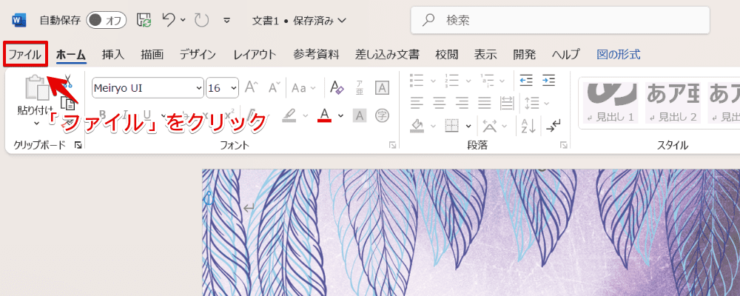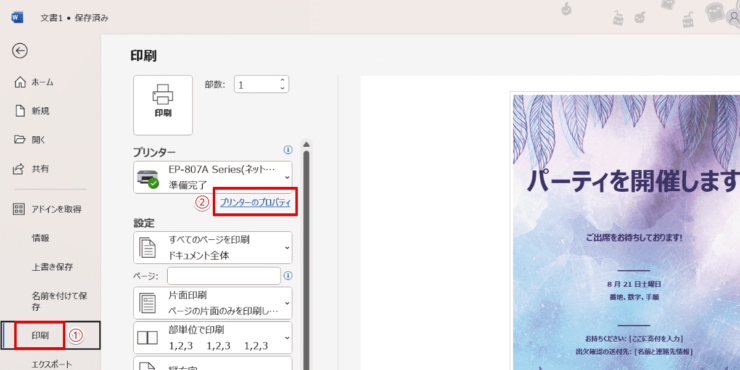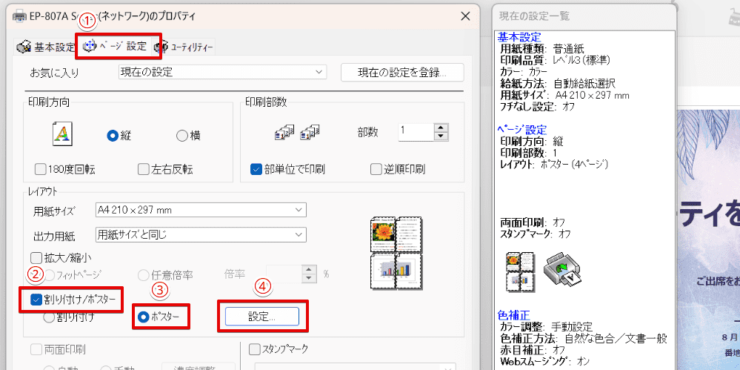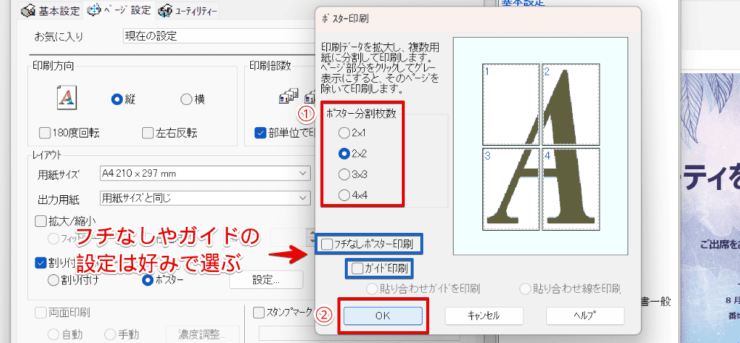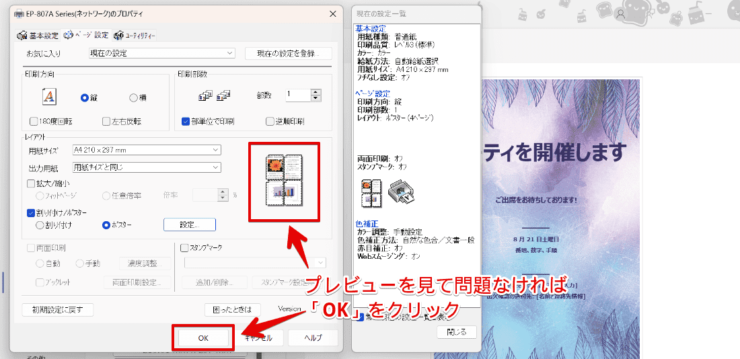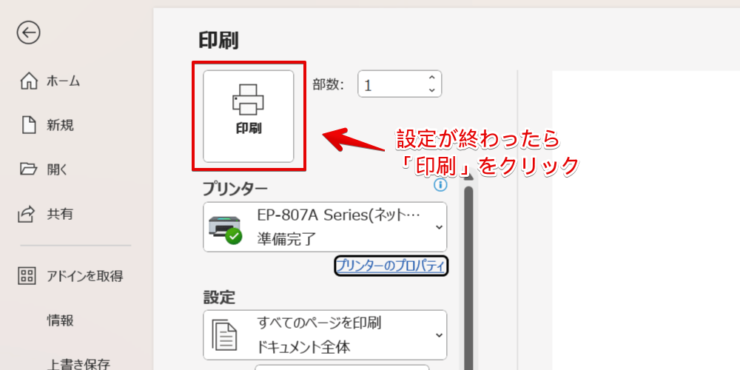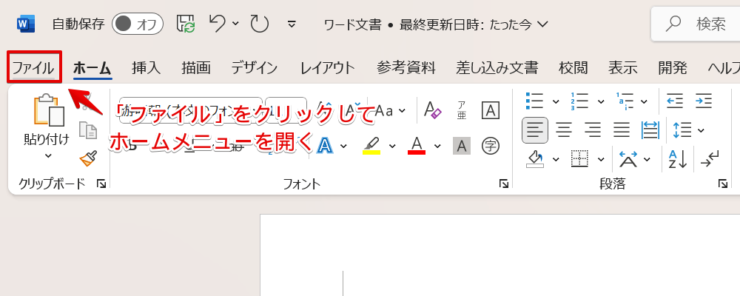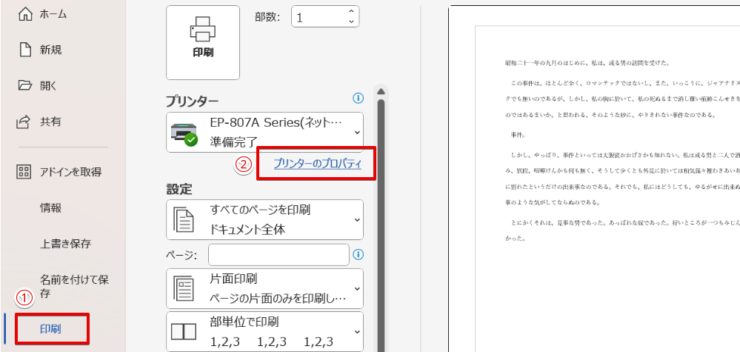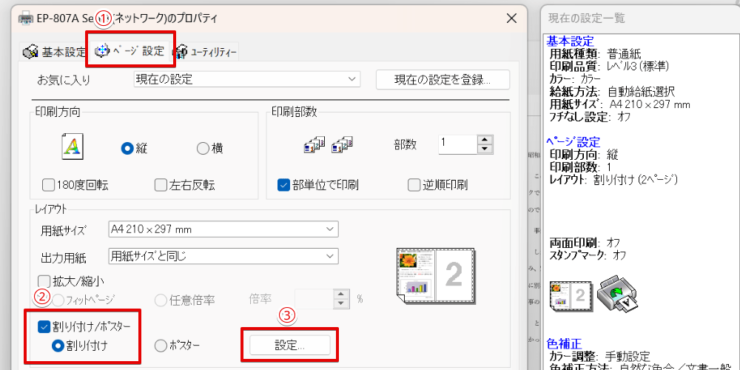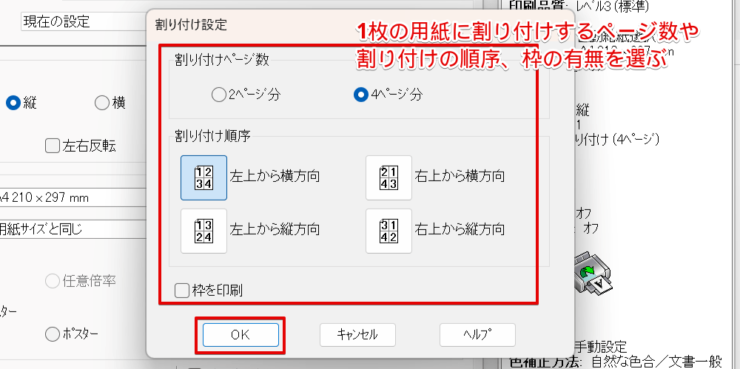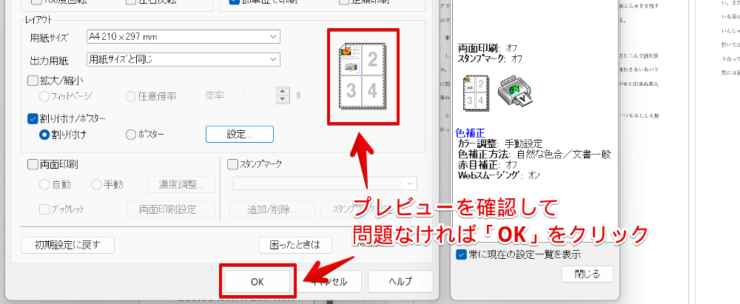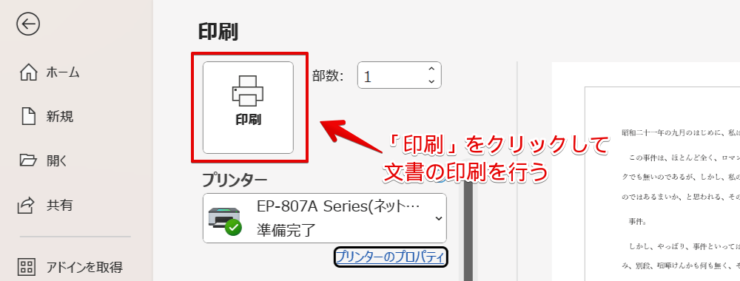ワード初心者
ワードのページは分割して印刷できる?
ポスターを作りたいけど、A4だと小さいんだよね。分割印刷した用紙を貼り合わせれば大きいポスターが作れそうだけど…。
ワードでは1ページを2分割や4分割して印刷することが可能だよ。
逆に、1枚の用紙を分割して、複数のページを1枚に印刷することもできるんだ。

Dr.オフィス
ワードで1枚のページを2枚の用紙や4枚の用紙に分割して印刷する場合や、1枚の用紙を分割して複数ページを印刷する場合は、プリンターの設定を使います。
- ワードのページを分割印刷するときはプリンタの設定を使う
- 1ページを分割してポスターを作りたい場合は「ポスター印刷」
- 1枚の用紙に複数のページを印刷する場合は「割り付け」
ワード使用歴10年以上の私が、ワードでページを分割印刷する方法について解説していくね。

Dr.オフィス
プリンターの設定を変更して印刷を行えば、1ページのワード文書を分割して2枚の用紙や4枚の用紙に印刷できます。また、1枚の用紙の中に複数のページを縮小印刷することも可能です。
家庭用のプリンターでは、A4サイズまでしか印刷できないものが主流ですが、1ページを分割して印刷することで大きなサイズの印刷物を作ることができます。
印刷ではなく、ワードの画面を分割表示する方法については≫ワードを分割する方法で詳しく紹介していますので、ぜひそちらもご覧ください。
※本記事は『OS:Windows11』画像は『Excelのバージョン:Microsoft365』を使用しています。
目次
ワードのページを分割して大きいサイズで印刷する
ワードで作成した文書をポスターのような大きなサイズにしたいときは、ワードの機能ではなく印刷するプリンターの設定を使用します。
今回はエプソンのEP-807ARを使って設定しています。
- STEP
ワードのホームメニューを開く
ワード画面左上の「ファイル」をクリック ワード文書を分割するため、印刷の画面に進みます。
まずは画面左上にある「ファイル」をクリックして、ワードのホーム画面を開いてください。
- STEP
プリンタープロパティの画面に進む
プリンターのプロパティを開く ホームメニューが開いたら、下記の手順でプリンターのプロパティを開きます。
- 左側のメニューにある「印刷」をクリック
- 「プリンターのプロパティ」を選択
- STEP
ワードを分割印刷するための設定を行う
ページの分割設定を行う プリンターのプロパティーが開いたら、下記の手順で設定の変更を行ってください。
- 「ページ設定」タブを開く
- 「割付/ポスター」にチェックを入れる
- 「ポスター」を選ぶ
- 「設定」をクリック
- STEP
ワードページの分割枚数を決める
分割枚数を選択 ポスター印刷の設定画面が開いたら下記の手順で分割枚数を決定します。
分割できる枚数は2×1以外は縦と横が同じ枚数のみです。2×3の6分割や2×4の8分割などはできません。
- 「ポスター分割枚数」を選ぶ
- 「OK」をクリック
フチなしやガイド印刷はプレビューを見ながら好みでチェックを入れてください。
- STEP
ワードの分割枚数を確認する
印刷したい枚数に分割されていることを確認 表示されている画像を見てワードのページが印刷したい枚数に分割されているか確認し、問題なければ「OK」をクリックします。
- STEP
分割設定したワード文書の印刷を行う
ワード文書の印刷を行う 「印刷」をクリックして、分割設定したワード文書の印刷を行います。
プリンターによって設定方法に多少の違いがありますが、ほとんどのプリンターには「ポスター印刷」や「拡大印刷」という項目があります。
- キャノン:「レイアウト」の「分割/ポスター」を選ぶ
- ブラザー:「レイアウト」のリストで縦2×横2倍や縦3×横3倍を選択
- リコー:「面付け」メニューで「拡大連写」をクリックし、分割枚数を設定
使用するプリンターの購入時期によっても設定するメニューに違いがありますが「ポスター」や「拡大」などの項目を探してみてください。
用紙を分割しワードの複数ページを1枚に印刷する
パンフレットや小冊子のように、1枚の紙にワードで作った文章を複数並べて印刷するときは、プリンターの「割り付け」機能を使います。
今回はエプソンのEP-807ARを使用して設定を行いました。
- STEP
ワードのホームメニューを開く
ワード文書の印刷を行う 割り付け印刷の設定には、ワードのホームメニューから進んでいきます。ワードの画面左上にある「ファイル」をクリックしてください。
- STEP
プリンターの設定を開く
プリンターのプロパティを開く ホームメニューが開いたら、下記の手順でプリンターのプロパティ画面を開きます。
- メニューにある「印刷」を選択
- 「プリンターのプロパティ」をクリック
- STEP
ページ設定で「割り付け」を選ぶ
割付を選択する プリンターのプロパティ画面で、下記の手順で割り付けの設定を行ってください。
- 「ページ設定」タブを開く
- 「割付/ポスター」と「割り付け」にチェックを入れる
- 「設定」をクリック
- STEP
1枚の用紙に割り付けるページ数を決める
割り付け枚数と方向を選択 1枚の用紙に割り付けたい枚数と割り付けの方向や順番を選択して「OK」をクリックします。用紙を2分割する場合は「2ページ分」、4分割する場合は「4ページ分」を選びましょう。
割り付けできる数は2ページ分か4ページ分の2種類のみで、3分割や6分割、8分割などはできません。
- STEP
ワードの割り付け枚数を確認する
割り付けの状態を確認 表示されている画像を見て、ワード文書の割り付け方に問題なければ「OK」をクリックします。
- STEP
割り付けしたワード文書を印刷する
ワード文書の印刷を行う 「印刷」をクリックして、分割設定したワード文書の印刷を行いましょう。
割り付け印刷の設定はプリンターのメーカーによって呼び方に違いがあります。
- キャノン:「レイアウト」の「ページ設定」で割り付けたいページ数を選ぶ
- ブラザー:「レイアウト」でページ数を選択
- リコー:「メニュー項目」で「両面/集約/製本」をクリック
プリンターの設定を開いたら「レイアウト」「ページ設定」「集約」「割り付け」などの機能を探してみてください。
ワードの分割印刷に関するQ&A
Q
ワードでは1枚の用紙を分割して同じページを4枚印刷することはできますか?
A
ワードで1枚の用紙に1ページ目だけを複数枚割り付けて印刷したい場合は、印刷の設定でページの指定を行います。
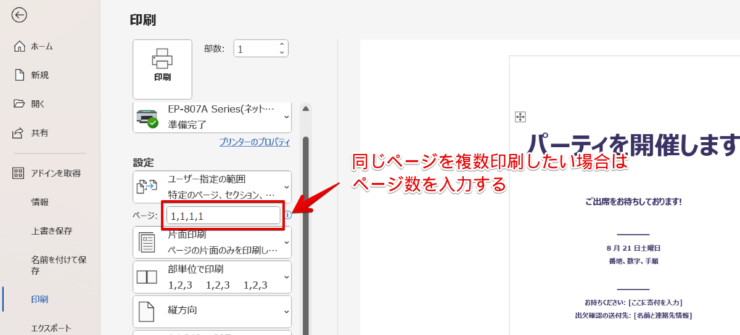
1ページ目だけを複数並べて印刷したい場合は、割り付け印刷の設定を行った後に「ページ」の部分に「1」を入れてください。
2ページ分割り付ける場合は「1,1」、4ページ分割り付ける場合は「1,1,1,1」と入力します。
Q
ワードのポスターを分割して印刷した場合、どの大きさまで印刷できますか?
A
ワードを使ってポスターを作る場合、分割できる枚数はプリンターによって違ってきます。
エプソンのEP-807ARではA4を縦に4枚、横に4枚の合計16枚並べたサイズが最大です。プリンターによっては3×3の9枚や2×2の4枚が最大の場合もあります。
プリンターの設定を使えばワード文書が簡単に分割できる
ワードでは1枚のページを2枚の用紙や4枚の用紙に分割して印刷することができますが、分割印刷にはワードの機能ではなくプリンターの設定を使います。
ページを分割して印刷したい場合は「プリンターのプロパティ」や「プリンターの詳細設定」から設定を行いましょう。
また、プリンターの設定を使えば、1枚の用紙に複数のページを割り付けて印刷することも可能です。
ワードの文書を分割して印刷するポイントについておさらいしましょう。
- ワードを分割印刷したいときは「プリンタのプロパティ」から設定
- 1ページを分割して大きく印刷したい場合は「ポスター印刷」や「拡大」
- 1枚の用紙に複数のページを印刷したい場合は「割り付け」や「集約」
ワードのページを分割して印刷を行えば、A4までしか印刷できないプリンターでも大きなポスターを作成することが可能です。
分割印刷した用紙を貼り付ける手間はありますが、コンビニのコピー機などを使用することなく手軽に大きなサイズの印刷物を作成できるというメリットがあります。
イベントなどでポスターやパンフレットが必要なときはポスター印刷や割り付け印刷を使えば準備が楽になりますよ。
ワードの画面を分割表示する方法については≫ワードを分割する方法で詳しい手順を紹介しています。そちらも合わせてご覧ください。