
ワード初心者
ワードって、エクセルみたいに計算とかできるのかなぁ?
文書作成しているときに、ちょっとした計算がワードで出来たら便利だよね!
ワードでも、計算式を挿入して『計算』することができるよ!
エクセルと違って、『更新』という作業が必要になってくるので、順番に解説するね!

Dr.オフィス
ワードに計算式を挿入して『計算』する方法を紹介します。
エクセルのように『セルを参照』したり、『関数』を使ったりできます。
- レイアウトタブから『計算式』を選択
- 計算式を入力
- オートフィルは使えないので全部手入力する
以上で、ワードも簡単に計算をすることができます。エクセルのように『オートフィル』でコピーできないので、ひとつひとつ計算を入力しなければなりません。
『更新』についても方法を解説します。
また、ワードで計算する時は手作業で行や列を追加する必要があります。
普段ワードを使うことが少ないという方はこちら「≫ワードの表に列を追加、行を増やす手順をくわしく解説!」でしっかり身に付けるのも良いかと思います。
※本記事は『OS:Windows10』画像は『Wordのバージョン:Office365』を使用しています。
目次
セルを参照する計算式を挿入して合計を出すには?
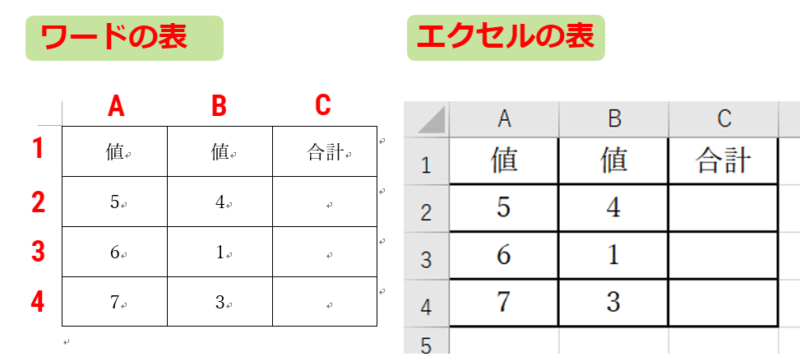
↑ワードに表を挿入しましょう。
セル番号は表示されていませんが、エクセルと同じように『A1』『A2』『B1』となっています。
例えば、最初の合計のセルは『C2』になります。
セルを参照する計算式を挿入してみましょう。
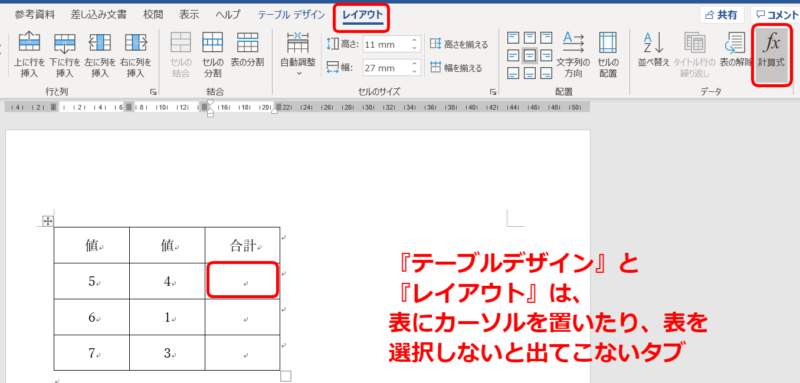
↑『C2』をクリックすると、表の『テーブルデザインタブ』と『レイアウトタブ』が表示されます。
『レイアウトタブ』を選択し、右の『計算式』を押しましょう。
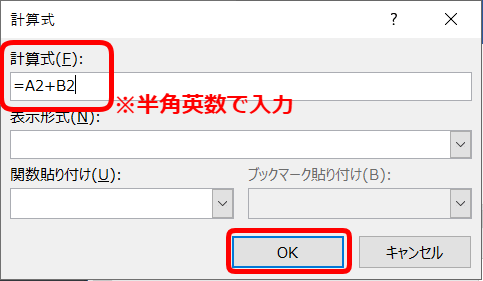
↑計算式のダイアログボックスが表示されました。
計算式の部分に『=A2+B2』を入力し、OKを押します。
計算式の入力は『半角英数』で入力してね!

Dr.オフィス
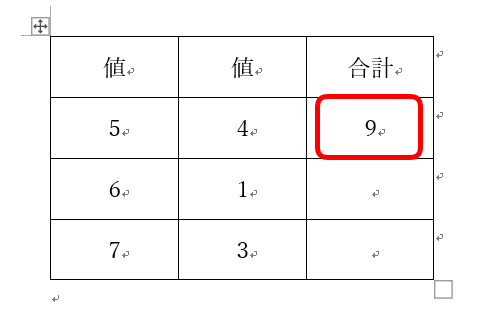
↑『5+4』の計算結果が『9』と表示されました。
『C3』や『C4』セルも同じように計算してみましょう。
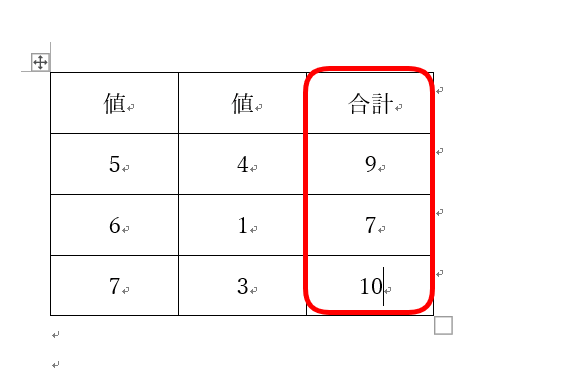
↑『C列』の合計を求めることができました。
エクセルのように『オートフィル』が使えないので、ひとつひとつ入力しましょう。
計算式に関数を使って合計を出してみよう
先ほどの表を使い、SUM関数を入れてみましょう。
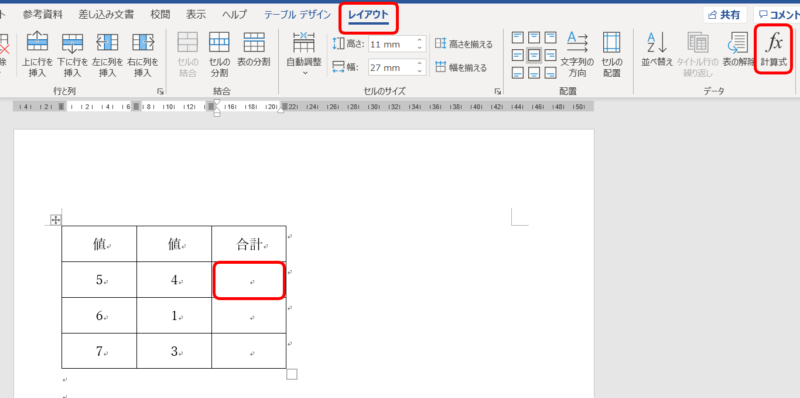
↑『C2』セルを選択し、レイアウトタブから『計算式』を押します。
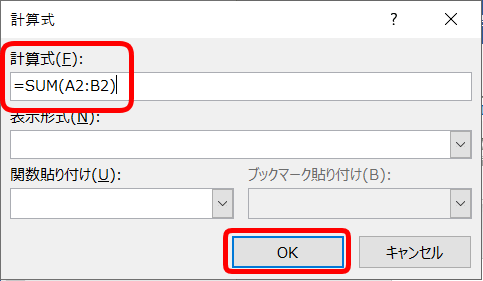
↑計算式ダイアログボックスに、『=SUM(A2:B2)』を入力しOKを押しましょう。
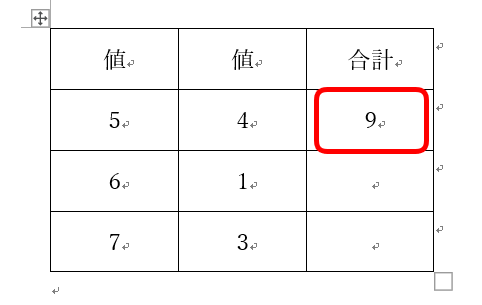
↑合計の『9』が表示されました。
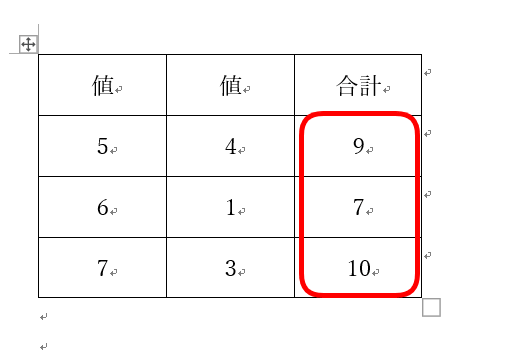
↑他のセルも同じようにSUM関数を使い計算することが簡単にできます。
SUM関数以外にも、『COUNT関数』や『AVERAGE関数』など、さまざまな関数を入れて計算してみてね!

Dr.オフィス
ワードに計算式を挿入したら『フィールド更新』
ワードに、計算式を入力して結果を求めることができました。
しかし、ワードで注意してほしい事があります。
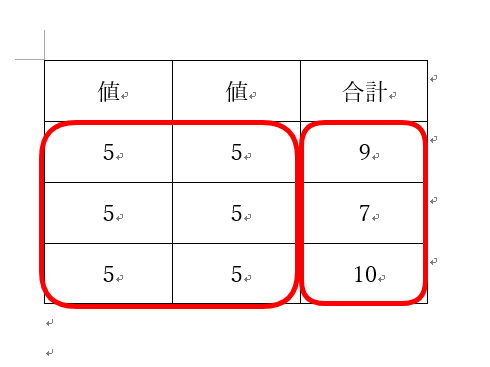
↑例えば『C列』にSUM関数を入力した表の『A2からB4』までのセルすべてに『5』を入力します。
しかし、合計が変化しません。
エクセルは、常に最新の計算結果が表示されていましたが、ワードは違います。
ワードは新しい計算結果を求めるには『フィールド更新』が必要になります。
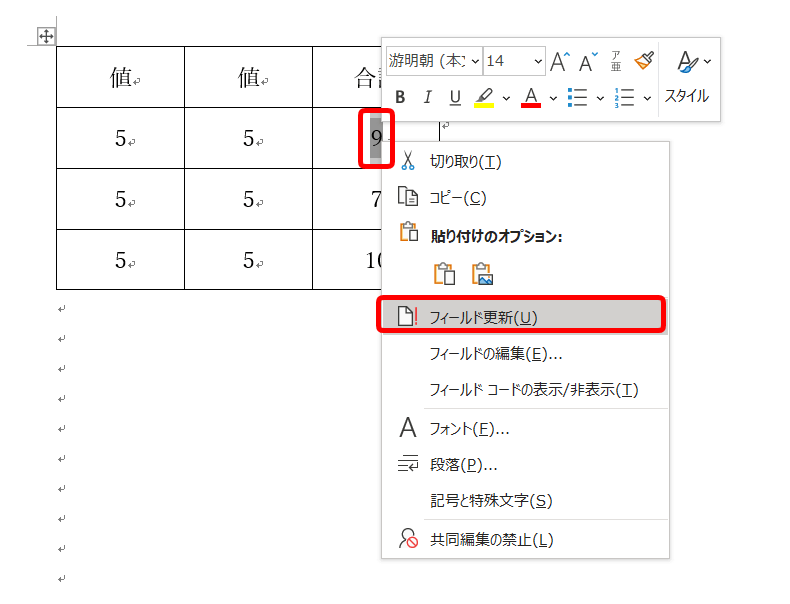
↑『C2』の『9』を選択し、右クリックして『フィールド更新』を押します。
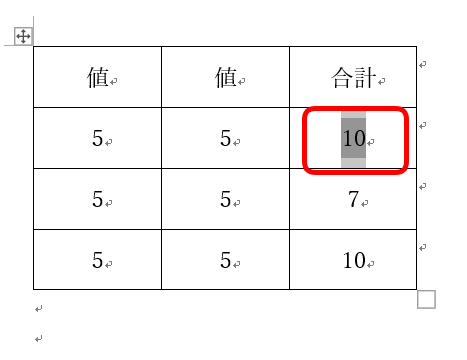
↑再計算されて『10』が表示されました。
簡単ショートカット『F9』で更新
フィールド更新するには、右クリックして操作しますが、ショートカットキーもあるので紹介します。

↑フィールド更新したいセルを選択し、『F9』を押しましょう。
フィールド更新が簡単にできます。
エクセルと違って、ワードは再計算の値を求める場合に『フィールド更新』が必要です。
ぜひ計算式も活用してワード文書を作成してみてはいかがでしょうか。
普段エクセルで計算をするけど、何かしらの理由でワードで作業をしているという方は表の位置を変えるのに手こずるかもしれません。
表の位置を微調整できないかたは「≫ワードの表を移動できないひと必見!微調整も簡単にできる方法を解説」をお読みいただくと困ることはないですよ。


