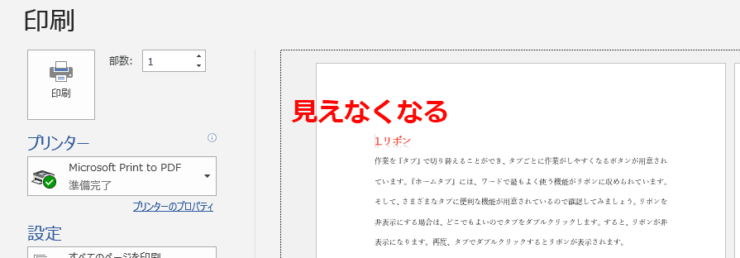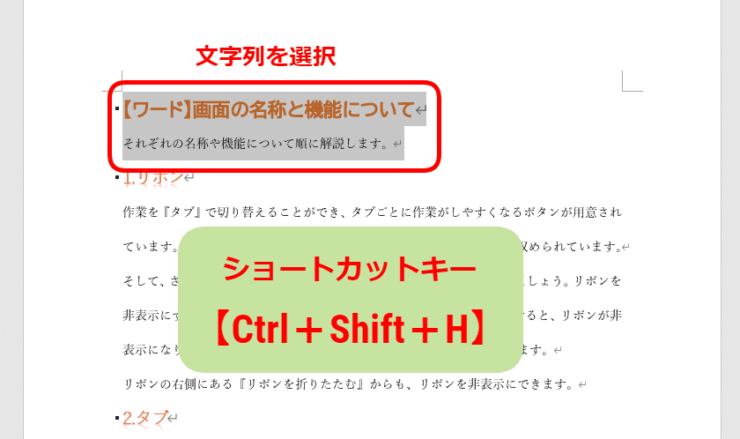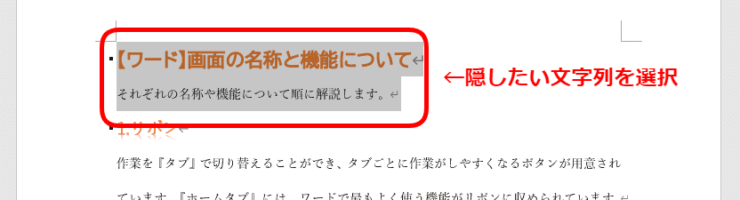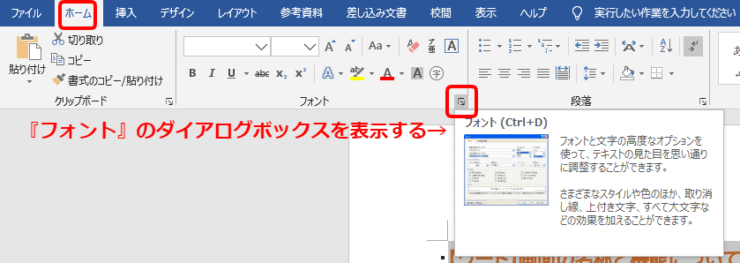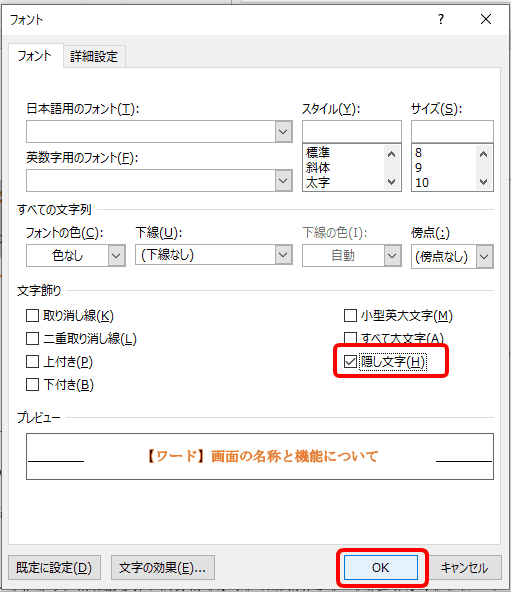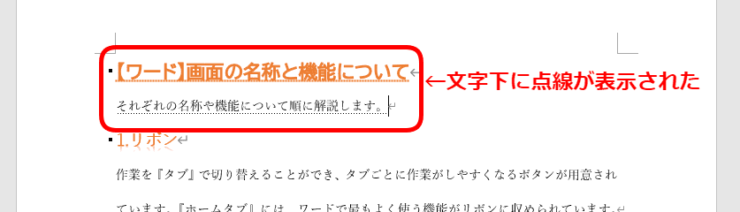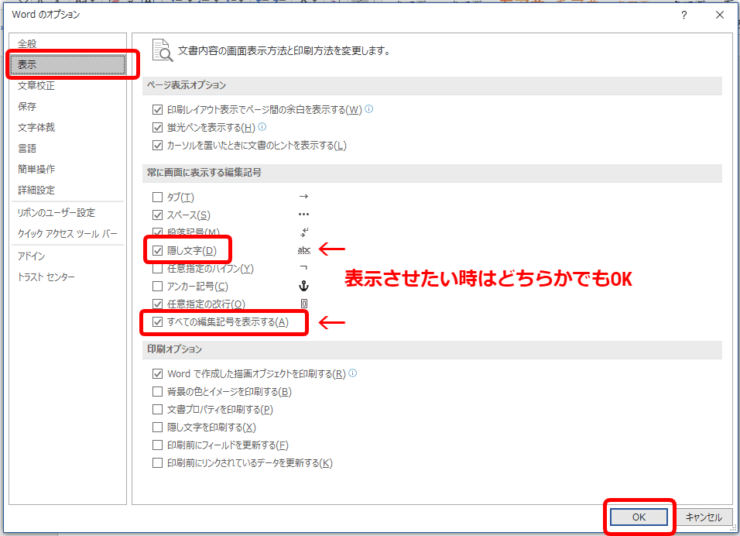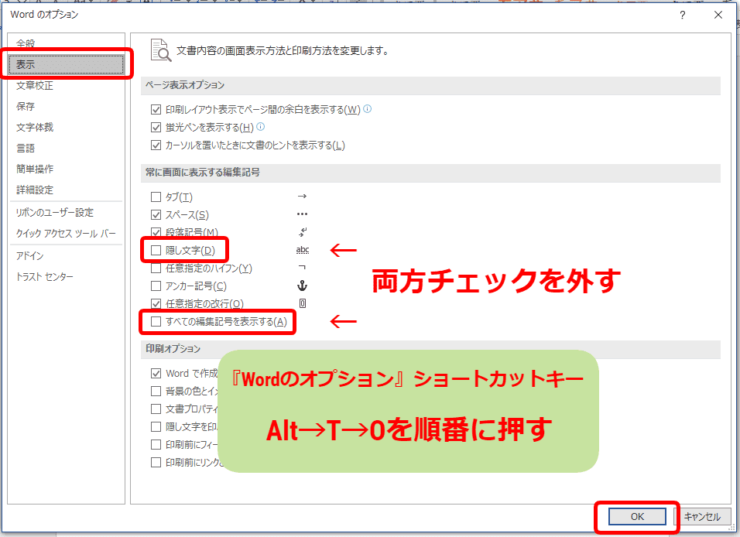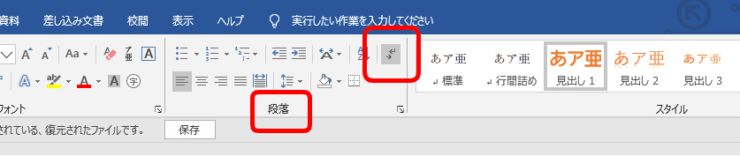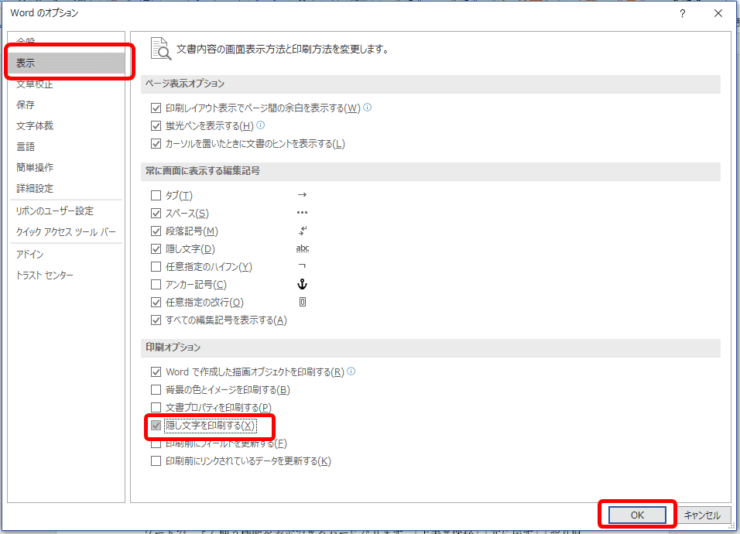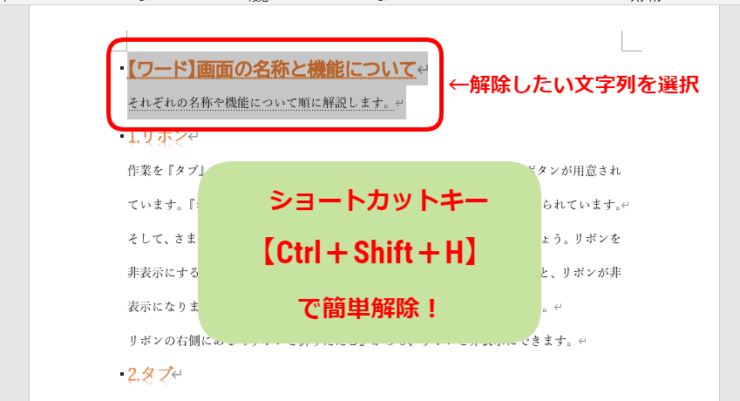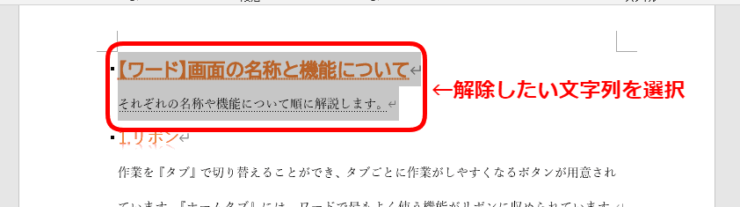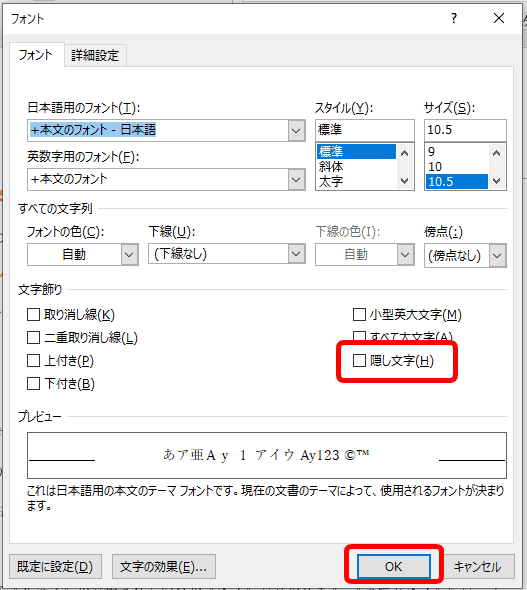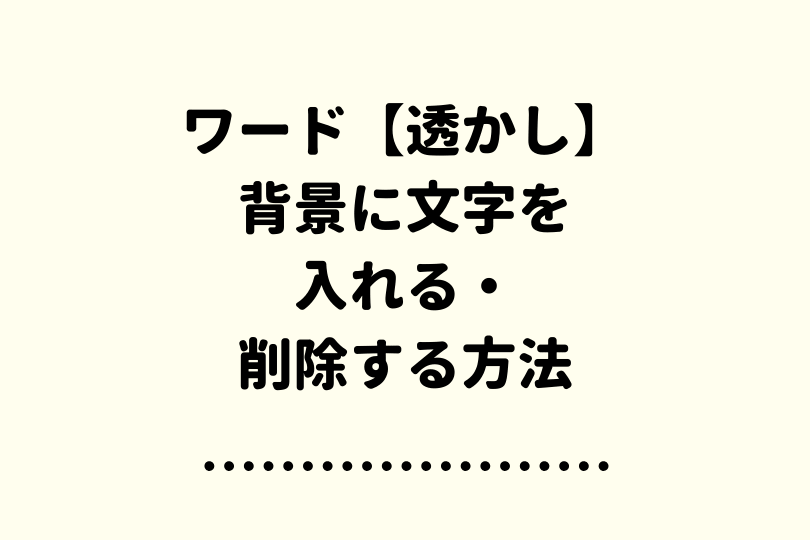ワード初心者
ワードで資料を作っているけど、必要な部分だけを表示したり印刷することって出来るのかなぁ?
ワードには『隠し文字』という機能があるよ!
見せたくない文字列を隠したまま印刷や送信もできるから、手順を解説するね!

Dr.オフィス
文書に見せたくない文字や文章があるときに便利な、『隠し文字』について解説します。
表示、非表示の切り替え、印刷する時の設定方法まで簡単に出来るので早速やってみましょう。
- 隠したい文字列を選択
- ホームタブ『フォント』のダイアログボックスを表示(Ctrl+D)
- チェック項目の『隠し文字』にチェックを入れる
- 「OK」をクリック
以上が隠し文字の設定方法です、選択した文字の下が点線になっていればOKです。
隠し文字はPDF形式にしても、相手からは見えませんのでオンラインでの共有も可能です。ワード文書をPDFに変換する方法はこちら≫「PDFに変換、保存しよう!」をご参考ください。
※本記事は『OS:Windows10』画像は『Wordのバージョン:Word2016』を使用しています。
目次
ワードの隠し文字とは
隠し文字とは、ワード文書の見せたくない部分を隠して相手に読めなくする機能です。
資料を渡す人によって内容を変えたいときや、学校でのテスト用紙などを作成する時に便利です。
ショートカットキー【Ctrl+P】で印刷プレビューを見てみると、選択した部分が隠れて文章が上に移動しています。
PDFなどのファイルにしてメールへ添付しても同様に、相手からは見えません。
隠し文字の設定方法
ワードで隠し文字を設定する方法です。
ショートカットキー【Ctrl+Shift+H】がラクチン
文字列を選択して、【Ctrl】と【Shift】を押しながら【H】を押します。同時には押せません。
文字の下に点線が入っていれば隠し文字になっています。
ショートカットしない場合
文書を開き、隠したい文字列の最後までドラッグします。
今回は一行目の『【ワード】画面の名称と機能について』と、二行目の『それぞれの名称や機能について順に解説します。』までを選択しています。
文字横の段落記号(黒い点)は、隠し文字の設定に関わらず印刷されません。
ホームタブから『フォント』のダイアログボックスを表示します。ショートカットキーは【Ctrl+D】です。
チェック項目の『隠し文字』にチェックを入れて『OK』ボタンを押します。
点線が表示されれば隠し文字の設定ができています。
また、文字列を選択した後に右クリックをし『フォント』を押す、という手順でもダイアログボックスを表示させることが出来ます。
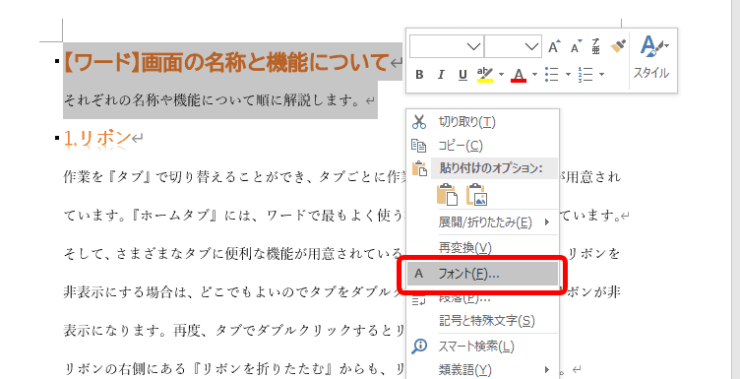
以上が隠し文字の設定方法です。
今回は段落に見出しを付けて、色やフォントを装飾した文書で解説しています。
↓の記事を参考にしていただくと、テスト用紙などを作るかたは隠し文字で解答を隠しつつ、見栄えも良く作れると思います。
隠し文字の表示と非表示
ワードで設定した隠し文字は操作画面での表示、非表示を切り替えられます。
隠し文字を画面に表示させる方法
まず『Wordのオプション』というダイアログボックスを表示させます。
ショートカットを使用しない場合は、『ファイル』タブを押してホーム画面に戻り、画面左下の『オプション』を押すと表示されます。
次に『表示』を選択し、『隠し文字』か『すべての編集記号を表示する』にチェックを入れてOKボタンを押せば、あなたの画面上に隠し文字になっている部分が表示されます。
『すべての編集記号を表示する』にチェックを入れると、他の記号も表示されますのでお好みで入れてください。
隠し文字を非表示にする方法
非表示にする時も同じように、『Wordのオプション』ダイアログボックスで設定します。
ショートカットキー【Alt→T→O】を順番に押します。
非表示にしたい時は『Wordのオプション』の『隠し文字』と『すべての編集記号を表示する』のチェックを外してOKボタンを押します。
非表示に設定したあとは、ホームタブ内の『段落』にある『段落の表示/非表示』ボタンを押せば簡単に切り替えられるよ!

Dr.オフィス
隠し文字を印刷するには
ワードで設定した隠し文字を印刷するときの手順です。(デフォルトでは印刷しない設定になっています)
隠し文字の印刷は『Wordのオプション』というダイアログボックスで設定します。
ショートカットを使用しない場合は、『ファイル』タブを押してWordのホーム画面に戻り、画面左下の『オプション』を押すと表示されます。
『表示』を選択し、『隠し文字を印刷する』にチェックを入れてOKボタンを押せば設定は完了です、印刷プレビューで確認してみましょう。
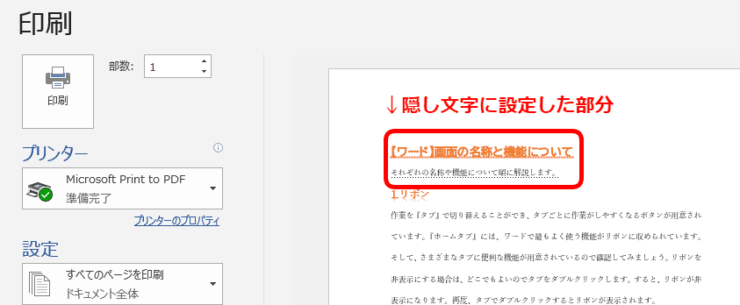
プレビュー画面では文字下に点線が入っていますが、実際に印刷した時は点線は入りませんのでご安心ください。
ちなみに「エクセル」には隠し文字機能はありませんが、必要な部分だけを印刷する『印刷範囲の指定』ができます。
エクセルで印刷範囲を指定する方法は↓で紹介しています。
隠し文字の解除
隠し文字は解除も簡単にできますが、より簡単なショートカットキー【Ctrl+Shift+H】がオススメです。
ショートカットキー【Ctrl+Shift+H】で解除する
解除したい文字列を選択して【Ctrl+Shift】を押しながら【H】を押すだけです。
点線が消えていることを確認してください。
ショートカットしない場合
①解除したい文字列を選択する。
②ホームタブの『フォント』ダイアログボックスを開く。
③最後に、チェック項目の『隠し文字』のチェックを外してOKボタンを押せば解除されます。
ダイアログボックスは文字列を選択して右クリック→『フォント』を押す。という手順でも出せます。
うっかり個人情報を漏らしてしまう事も防げる隠し文字をぜひ活用してみてください。
ビジネス文書の作成には、『透かし文字』という機能も便利です。
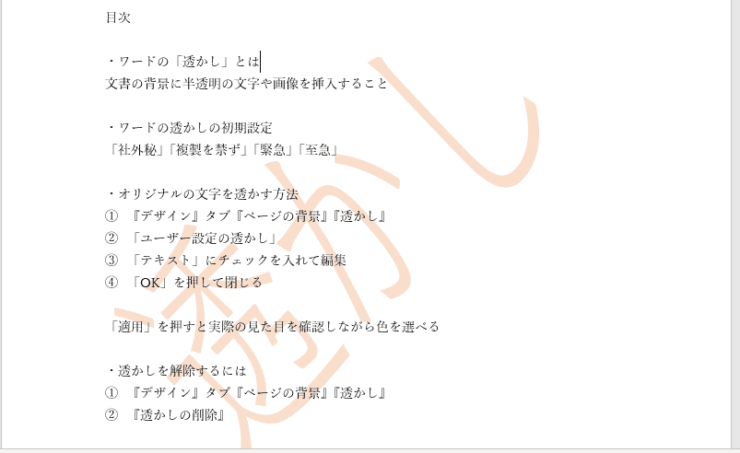
↑隠し文字とは逆に、強調したい文字を文書の背景いっぱいに透かして挿入できる機能です。
「社外秘」「緊急」などのテンプレートも用意されていますので、特に重要な文書の作成にお役立てください。詳しくはこちら≫「透かしで背景に文字を入れたり、削除する方法!」で解説しています。