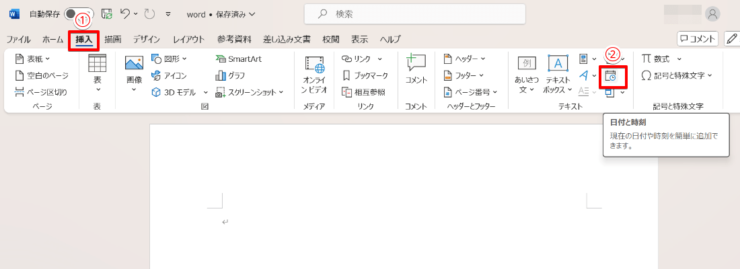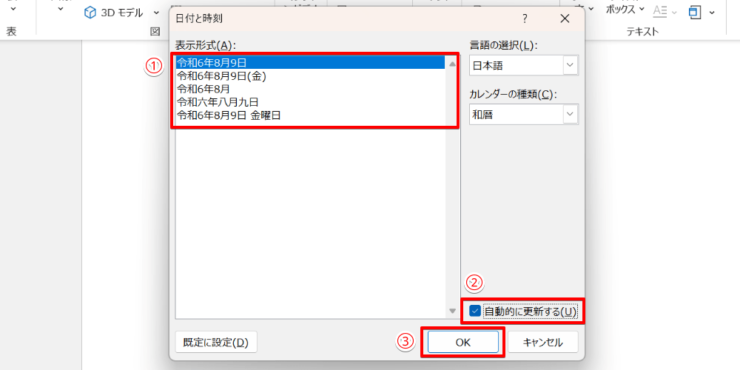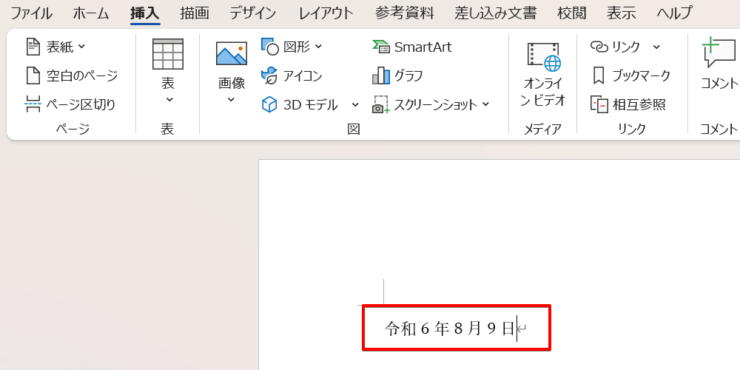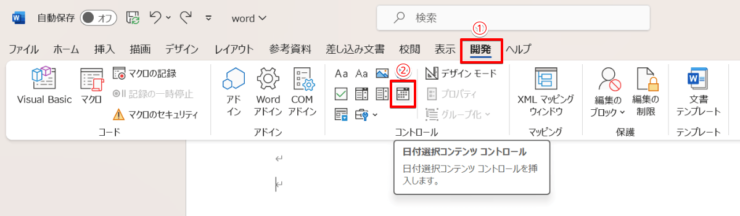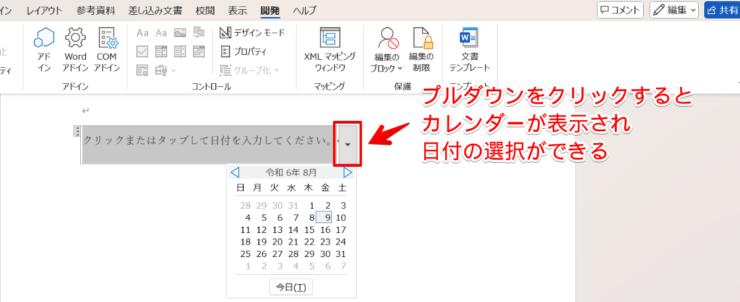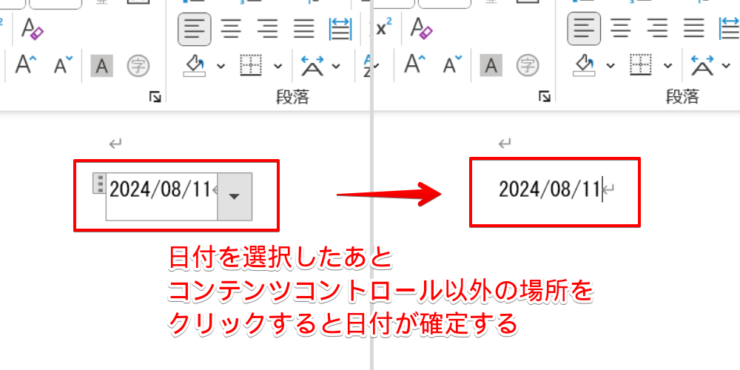ワード初心者
ワード文書の中にカレンダーの日付が自動で反映されるようにしたいんだけど、どうやって入力すればいいのかな?
日付の更新も自動でできる?
ワードにはパソコンのカレンダーの日付を自動で文書に入力する機能があるよ。
入力した日付は自動で更新もできるんだ。

Dr.オフィス
毎日、日付を変えて作成する書類がある場合は、日付を入力しなおすのが面倒だと感じますよね。
ワードでは文書の中に日付を入力し、自動で当日の日にちに更新する機能があります。
日報や申込書など、作成当日の日付を入力する必要がある書類に役立つ機能なので、ぜひ覚えておきましょう。
- 「挿入」タブを開く
- 「日付と時刻」のアイコンをクリック
- 入力する日付の形式を選ぶ
- 「自動的に更新する」にチェックを入れる
10年以上ワードを使っている私が、ワード文書に自動的にカレンダーの日付を入れる方法について解説するよ。
表示形式で和暦や西暦を選ぶこともできるから、自分で日付を入力するより短い時間で日付の入力ができるよ!

Dr.オフィス
ワードに自動的にカレンダーの日付を入れる方法は、日付を入れたい場所を選んで「日付と時刻」という項目を挿入するだけです。
自動で日付が更新される設定にしておけば、日付を直し忘れるというミスを防ぐこともできます。
ワードでカレンダーを作成する方法については≫ワードでカレンダーを作るにはで詳しく紹介していますので、ぜひそちらもご覧ください。
※本記事は『OS:Windows11』画像は『Excelのバージョン:Microsoft365』を使用しています。
目次
ワード文書に自動でカレンダーの日付を入力
ワード文書に自動で入れることができる日付は、パソコンのシステムで使用しているカレンダーのものです。
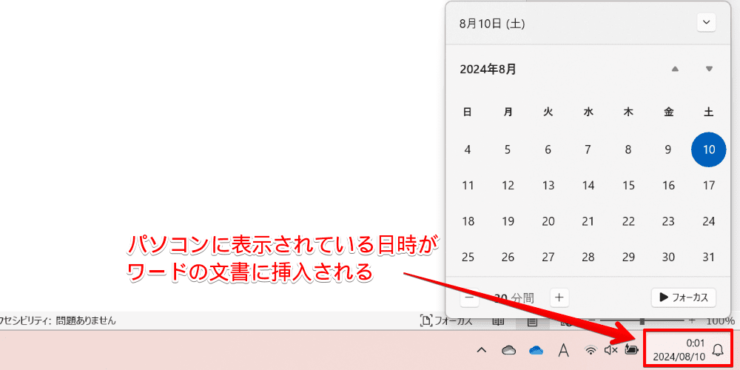
パソコン画面の右下に表示されているカレンダーを利用して、ワードの文書に自動で日付を入力することになります。
- STEP
ワードで「挿入タブ」内の「日付と時刻」を開く
「挿入」タブの「日付と時刻」を使う ワード文書内のカレンダーの日付を自動入力したい箇所をクリックしたら、下記の手順で「日付と時刻」の機能を表示させます。
- 「挿入」タブを開く
- 四角に時計のマークが付いた「日付と時刻」アイコンをクリック
- STEP
自動入力する日付の表示形式を選ぶ
日付の形式を決めて挿入 「日付と時刻」の設定画面が表示されるので、下記の手順で設定を行いましょう。
- ワード文書への「表示形式」を選ぶ
- 「自動的に更新する」にチェックを入れる
- 「OK」をクリック
- STEP
ワードへの日付の挿入が完了
カレンダーの日付が自動で表示される カレンダーの日付が自動でワード文書に表示されます。
ワード文書に入力した日付はファイルを開くたびに更新されるよ。
ファイルを開きっぱなしにしておくと自動で変更することができないから、日付が変わったらいったんファイルを保存して開きなおそう!

Dr.オフィス
ワードに自動で入力する日付の表示形式を変更する
カレンダーの日付をワード文書に自動入力するときは、和暦の他に西暦も選ぶことができますし、日本語ではなく英語で表示することも可能です。
西暦で表示したいときは「グレゴリオ暦」を選ぶ
日付を西暦で表示したいときは「グレゴリオ暦」を選びます。グレゴリオ暦では日付だけでなく時間の表示も可能になります。
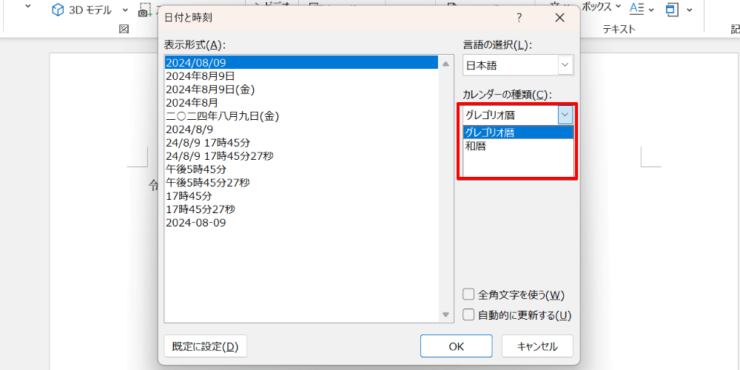
カレンダーの種類で「グレゴリオ暦」を選ぶと、右側の「表示形式」にグレゴリオ暦で使用できる表示形式が表示されるので、使いたいものを選びましょう。
英語で日付を表示させる
英語で日付を表示させたい場合は「言語の選択」で「英語」を選びます。
英語を選択した場合は和暦表示はできませんが、全角文字の使用や自動的に日付を更新する機能などは日本語を選択した場合と同じです。
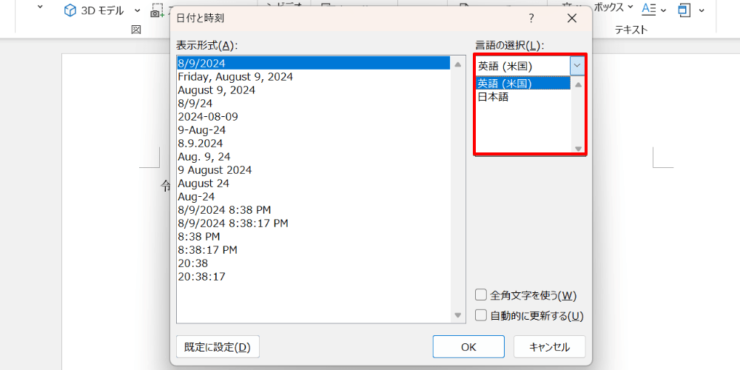
カレンダーをワード文書に表示させて日付を選ぶ
自動で当日の日付を入力する他に、ワードにはカレンダーを表示させてから入力したい日付を選んで挿入することもできます。
カレンダーを使った入力には開発タブの「日付選択コンテンツコントロール」を使用します。
- STEP
「開発」タブの中にある「日付選択コンテンツコントロール」を選択
「開発」タブ内の「日付選択コンテンツコントロール」を使用 ワード文書の日付を入れたい位置をクリックしたら、下記の手順で「日付選択コンテンツコントロール」を挿入します。
- 「開発」タブを開く
- カレンダーの形をした「日付選択コンテンツコントロール」をクリック
- STEP
プルダウンをクリックしてカレンダーから日付を選ぶ
プルダウンをクリックしてカレンダーを表示させる 日付選択コンテンツコントロールが挿入されると、右側にプルダウンが出てきます。
プルダウンをクリックするとカレンダーが表示されるので、入力したい日付を選んでください。
- STEP
ワード文書への日付の入力が完了
選んだ日付が入力される 日付選択コンテンツコントロールは、ボックスの外をクリックすると周囲の線が消えて通常の文字と同じように表示されます。
開発タブが表示されていない場合は、ワードの「オプション」から開発タブを表示させる必要があります。
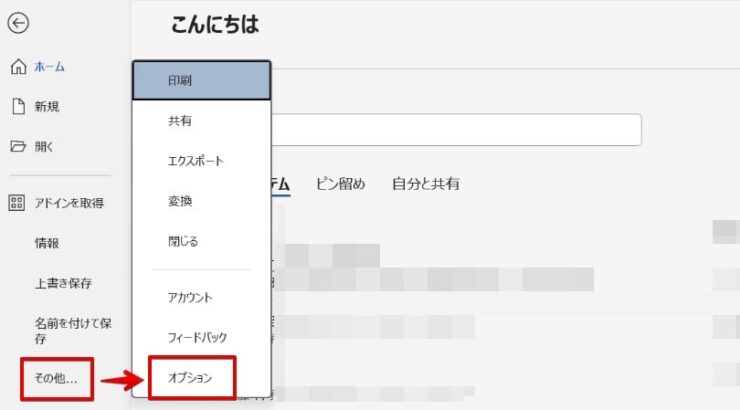
開発タブの表示方法や日付選択コンテンツコントロール以外のプルダウンの使い方については≫ワードでプルダウンを設定する方法で詳しく紹介していますので、そちらも合わせてご覧ください。
ワードにカレンダーの日付を自動で入力することに関するQ&A
Q
ワードでカレンダーの日付は全角にすることができますか?
A
日付を自動で更新しない場合のみ全角文字を使うことが可能です。
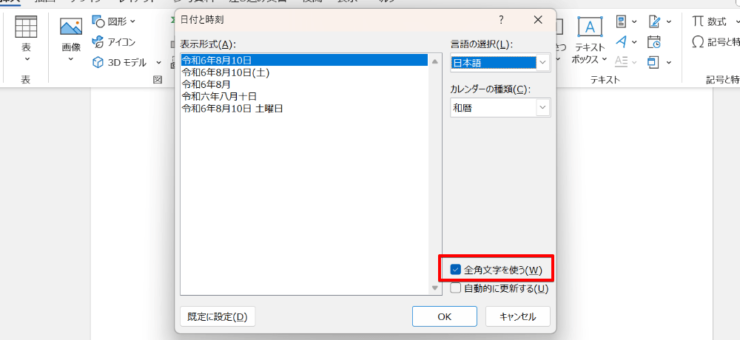
「日付と時刻」の設定画面で「全角文字を使う」にチェックを入れてください。
「自動的に更新する」にチェックを入れてしまうと「全角文字を使う」の項目が非表示になるので注意しましょう。
Q
ワードで自動入力した日付の位置を変えたいときはどうすればいいですか?
A
自動入力を設定した日付や自動選択コンテンツコントロールを使用して入力した日付も、他の文字と同じように、文字の前にスペースを入れて動かすこともできます。
また、右揃えや中央揃えなどの設定を行うことも可能です。
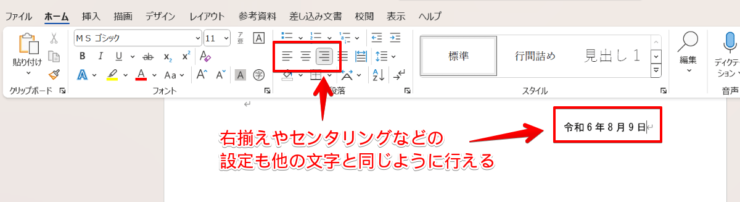
ワードに自動でカレンダーの日付を入力する機能を使い効率アップ!
ワードには自動でカレンダーから日付を入力したり、更新したりする機能があります。
ワードの文書内に「日付と時刻」を挿入しておけば、日にちを自分で直さなくても自動的に変更してくれるので、変更し忘れも防ぐことが可能です。
ワードには、他にもカレンダーを表示させて日付を挿入する機能もあります。カレンダーをクリックするだけで日付が自動的に入力できるので、こちらも時短につながります。
ワードにカレンダーの日付を自動する簡単ステップについておさらいしましょう。
- ワードの「挿入」タブを開く
- 「日付と時刻」のアイコンをクリックする
- 日付を入力する言語や形式を選ぶ
- 「自動的に更新する」にチェックを入れて「OK」をクリック
日付だけを変えて作成する書類が複数ある場合は、日付を直すだけでも時間がかかってしまうことがありますが、自動更新でカレンダーの日付を入力すれば一気に日付を直すことができます。
和暦の他に西暦や英語も選べるので、年号や英単語で迷ってしまう人にもぜひ使ってほしい機能です。
ワードで表やテンプレートを利用してカレンダーを作成する方法については≫ワードでカレンダーを作るにはで詳しい手順を紹介していますので、ぜひ合わせてご覧ください。