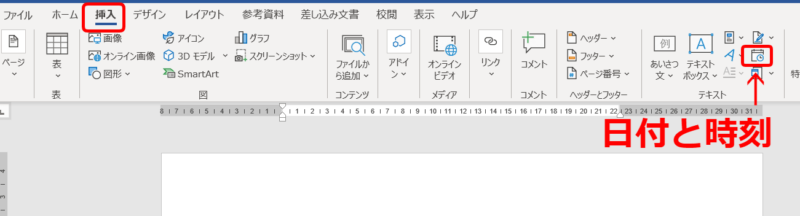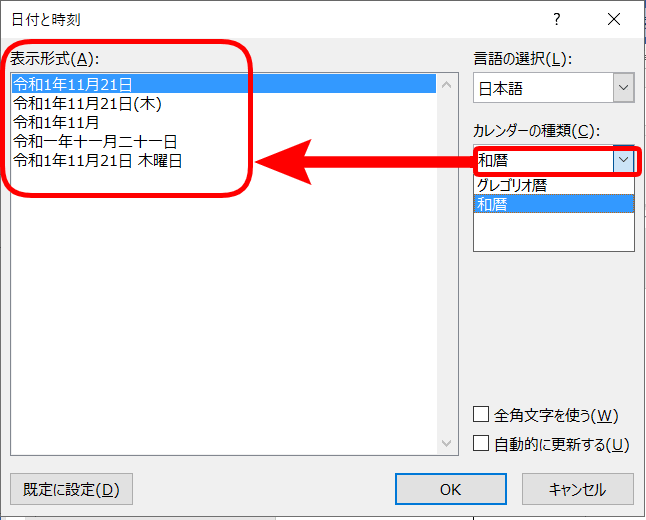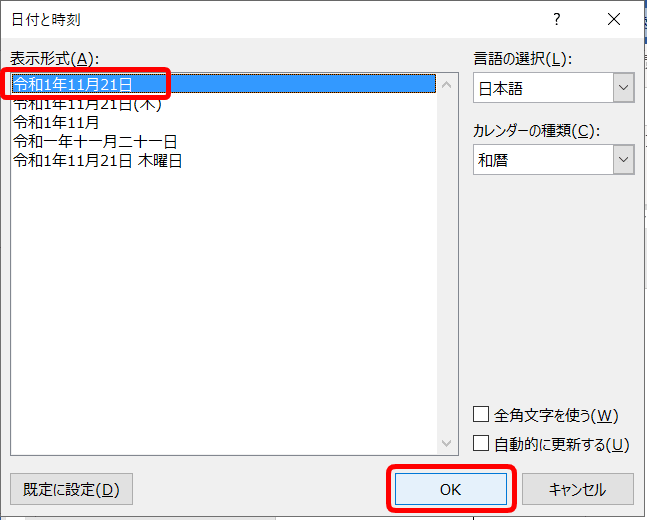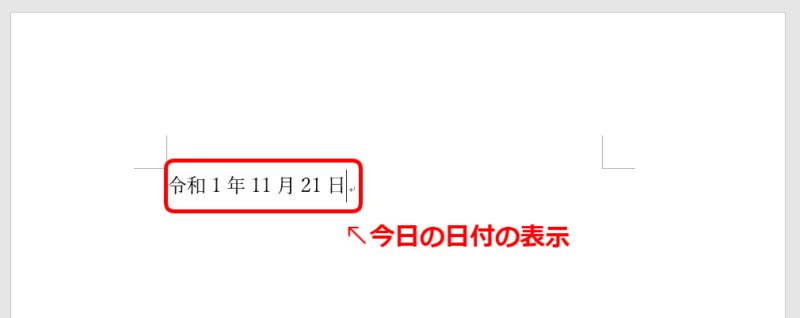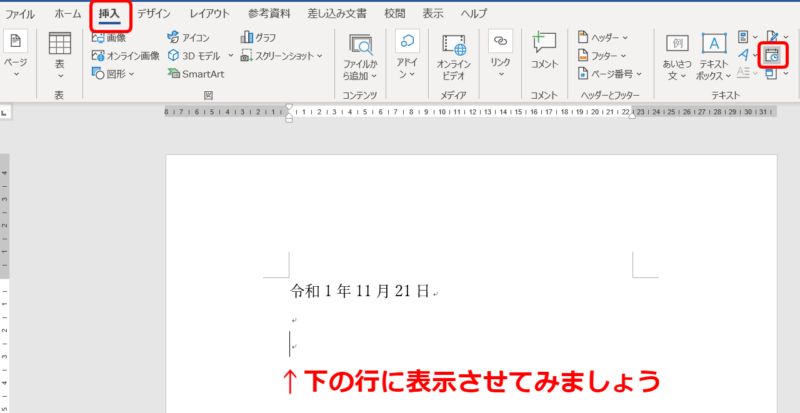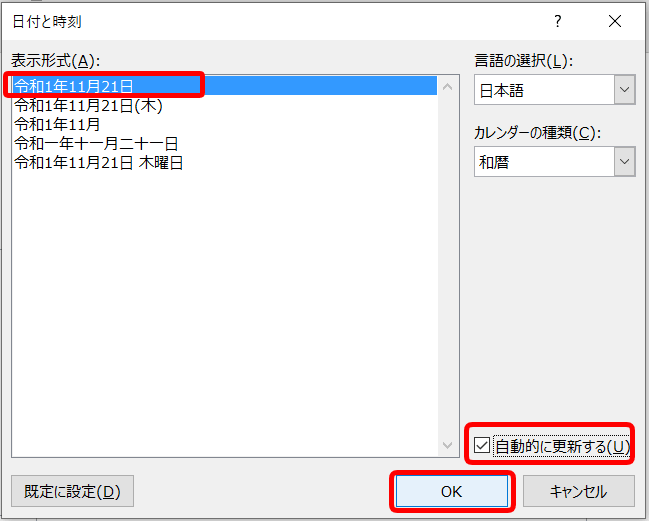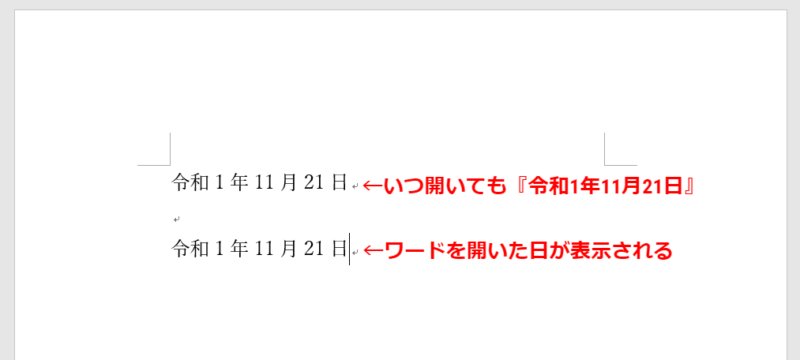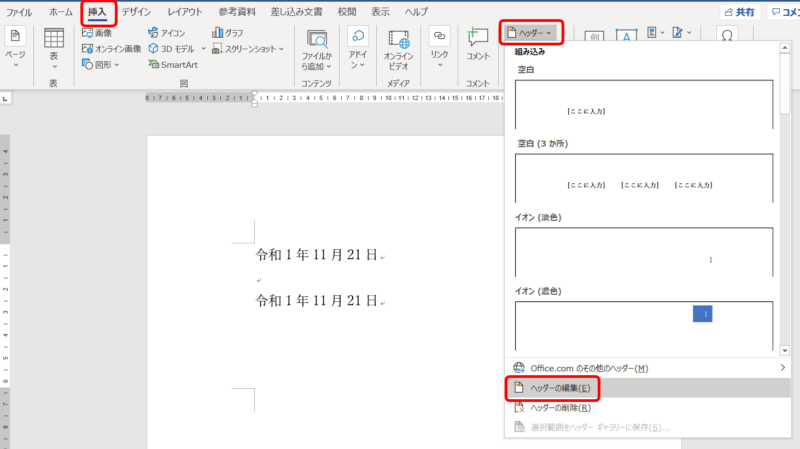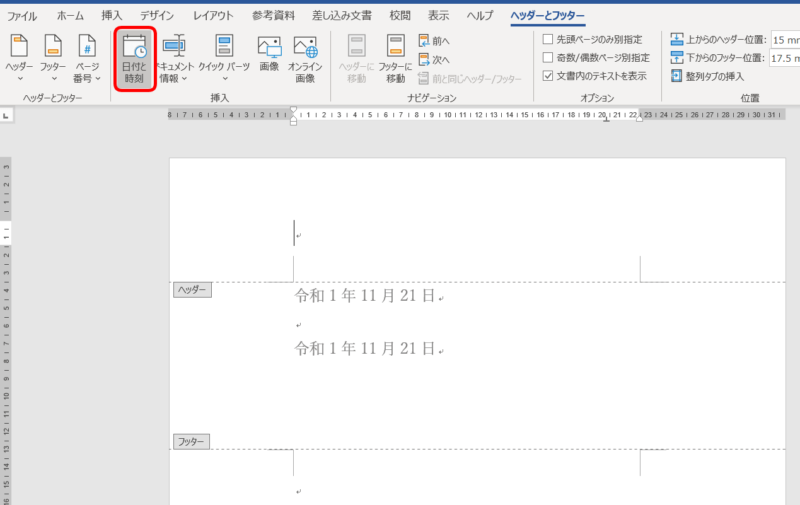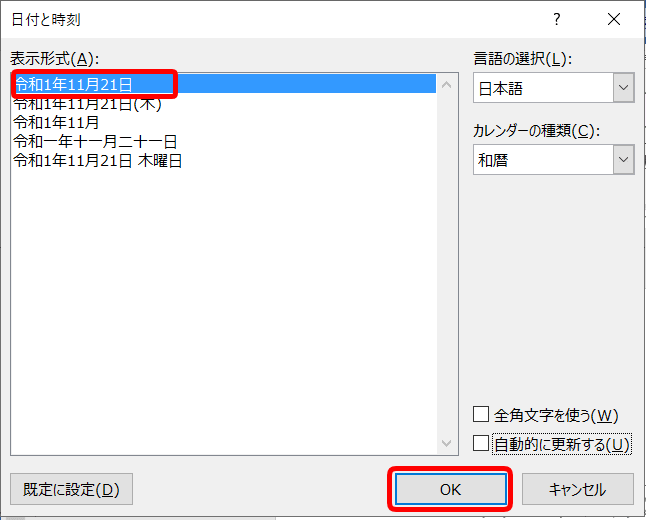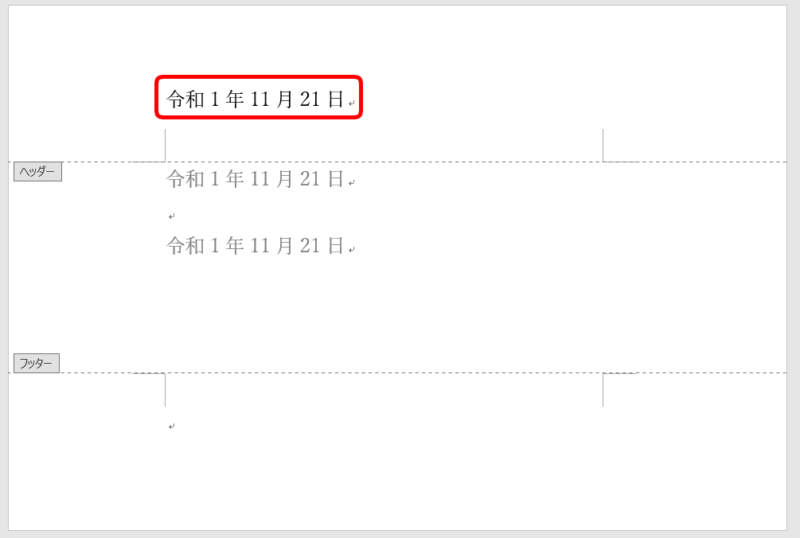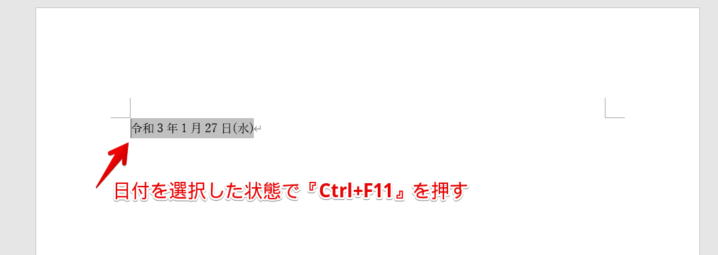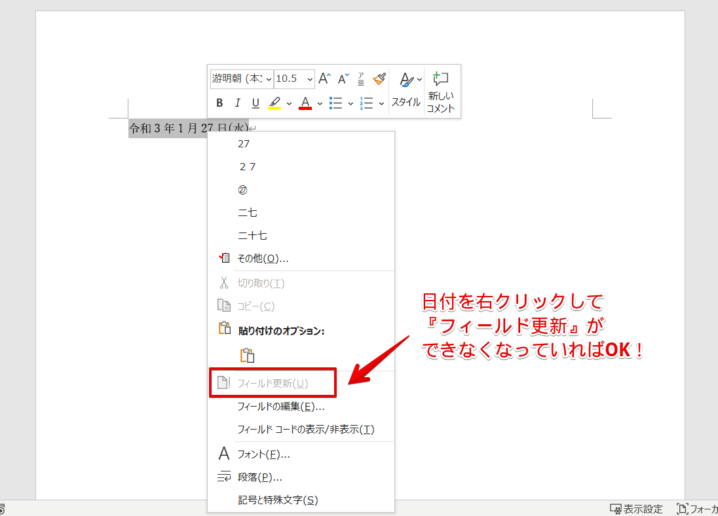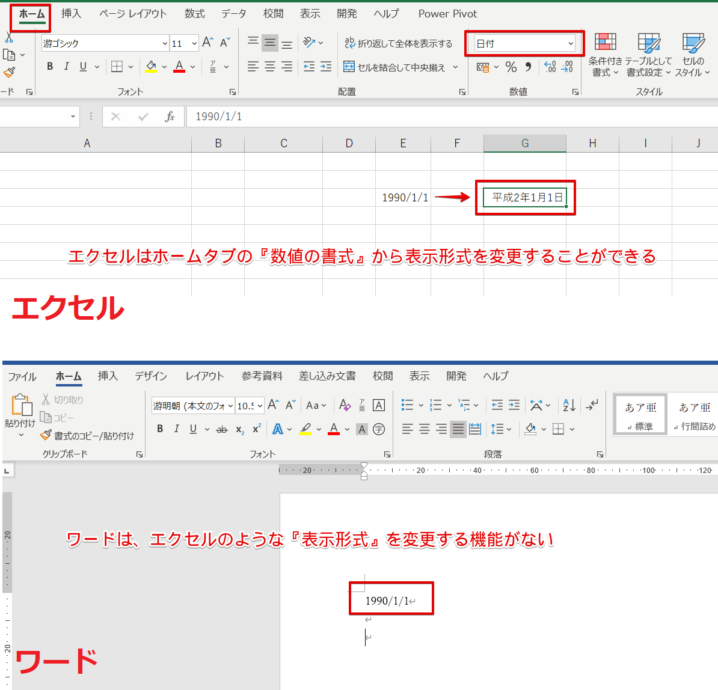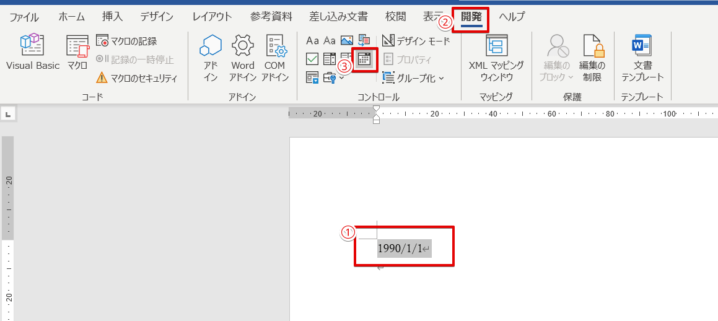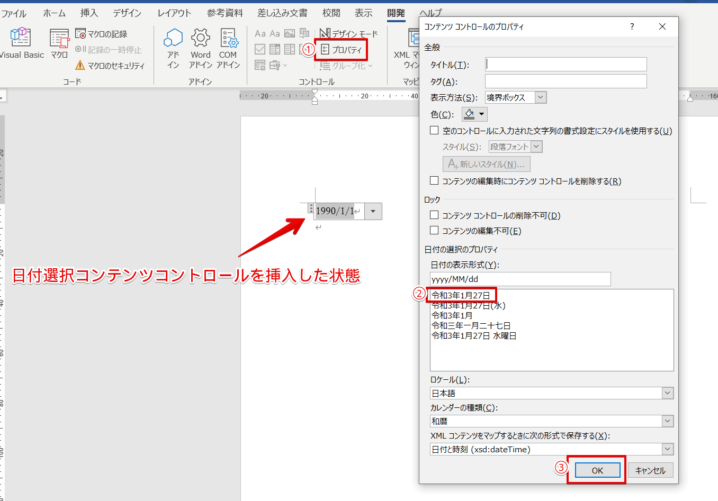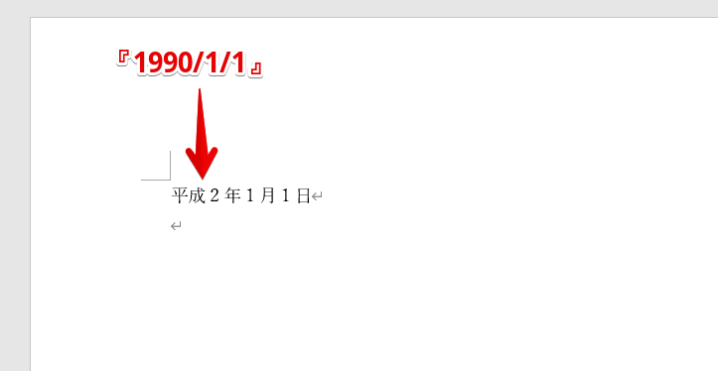ワード初心者
ワード文書に“今日の日付”を入力してるんだけど、『日付ボタン』とかってないのかなぁ?
エクセルだったら『TODAY関数』で簡単に日付を表示できるけど、ワードってどうなんだろう?
ワードには『日付と時間』を簡単に追加できる機能があるよ!
ワードを開くたびに、日付を自動更新することもできるから、とっても便利だよ!

Dr.オフィス
ワードの文書に『今日の日付』を表示する方法を解説します。
文書内や、ヘッダーとフッターにも『今日の日付』を表示できます。
とても簡単なので、さっそく試してみましょう。
※本記事は『OS:Windows10』画像は『Wordのバージョン:Office365』を使用しています。
目次
ワードで『今日の日付』を挿入する
ワードの機能を使って、『今日の日付』を挿入してみましょう。
挿入タブの右側のテキストから『日付と時刻』を選択します。
日付と時刻ダイアログボックスが表示されました。
カレンダーの種類『和暦とグレゴリオ暦』から選択された方が、左側の表示形式に『今日の日付』で表示されます。
今回は、『令和1年11月21日』を選択し、OKを押します。
簡単にワード文書に『今日の日付』を表示させることができました。
『今日の日付』を自動更新する
上記の方法で表示させた『今日の日付』は、永遠に『令和1年11月21日』になります。
そうではなく、ワードを開くたびに『ワードを開いた日』を表示するようにしてみましょう。
ワードを開き、挿入タブから『日付と時刻』を選択します。
『日付と時刻』ダイアログボックスが表示されました。
表示させたい形式を選択し、『☑自動的に更新する』にチェックを入れましょう。
そして、OKを押します。
見た目は変わりませんが、これで、明日このワードを開くと日付が『令和1年11月22日』と表示されることになります。
この機能は、エクセルの『TODAY関数』に似ているね!
『TODAY関数』も、エクセルを開いた日付が表示されるよ。

Dr.オフィス
ワードの日付をヘッダーとフッターに挿入する
ヘッダーやフッターには、『文書のページ番号を挿入する』こともできます。
ワードのページ番号を設定しよう!ページ番号は途中からも表示できる!を参考にしてもらえると、分かりやすいです。
では今回は、ページ番号ではなく『日付』をヘッダーとフッターに挿入してみましょう。
挿入タブからヘッダーを選択し、『ヘッダーの編集』を押しましょう。
日付と時刻を押して、『日付と時刻』ダイアログボックスを表示させます。
表示させたい日付の表示形式を選択しOKを押します。
ヘッダーに日付の挿入ができました。
フッターも同じ手順なので、とても簡単だよ!

Dr.オフィス
日付の自動更新を解除するには
ワードを開くたびに『今日の日付』が自動更新されるのは、とても便利です。
しかし、常に自動更新が必要でない場合もあります。
例えば、お客様への文書を作成し発送も完了していた場合、後日ワードを開くと日付が変わってしまいます。
いつ発送した文書なのかが分からなくなってしまうよね!

Dr.オフィス
日付の自動更新を解除したいときには、フィールドを更新されないようにロックしましょう。
『日付』を選択して『Ctrl+F11』を押すだけで、自動更新を解除できます。
ぜひ活用してみてください。
入力確定後のワードの日付を変換するには
自動更新しない日付を入力した場合、『日付の変換』はできるのか?といった質問を受けることがあります。
エクセルだったら『表示形式』から日付の変換をすることはできます。
しかし、ワードには『表示形式』といった機能はありません。
なので、再度正しい『日付』を入力しましょう。
それでも、入力を確定した日付の変換をしたい場合は下記の手順をしてみましょう。
- 入力が確定している『1990/1/1』の日付を選択する
- 開発タブを開く
- 日付選択コンテンツコントロールをクリックする
- コントロールのプロパティをクリックする
- 表示させたい形式を選択する
- OKを押してプロパティを閉じる
『1990/1/1』を『平成2年1月1日』に変換することができました。
エクセルの『表示形式』のように簡単には変換できないので、ワードの日付の入力時には気を付けようね!

Dr.オフィス
ワードも『今日の日付』を簡単に挿入できる!
ワードに今日の日付を挿入する方法は、とても簡単でした。
開くたびに、日付の更新が必要であれば『☑チェックを入れる』ことを忘れずに行ってください。
このような、今日の日付を表示させる方法は、エクセルだとTODAY関数になります。
TODAY関数やDATEDIF関数を使って、年齢や勤続年数などを簡単に計算することもできます。
興味のある方は、姉妹サイト【Excelドクター】で解説しているこちらも≫エクセルで年齢や勤続年数を簡単計算!便利な【DATEDIF関数】を参考にしてみてください。