
ワード初心者
先輩が作成したワードの文書で、最初の1文字だけ大きくなってる資料があったんだけど、そんなことができるの?
最初の1文字を大きく目立たせる機能を『ドロップキャップ』というよ!
文書の始まりが大きくなっているから読みやすいよね。
『ドロップキャップ』の設定について解説するね!

Dr.オフィス
雑誌とかでも、最初の1文字を大きくしたりするデザインがあり、お洒落ですよね。
今回は、そんなドロップキャップの設定方法を解説します。
- 段落の先頭にカーソルを置く
- 挿入タブから『ドロップキャップの追加』をクリックする
- 表示位置を選択する
ドロップキャップは文字を目立たせる事ができますが、装飾された文書作成が目的でしたら「背景」もアレンジしてみると印象が変わります。
背景を画像に設定したり、グラデーション等の効果を加える方法を「≫ワードの背景に色を付けてデザインしよう!」で解説しています。
他には、背景に半透明な文字を大きく入力し、その文書がどういう物なのか即座に伝えられる「透かし文字」という機能も便利です。
透かし文字についてはこちら「≫ワード【透かし】で背景に文字を入れたり、削除する方法を解説!」を参考にしてください。
※本記事は『OS:Windows10』画像は『Wordのバージョン:Office365』を使用しています。
目次
ワードのドロップキャップ機能とは?
ドロップキャップとは、段落の最初の1文字を大きく目立たせて表示する機能になります。
強調したい行や、文書の内容の変わり目などに設定すると効果的です。
大きく表示することで、段落の始まりがわかりやすくなり、読みやすくなります。
欧米では古くから利用されているレイアウトです。
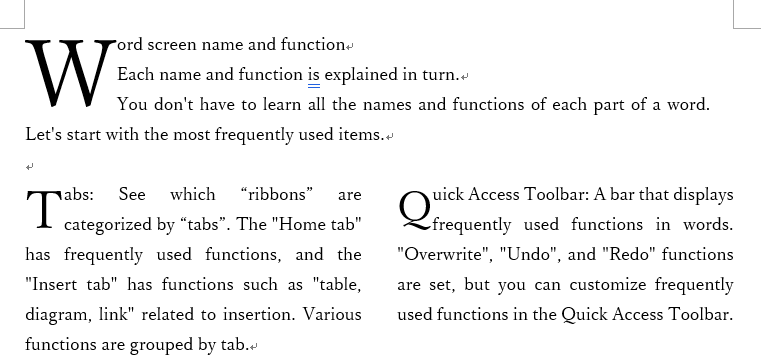
ドロップキャップを使ってみよう!
今回は、『Word画面の名称と機能について』の文書をドロップキャップ機能を使いデザインしてみましょう。
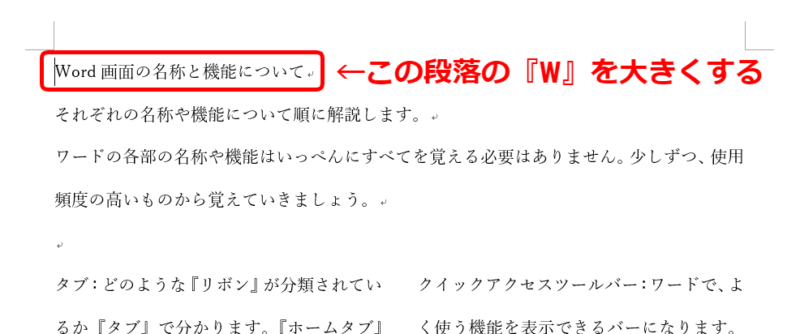
↑文書を開き、文字を大きくする段落にカーソルを置きます。
1行目の最初の文字『W』を大きくしましょう。
分かりやすくするために、カーソルは先頭に置くといいよ!

Dr.オフィス
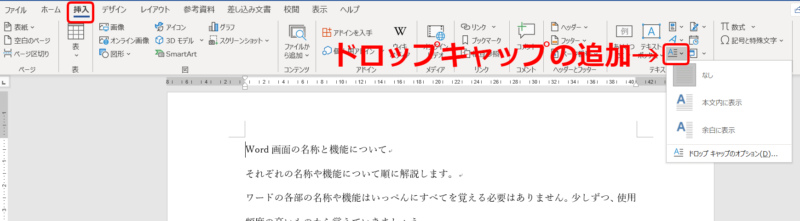
↑挿入タブから『ドロップキャップの追加』を押します。
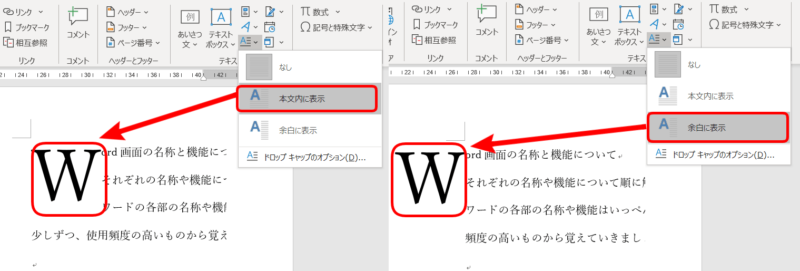
↑『本文内に表示』と『余白に表示』に、カーソルを合わせてみましょう。
イメージプレビューが、ワード文書で見ることができます。
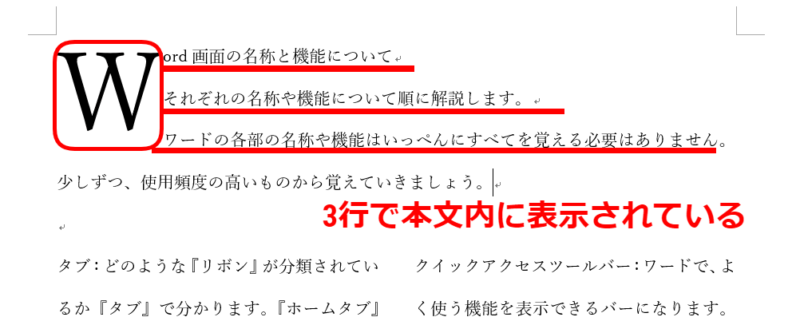
↑今回は、『本文内に表示』を選択しました。
先頭の文字『W』が大きく表示され、とても目立つようになりました。
初期設定では文字の大きさは『3行』になっています。
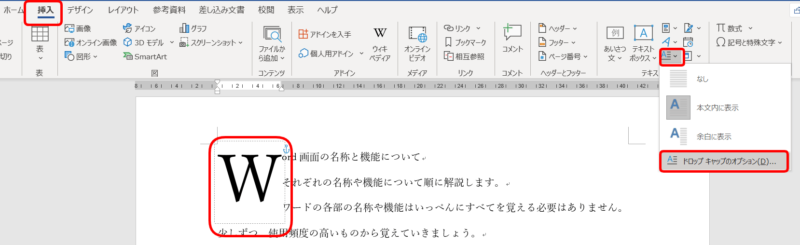
↑文字の大きさの変更は、挿入タブから『ドロップキャップの追加』を選択し、『ドロップキャップのオプション』を開きましょう。
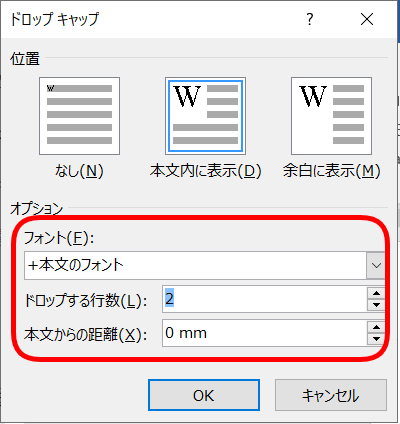
↑ドロップキャップのダイアログボックスが表示され、ドロップする行数や、フォントなどの設定が行えます。

↑文字の大きさ『ドロップする行数』を『2』にして、OKを押しました。
次の段落にも、ドロップキャップを設定しました。
このようにドロップキャップは簡単に設定できるので、ぜひ強調や文書の変わり目などに使ってみてください。
ドロップキャップの解除の方法
ドロップキャップを簡単に設置することができました。
それでは、ドロップキャップの解除の方法も確認しましょう。

↑大きくした文字を選択します。
または、大きくした文字の段落内を選択します。
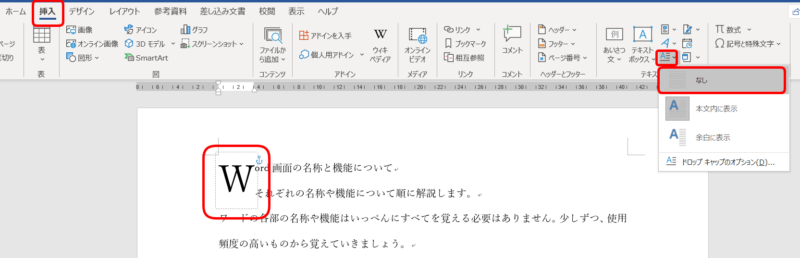
↑挿入タブから『ドロップキャップの追加』を選択し、『なし』を押しましょう。

↑簡単にドロップキャップの解除ができました。
ドロップキャップでデザイン
ドロップキャップで、さまざまなデザインができます。
強調したときや、文書の内容の変わり目などにドロップキャップを設定してみましょう。
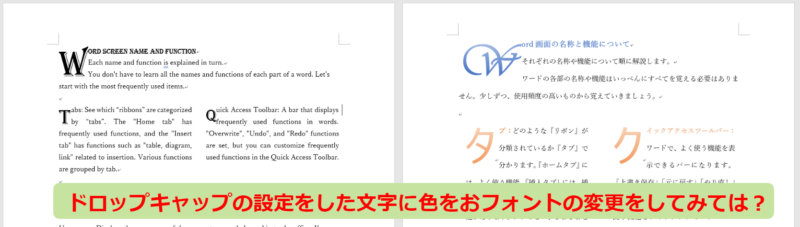
↑色を付けてみたり、フォントの変更など、アレンジしてみませんか。
今回のドロップキャップ機能を付ける際に、文章を縦に2列に分けて表示しています。
この方法を『段落』といいます。
段落についてはこちら≫ワードの文書を【段組み】して読みやすくしよう!を参考にしてみてください。


