
ワード初心者
用紙の全面に文書内容を載せたいんだけど、いい方法ないかな?
新聞みたいに、ひとまとまりに文書が書けたら読みやすいかも!って思うんだよね!
それなら『段組み』で、ワード文書を読みやすくしてみよう!
『段組み』は、1枚のページで文書を縦に『2列』や『3列』に分割できるよ。
さっそく『段組み』をしてみよう!

Dr.オフィス
今回は、ワード文書を『段組み』する方法を解説します。
段組みとは、文章を2列や3列に縦に分けて表示することです。
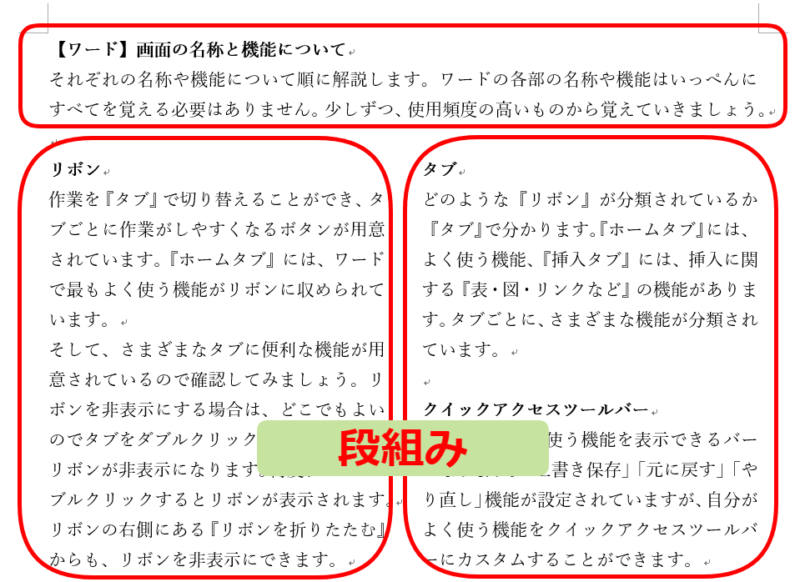
↑段組みすることで、1行の文章が長い場合も見やすく読みやすくなります。
- レイアウトタブから『段組み』を選択
- 1段・2段・3段から段組みを選択
段組みの手順はとても簡単です。
ワードの場合、全体を段組みすることもでき、一部を段組みすることもできます。
必要な場所、場面で『段組み』を活用しましょう。
※本記事は『OS:Windows10』画像は『Wordのバージョン:Office365』を使用しています。
目次
ワードを段組みする方法は?
今回は、『【ワード】画面の名称と機能について』の文書を段組みしてみましょう。
この文書は、名称と機能を紹介している長文になります。
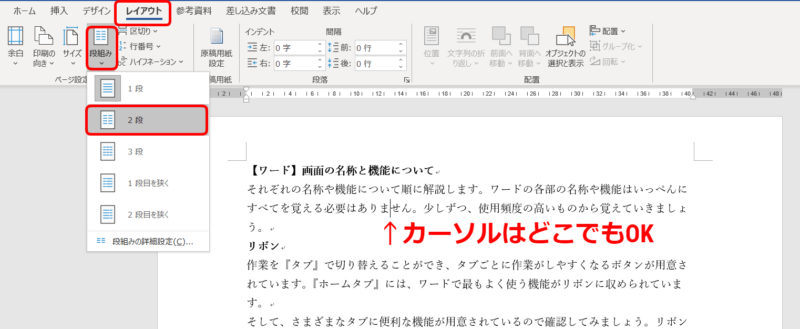
↑まず文書全体を段組みしてみましょう。
カーソルは、どこに置いてもかまいません。
レイアウトタブから『段組み』を開き、2段を選択します。
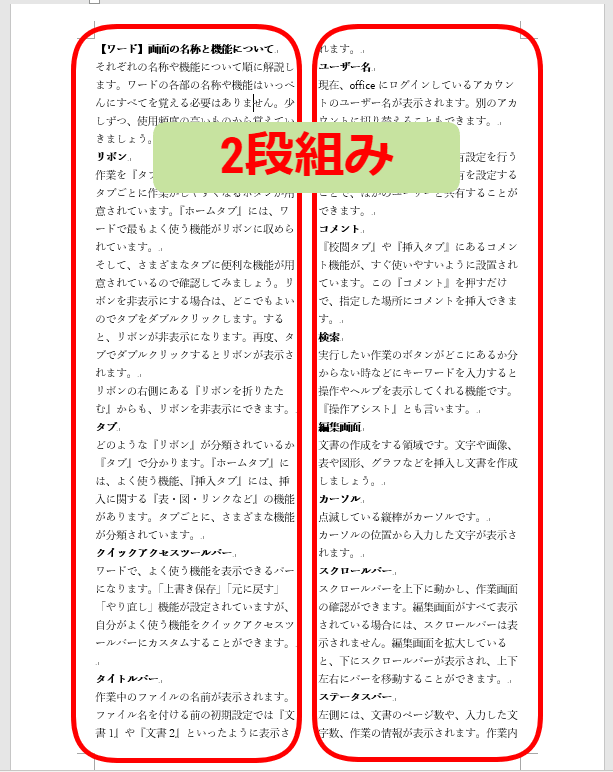
↑文書が、縦に2つにわかれました。
これが『2段組み』になります。
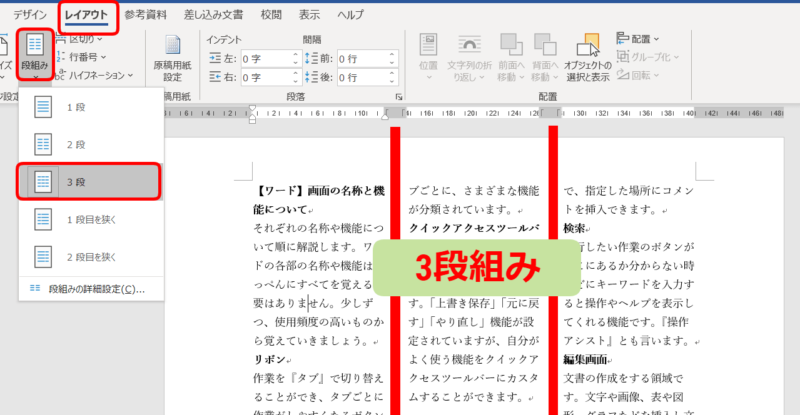
↑レイアウトタブの『段組み』から3段を選択すると、『3段組み』になります。
ワードの段組みを途中から設定するには
次に、ワードの段組みを途中から設定する方法を解説します。
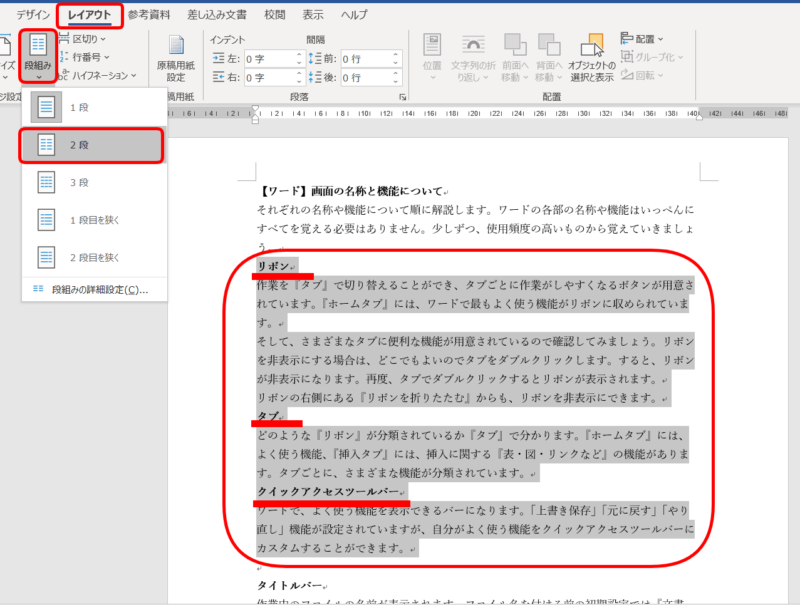
『リボン』『タブ』『クイックアクセスツールバー』の3個の機能についての解説を段組みしてみましょう。
- 『リボン』『タブ』『クイックアクセスツールバー』 を選択範囲として囲みます。
- レイアウトタブから『段組み』を開き、2段を選択します。
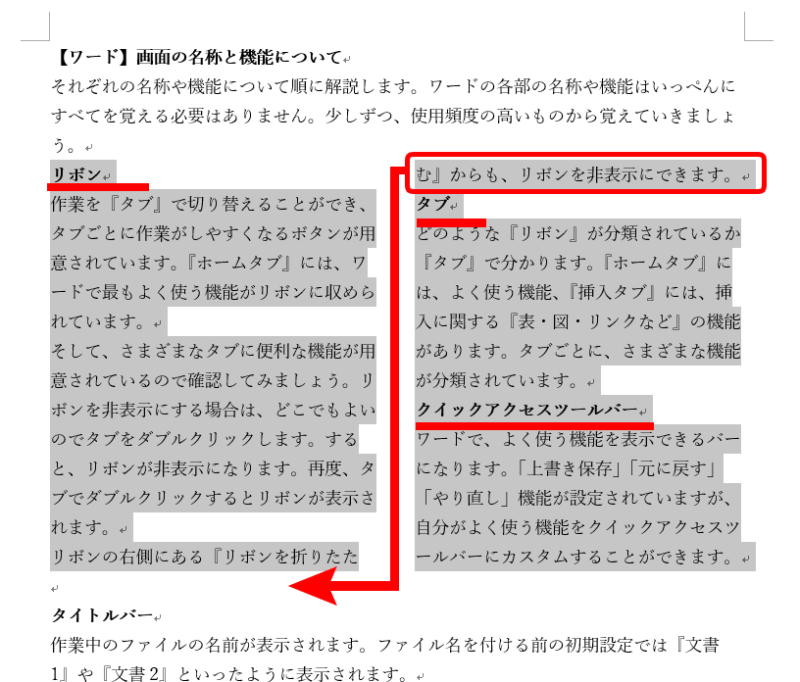
↑とても簡単に2段組みができました。
しかし、区切りが悪く読みづらい段組みになっています。
このような場合は、次の項目で『段組みの改行』を紹介するので参考にしてください。
段組みを改行して読みやすくする方法
段組みをして、区切りが悪く読みにくい場合は『段組みの改行』をしてみましょう。

くわしい解説は、こちら≫ワードの段組みを改行して読みやすくする方法!を参考にしてください。
一定の場所より下の部分を段組みするには
『リボン』から下に記載している機能の解説をすべて、段組みにしましょう。
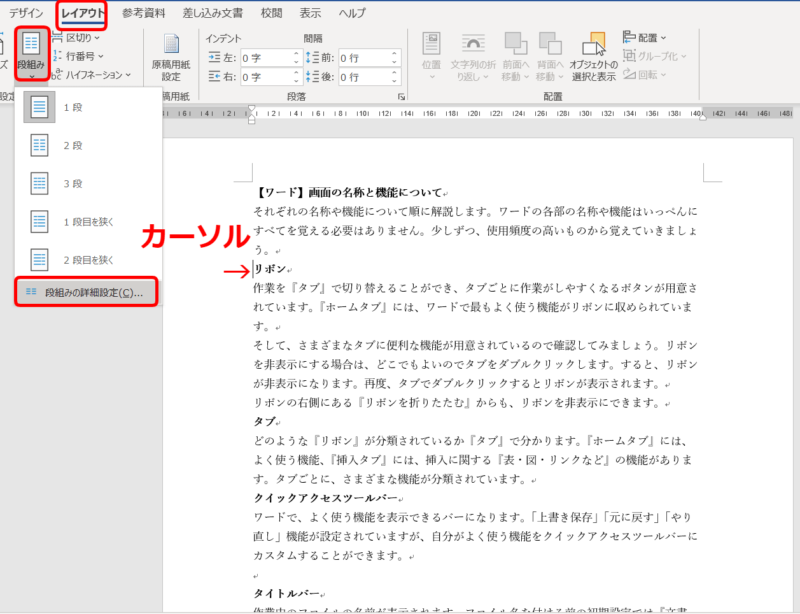
↑段組みにしたい場所にカーソルを置きます。
今回は、『リボン』の前にカーソルを置きましょう。
レイアウトタブの『段組み』から、一番下の『段組みの詳細設定』を選択します。
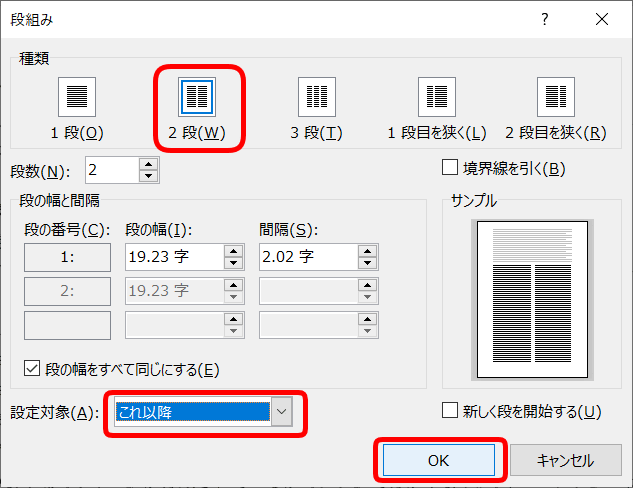
↑段組みダイアログボックスが表示されました。
種類を『2段』、設定対象を『これ以降』にしOKを押します。
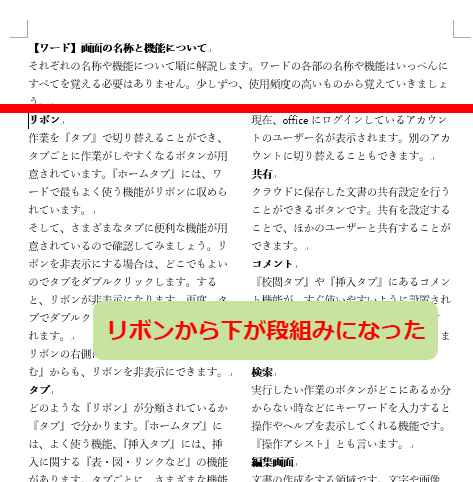
↑『リボン』から下の文書が2段組になりました。
段組みは、文書をさらに読みやすくする方法です。
ほかにも『ワードの箇条書き』なども、文書を読みやすくする機能なのでぜひ参考にしてみてください。
段組みの境界線を引く方法
段組みの境界線を引いて見やすくする方法を紹介します。
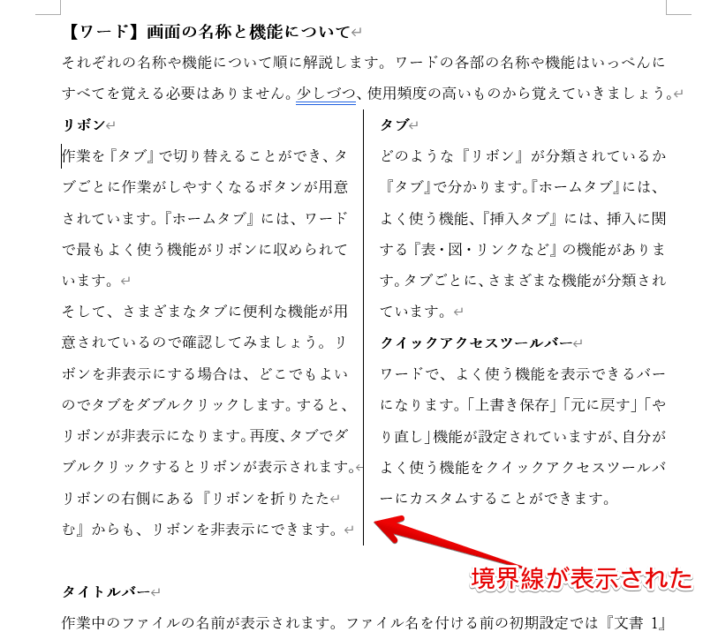
段組みした文書と文書の間に境界線を引くことで、区別がはっきりします。
くわしい解説はこちら≫【ワードの段組み】境界線を表示して中心を認識させる方法を参考にしてください。
段組みの間隔を調整する
段組みの間隔を調整する方法を紹介します。
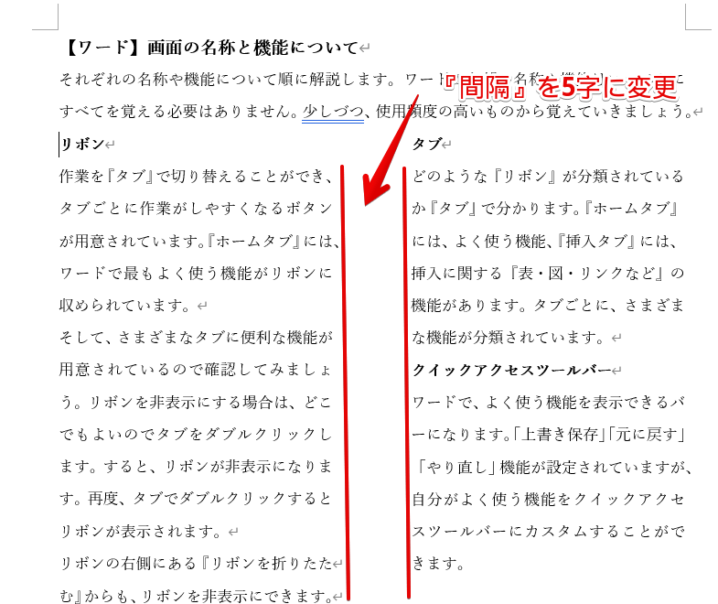
段組みした文書と文書の間を調整して、間隔を広げたり狭くしたりできます。
くわしくはこちら≫ワードの段組みで段の間隔を調整や変更する方法!を参考にしてください。
ワードの段組みを解除する方法
ワードの文書を段組みにする方法は、とても簡単でした。
元の状態に戻すのも、とても簡単です。
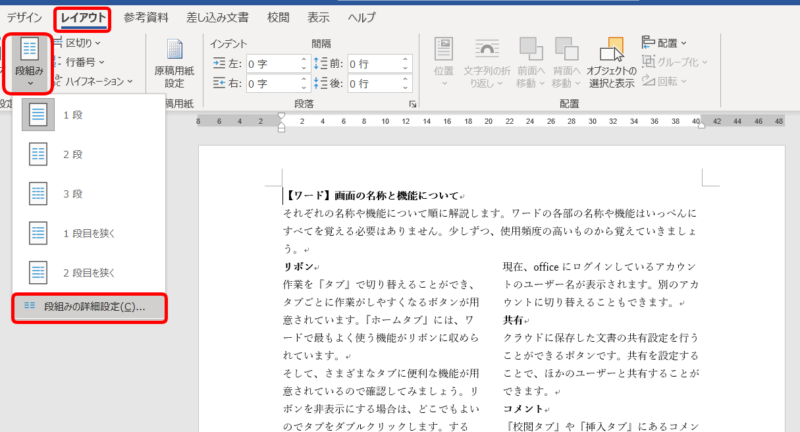
↑レイアウトタブの『段組み』から、一番下の『段組みの詳細設定』を選択します。
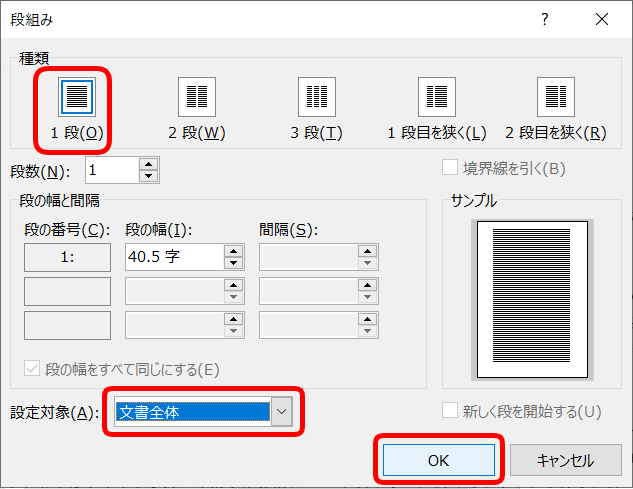
↑種類を『1段』、設定対象を『文書全体』にしOKを押します。
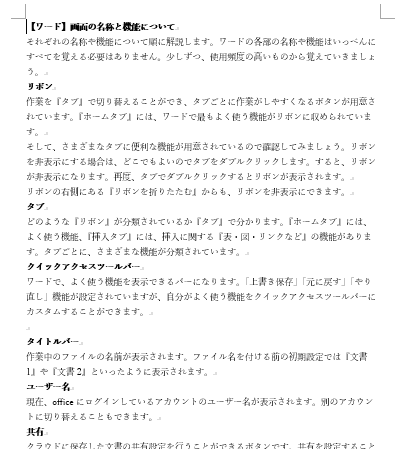
↑元の文書に戻りました。
長文の文書を小分けして表示する場合など、ぜひ活用してみてください。
ワードの段組みで見やすい文書作成をしよう
今回は、ワードの段組みについてくわしく解説しました。
レイアウトタブから簡単に段組みすることができます。
- レイアウトタブから『段組み』を選択
- 1段・2段・3段から段組みを選択
以上の2ステップで段組みの完成です。
さらに、境界線や段組みの間隔の調整などの応用もぜひ活用してみてください。
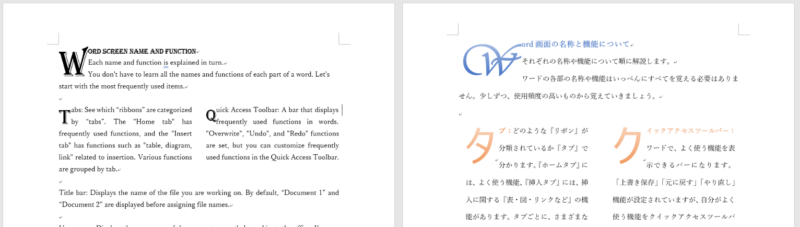
↑このように『ドロップキャップ機能』を使うと、また違った仕上がりになります。
ドロップキャップ機能についてはこちら≫ワード【ドロップキャップ】最初の一文字を大きく目立たせる機能を参考にしてみてください。





