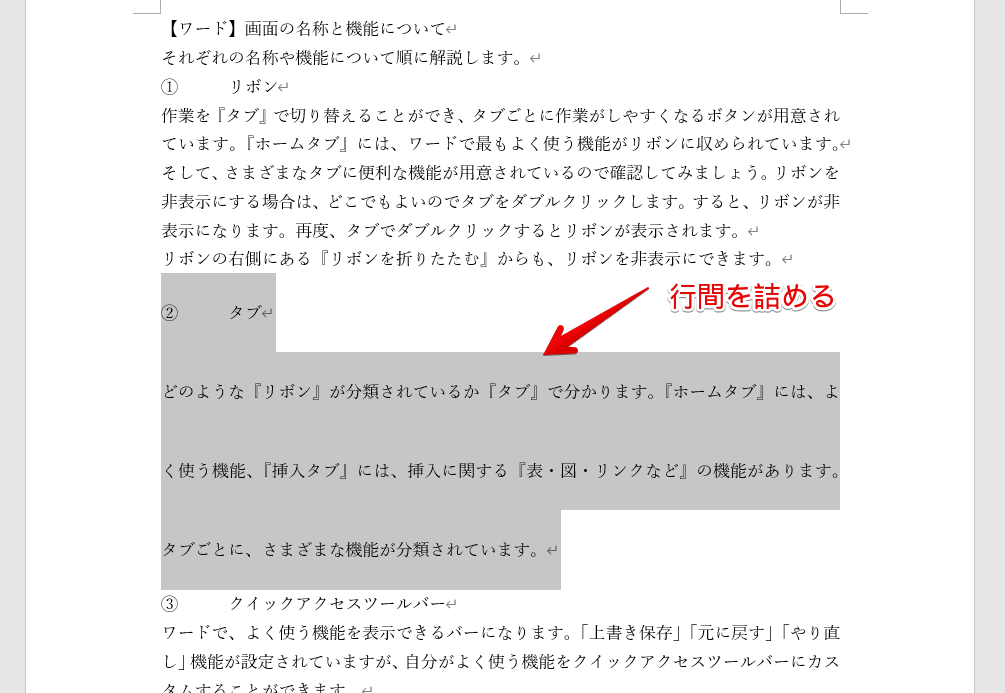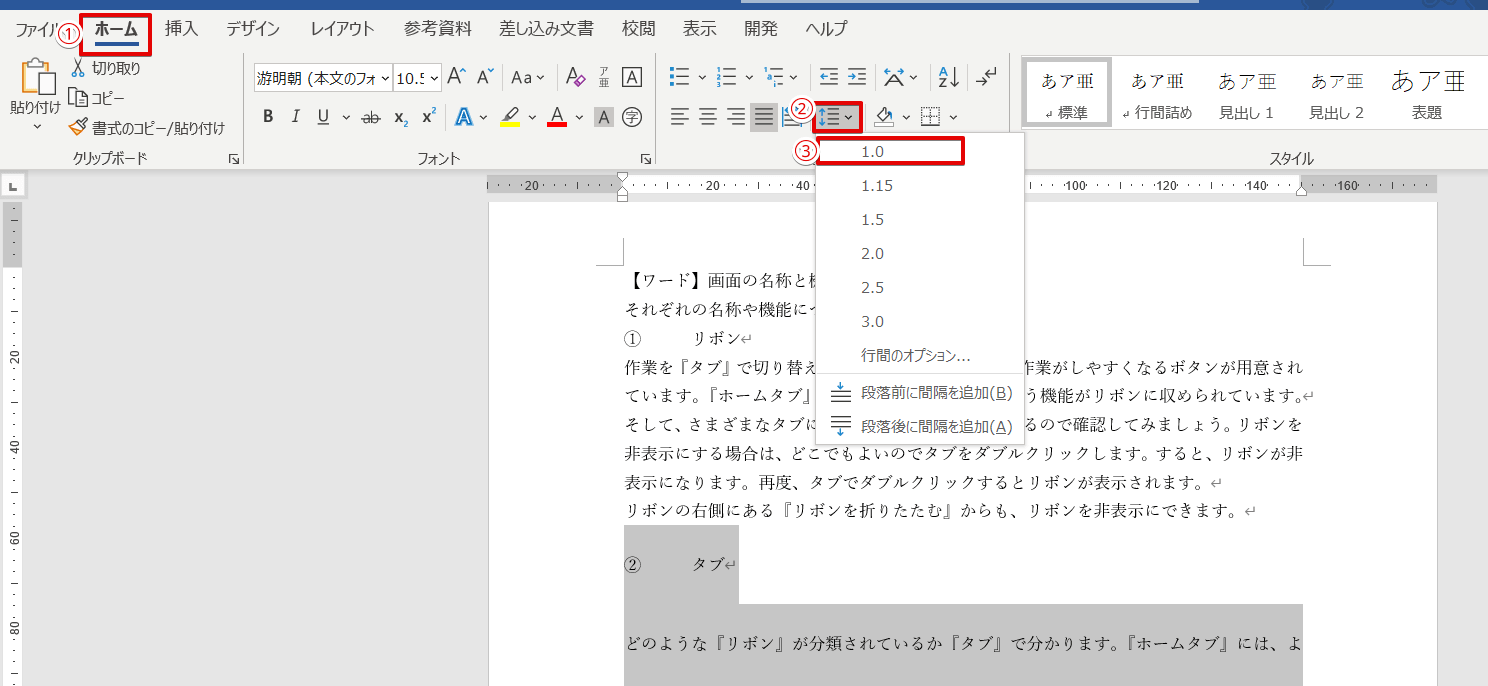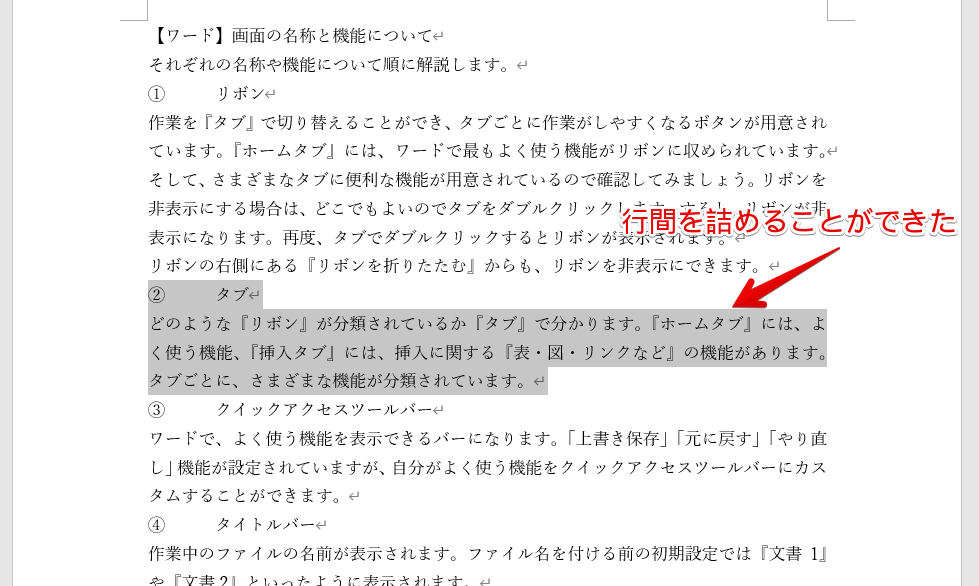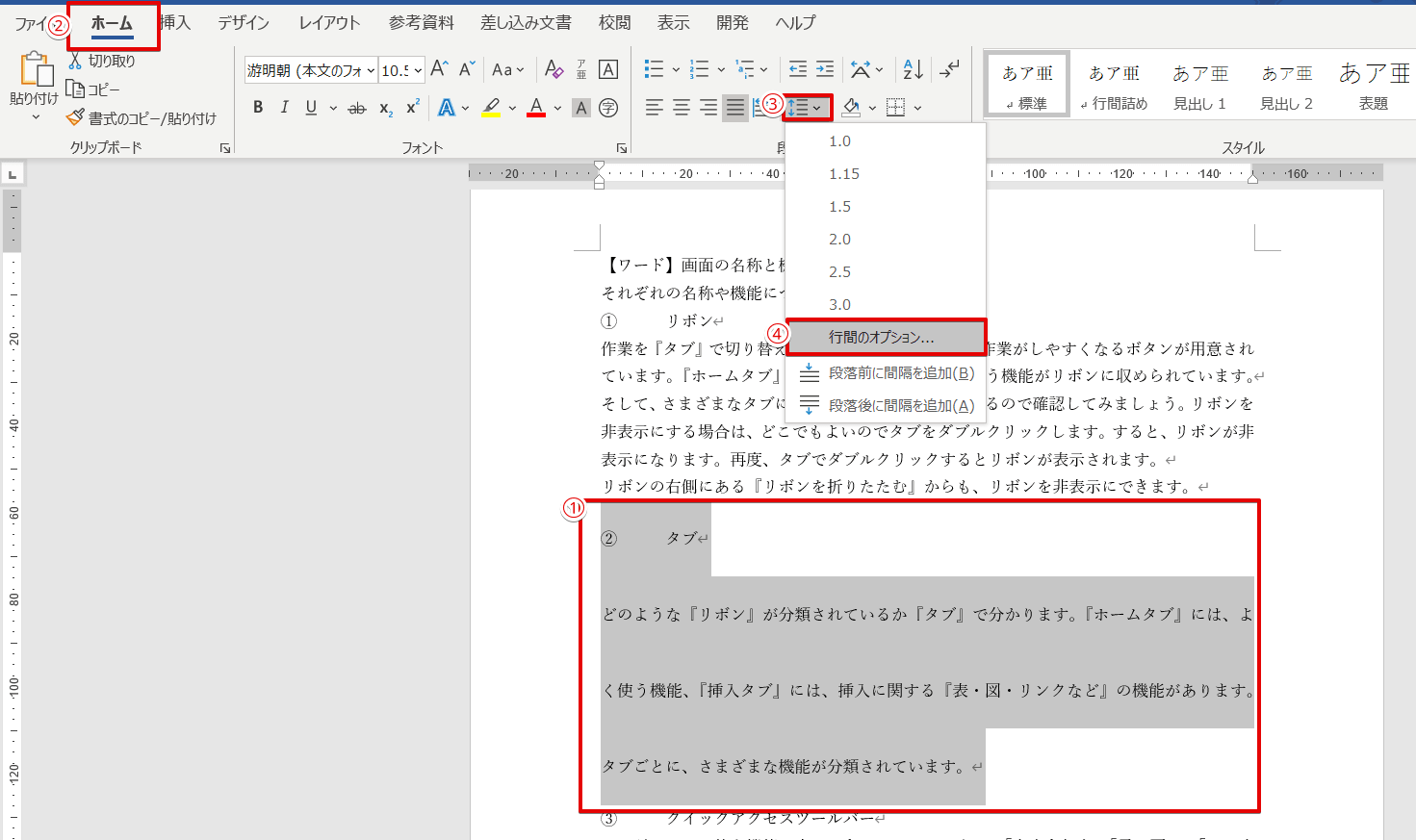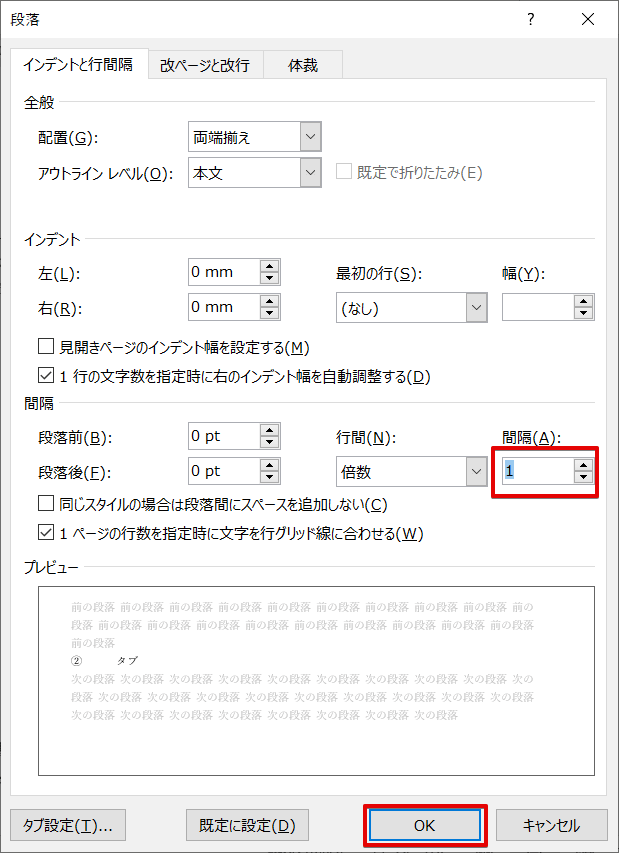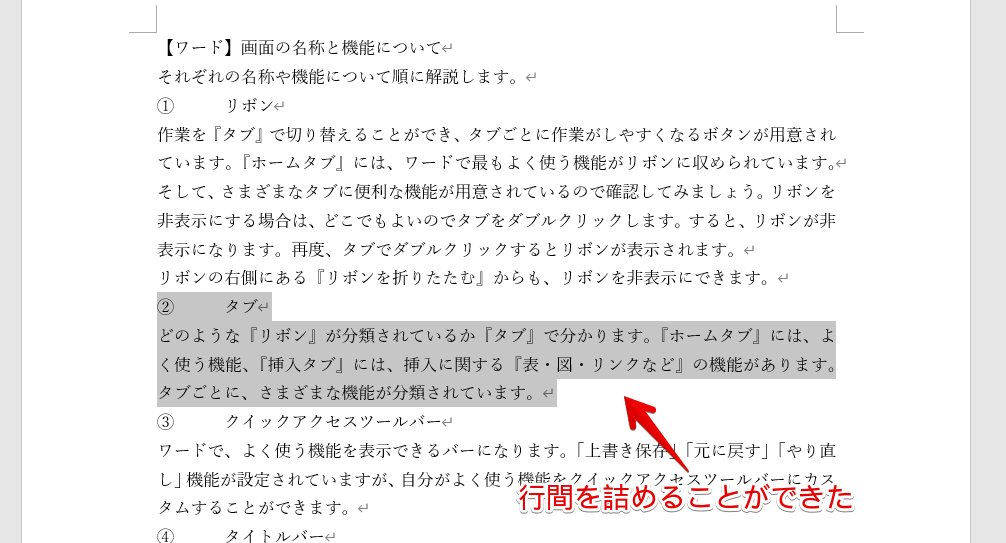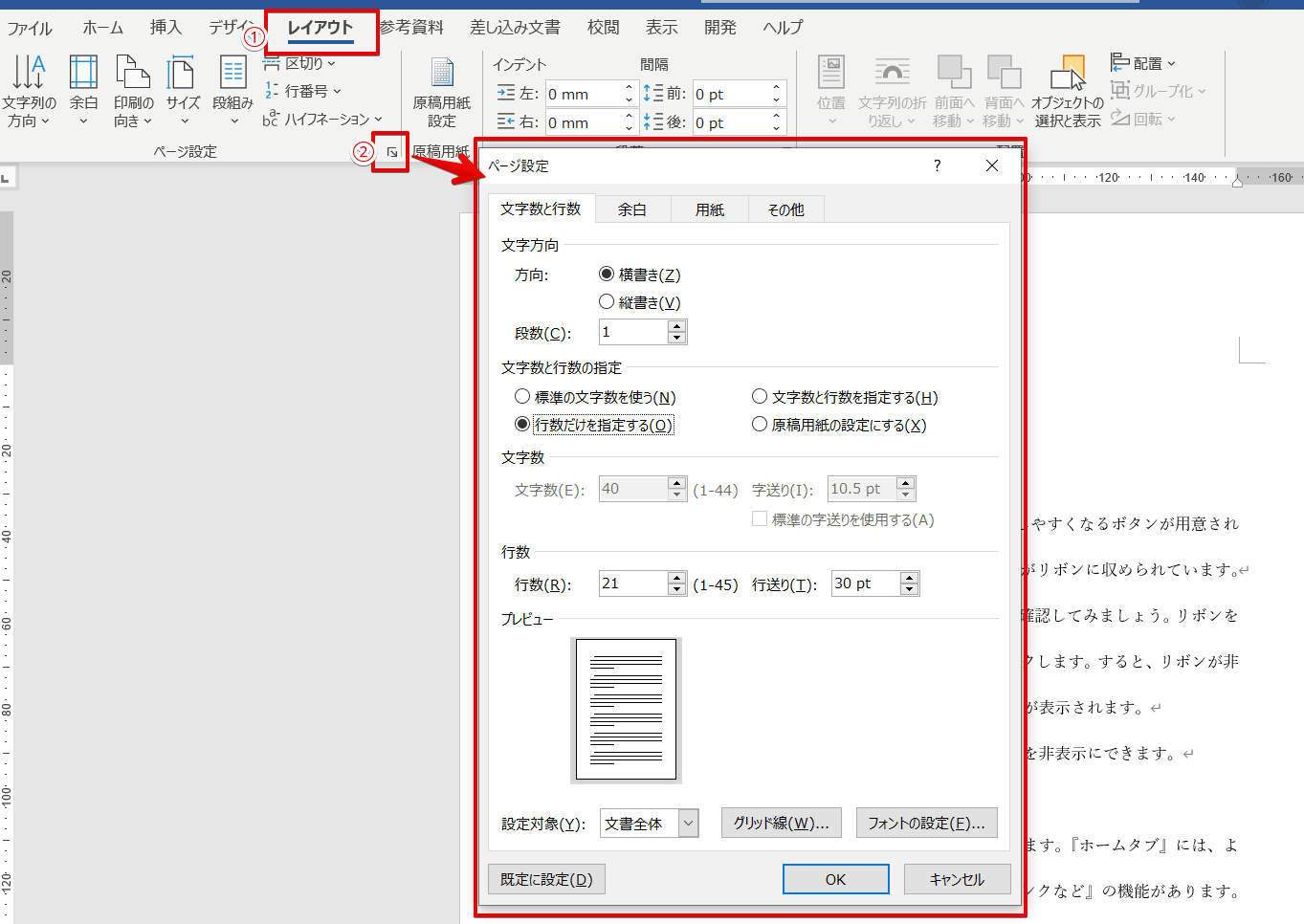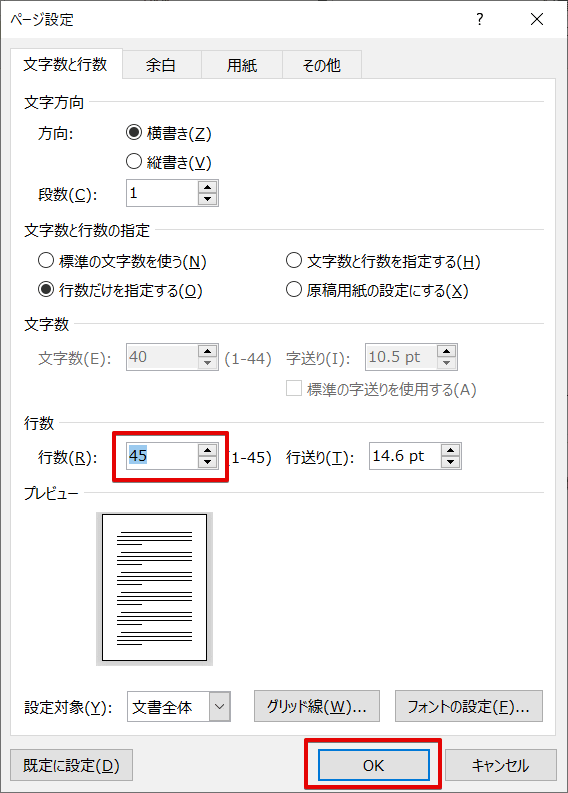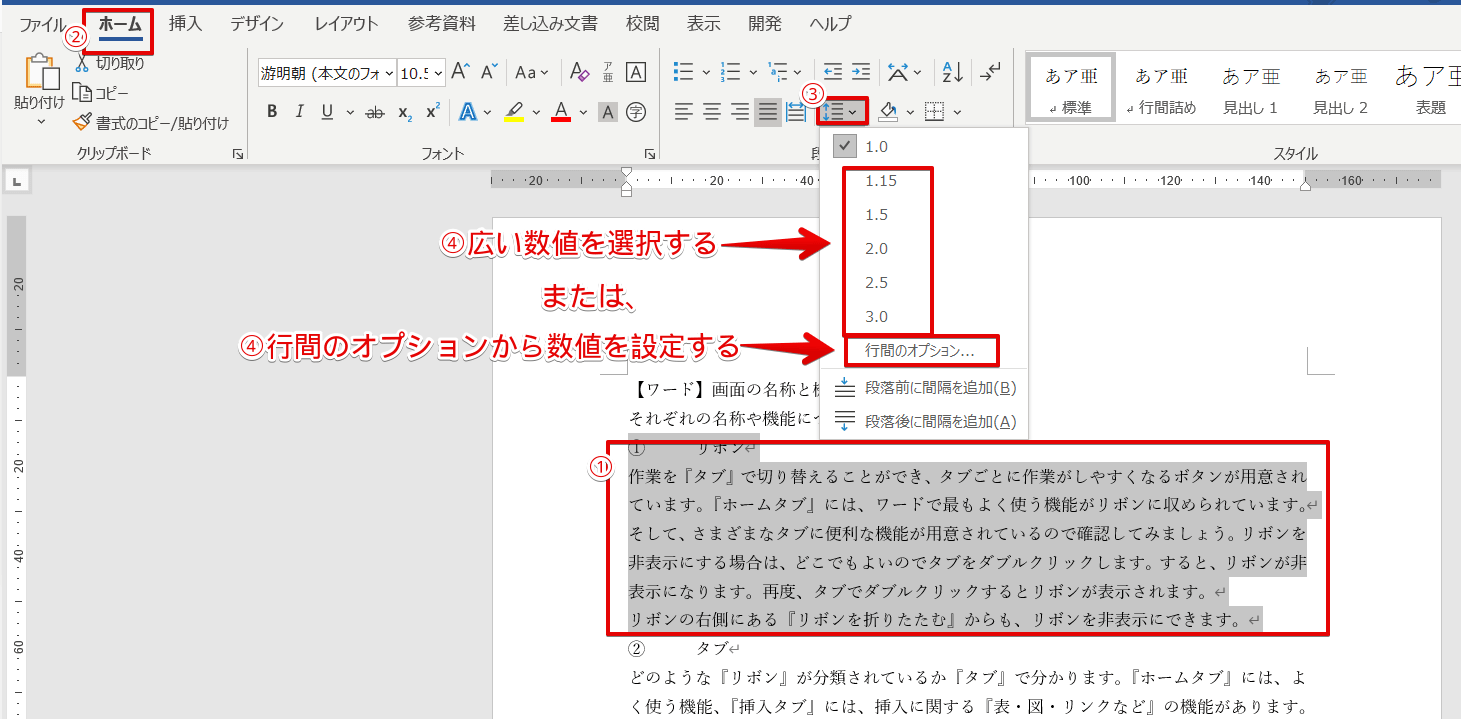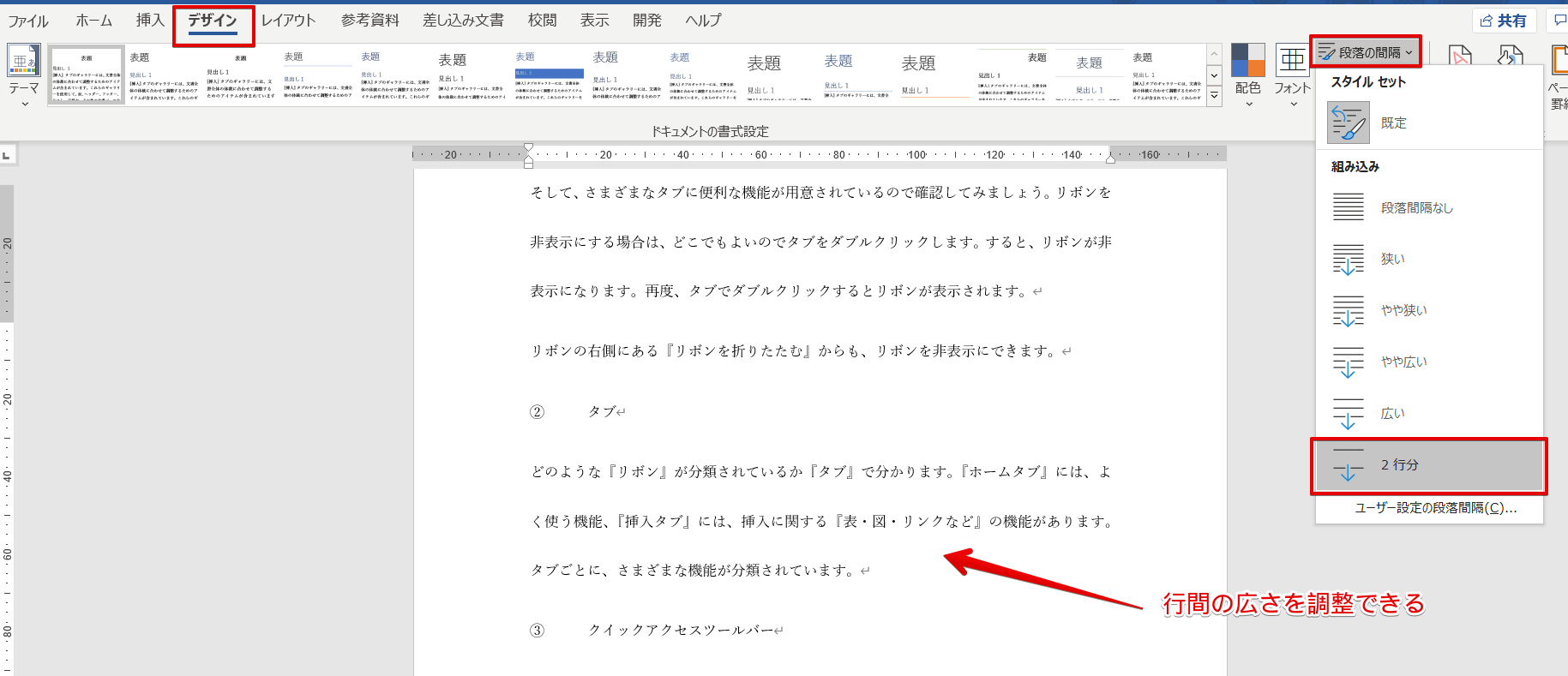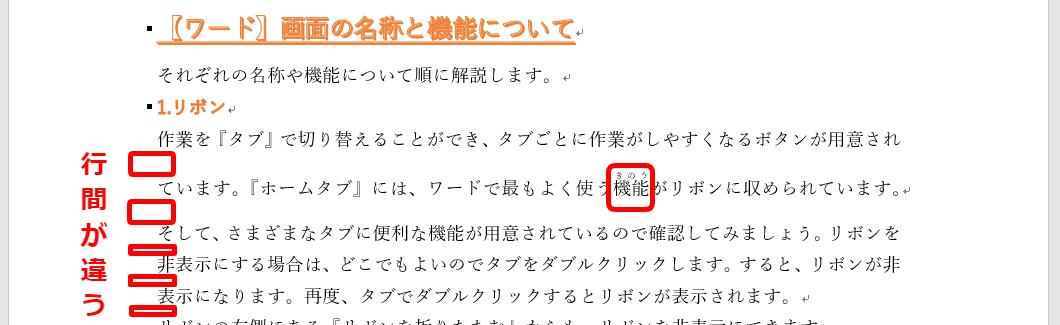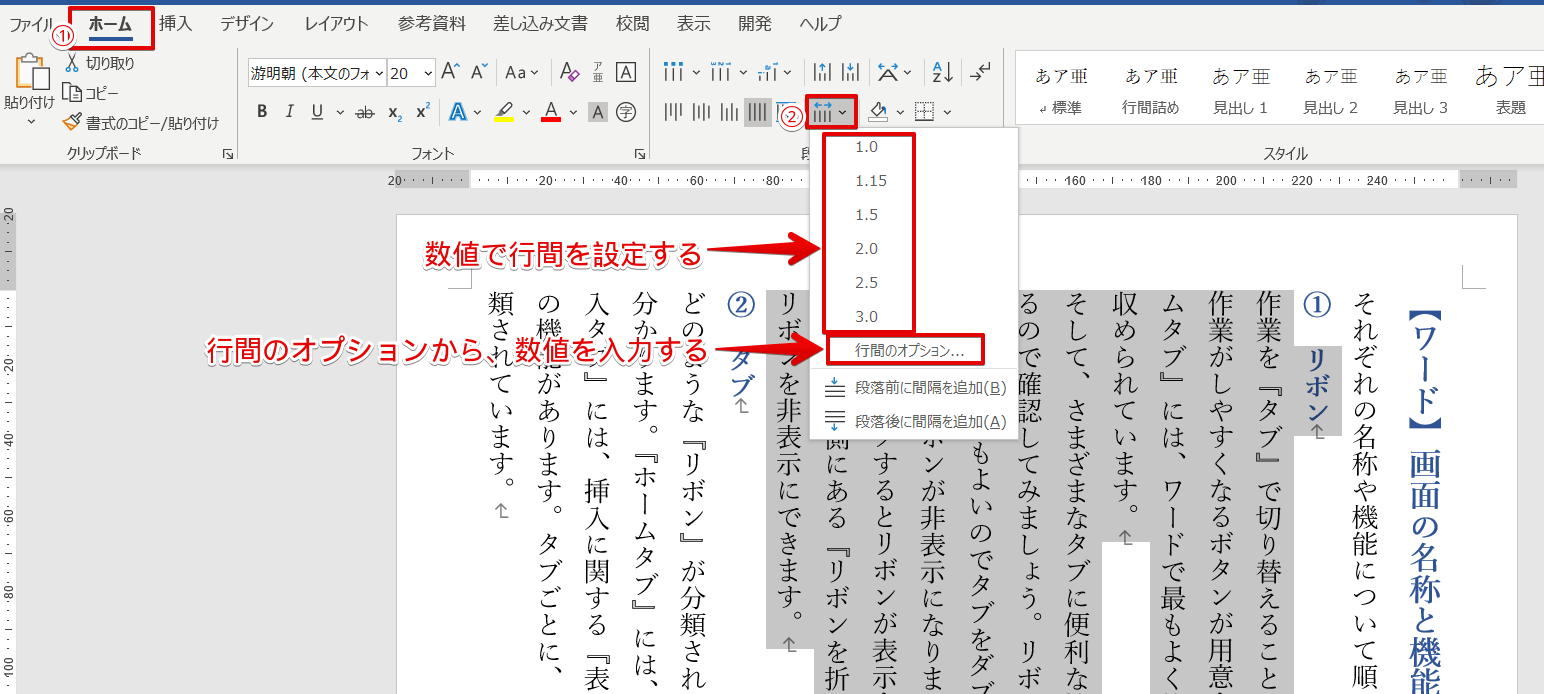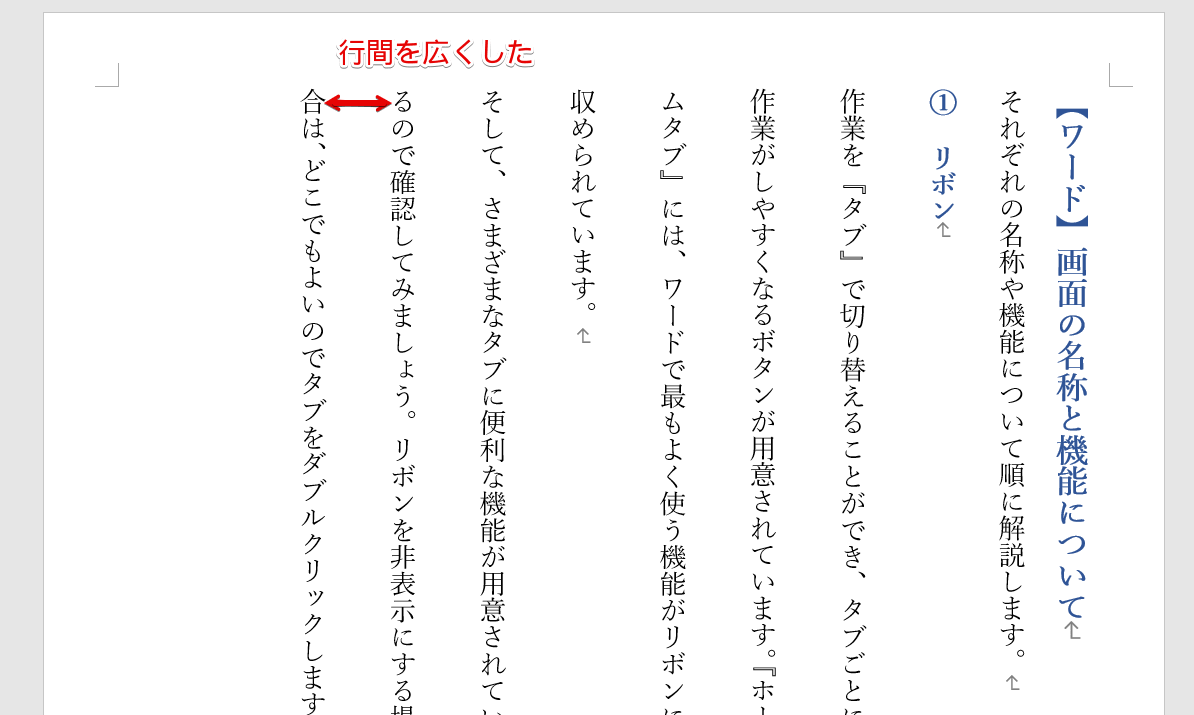ワード初心者
なぜかワードの行間が広くなりすぎて読みにくいんだよね。
行間を詰めたいんだけど、どうすればいいのかな?
行間を詰められなくて困っているんだね!
ワードの行間を詰める方法を3つ紹介するので参考にしてみてね!

Dr.オフィス
今回は、ワードの行間を詰める方法を3つ解説します。
そして、行間の設定をマスターする便利技もいっしょに紹介するので、ぜひ活用してみてください。
- 行間を詰めたい場所を選択する
- ホームタブの『行と段落の間隔』を開く
- 数値『1.0~3.0』から間隔を選択する
行間の広さで見え方がぜんぜん変わってくるよね!事務職歴10年以上の私が、実際に行間の設定するときの方法を紹介していくね!

Dr.オフィス
行間の設定はホームタブから簡単に設定できるので、覚えやすい機能です。
本文では行間を詰める方法から広げる方法、ふりがな(ルビ)を付けたときの行間や縦書きの行間など、くわしく解説するのでぜひ参考にしてみてください。
ワードのふりがな(ルビ)について、まとめた記事≫【ワード】ふりがな(ルビ)の付け方を解説!基本から応用まで紹介!もあるので気になる方はチェックしてみてください。
※本記事は『OS:Windows10』画像は『Wordのバージョン:Microsoft365』を使用しています。
目次
ワードの行間を詰める方法を3つ紹介!
ワードの行間が開きすぎてしまうと読みづらくなってしまいます。
今から紹介する3つの方法は、ワードの行間を簡単に詰めることができるので、読みやすい行間にしてみましょう。
『行と段落の間隔』ボタンから『数値』で詰める
『②タブ』の解説だけ、行間が開いた文書があります。
まず、行間を詰めたい文書を選択しましょう。
ホームタブの『行と段落の間隔』ボタンをクリックします。
数値『1.0』を選択してください。
あっという間に、行間を詰めることができました。
『行間のオプション』から自由に間隔を設定する
行間が開いた『②タブ』の解説を選択します。
ホームタブの『行と段落の間隔』ボタンをクリックし、『行間のオプション』を選択しましょう。
段落ダイアログボックスが表示されるので、間隔の数値を『1』に設定しOKを押します。
行間を詰めることができました。
『ページ設定』から行を増やす
レイアウトタブのページ設定にある右下矢印をクリックします。
行数を増やしてOKを押し、ページ設定ダイアログボックスを閉じましょう。
行が増えたので、行間が詰まりました。
ワードの行間を設定する便利技
ワードの行間を詰める以外にも、さまざまな設定をマスターしましょう。
行間を広げる方法
行間を詰める方法の逆で、広げる方法を紹介します。
- 行間を広げたい部分を選択する
- ホームタブを開く
- 『行と段落の間隔』ボタンをクリックする
- 広い数値を選択する or 行間オプションから数値を選択する
設定方法は、詰めるときと同じ手順でOKです。
『数値』を大きくして、行間を広げてあげましょう。
ページ全体の行間を広くする
デザインタブの『段落の間隔』を開きます。
広さを選ぶことができるので、自由に選択しましょう。
ふりがな(ルビ)がついた行間の設定
ふりがな(ルビ)を付けると、行間が変わってしまいます。
行間がバラバラだと文書の見栄えが悪くなるので、行間を揃えてあげましょう。
くわしい手順は、こちら≫【ワード】ふりがな(ルビ)を付けたら行間が開いてしまったときの対処法で解説しています。
ぜひ参考にしてみてください。
縦書きの行間の設定
ワードで縦書きの行間を設定するには、横書きのときと同じです。
行間を詰めたい、または広げたい文書を選択します。
ホームタブの『行と段落の間隔』ボタンをクリックしましょう。
好きな間隔の『数値』を選択するだけで、縦書き文書でも行間を調整できます。
ワードの縦書きについてくわしく解説した記事もあります。
縦書きについては、こちら≫【ワード】縦書きにする方法を3つ紹介!応用まで徹底解説!を参考にしてみてください。
ワードの行間を詰めたり広げたり見やすくしよう!
今回は、ワードの行間を詰める方法を3つ解説しました。
行間の設定はホームタブから簡単に設定できるので、覚えやすい機能です。
行間を詰める簡単ステップをおさらいしてみましょう。
- 行間を詰めたい場所を選択する
- ホームタブの『行と段落の間隔』を開く
- 数値『1.0~3.0』から間隔を選択する
行間を詰める方法以外にも、ふりがな(ルビ)を付けたときの行間や縦書きの行間など、行間の設定について解説しました。
ぜひ便利技をマスターして、見やすい文書作成を心がけましょう。
ワードの縦書きについてくわしく解説した記事もあるので、ぜひ参考にしてみてください。
縦書きについては、こちら≫【ワード】縦書きにする方法を3つ紹介!応用まで徹底解説!です。
ワードのふりがな(ルビ)について、まとめた記事≫【ワード】ふりがな(ルビ)の付け方を解説!基本から応用まで紹介!もあるので気になる方はチェックしてみてください。