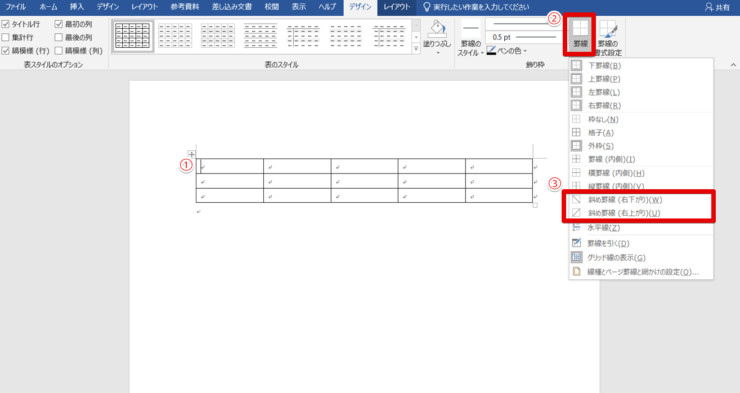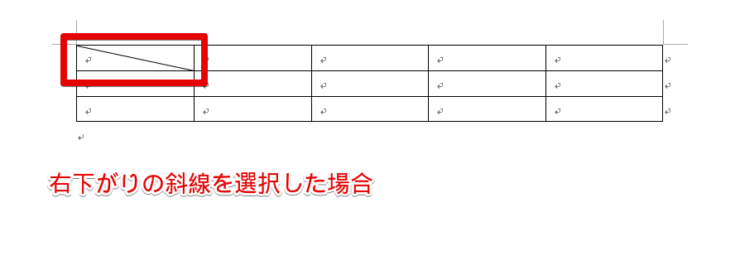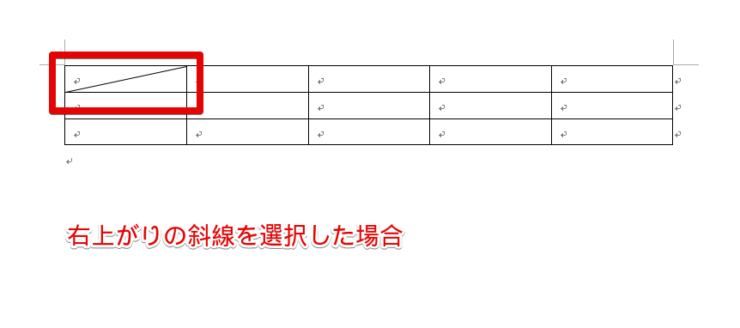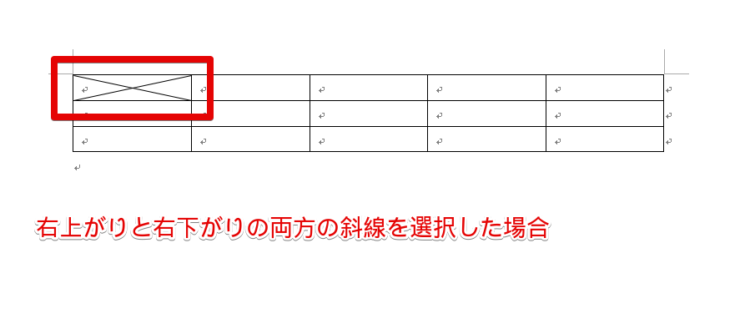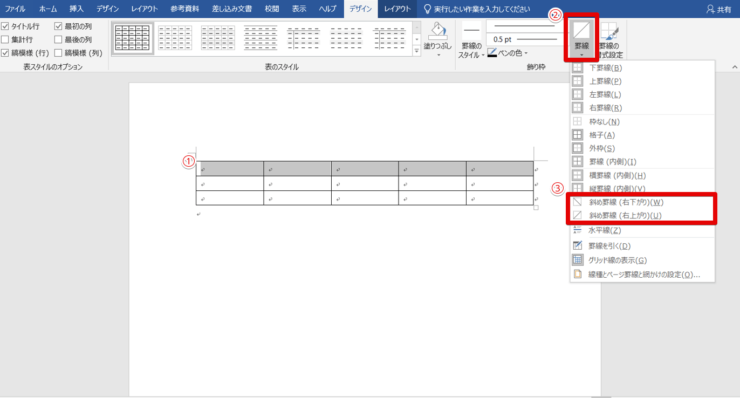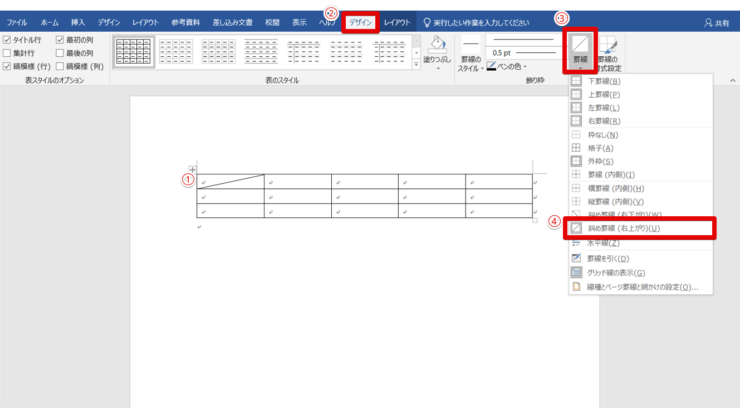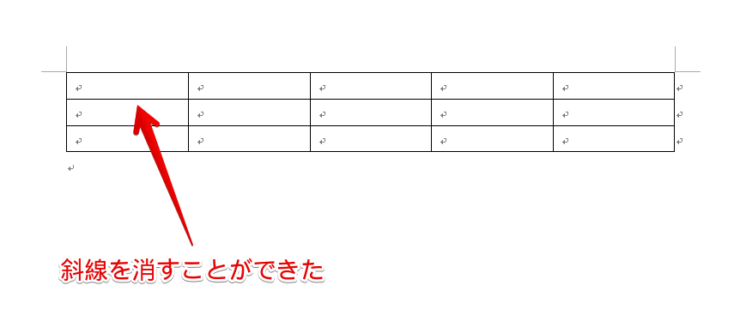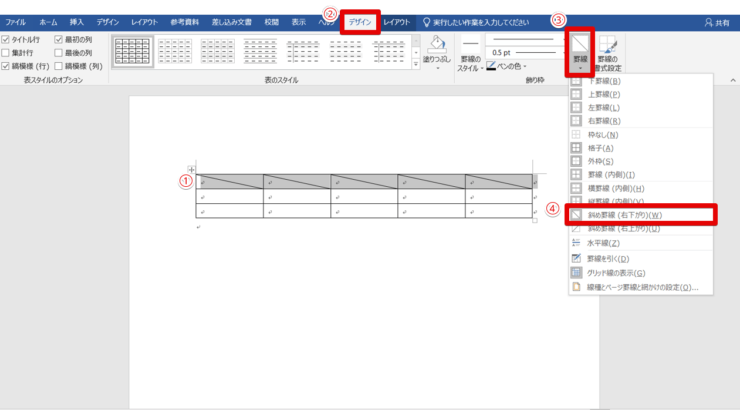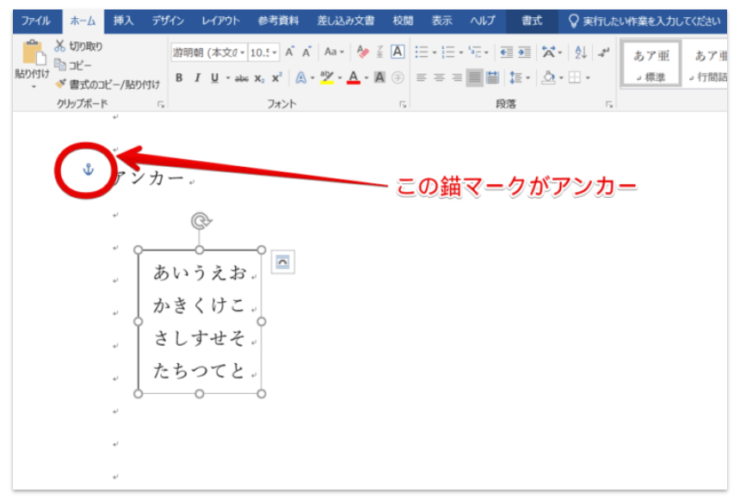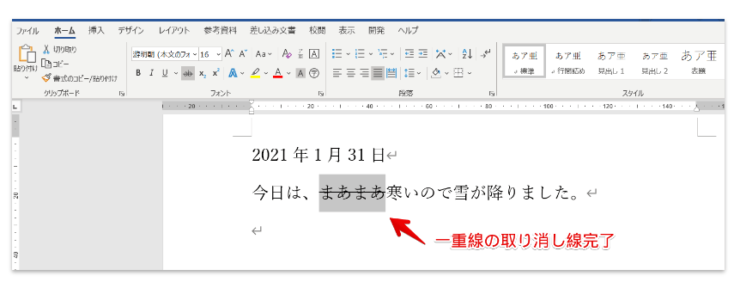ワード初心者
ワードで表や罫線を使うことってよくありますよね。その時にセルに斜線を引けたらもっと出来栄えが良くなるんだけど、その方法が分からない…。どうしたらいいのかな?
ワードの表の斜線の引き方が知りたいんだね!確かに、使えるととても便利だと思うよ。ワードの斜線の引き方を詳しく説明するからしっかりマスターして使いこなしていこう!

Dr.オフィス
この記事ではワードの表に斜線を引く方法を説明しています。この記事を読めば迷わず斜線を引けるようになり、仕事の効率をアップしたりより分かりやすい文書を作成できるようになります。
- ワードで表を入力
- 斜線を引きたいまたは消したいセルを選択
- 「罫線」から斜線を選択して入力または削除
ワードの斜線の引き方は実はとても簡単だよ。ワードを使い始めて20年以上の私が説明していくのでしっかりマスターしてね。

Dr.オフィス
ワードで表のセルに斜線を引くのは「罫線」を使ってとても簡単にできます。
表の操作についてもっと知りたい!という方には≫「列や行を増やしてみよう!」や、≫「行や罫線を削除しよう!」も参考になるのでぜひ読んでみて下さい。
※本記事は『OS:Windows10』画像は『Wordのバージョン:Microsoft365』を使用しています。
目次
【ワード】斜線の引き方が知りたい!
ワードでは表のセルに斜線を引くことができます。
斜線を引くにはセルごとに斜線を引く方法と複数のセルにまとめて引く方法があるのでそれぞれの方法を詳しく見ていきましょう。
セルごとの斜線の引き方
- 必要な数のセルで表を作成し、斜線を引きたいセルにカーソルを置く
- 「罫線」をクリック
- 「斜め斜線(右下がり)(W)」または「斜め斜線(右上がり)(U)」を選択
右下がりの斜線を選択するとこのように表示されます。
右上がりの斜線を選択した場合の斜線です。
右上がりの斜線と右下がりの斜線を両方選択するとセルに交差した斜線を引くこともできます。
斜線の向きを選択するときにカーソルをあてるだけでプレビューが表示されるね。プレビューを参考に斜線の向きを選ぶといいよ。

Dr.オフィス
複数のセルにまとめて斜線を引くには
- 選択したいセルの一番初めのセルにカーソルを置いてshiftキーを押しながら>キーを押して斜線を引きたい全部のセルを選択
- 「罫線」をクリック
- 「斜め斜線(右下がり)(W)」または「斜め斜線(右上がり)(U)」を選択
選択した複数のセルに右下がりの斜線を引くことができました。
このように、複数のセルを選ぶだけであとはセルごとに斜線を引いた時と同じように斜線の向きを選べば複数のセルでも右上がりの斜線、交差した斜線も引くことができます。
ワードの斜線を消す方法
ワードの表に入っている斜線を消すこともできます。セルごとに消す方法と複数のセルの斜線を一度に消す方法を紹介しますので、使いやすい方法を選んで使ってみてくださいね。
セルごとの斜線の消し方
- 斜線を消したいセルをクリックして選択
- 「デザイン」タブを選択
- 「罫線」をクリック
- 消したい斜線と同じ向きの斜線のマークを選択
複数のセルの斜線を一度に消すには
- 斜線を消したいセルの一番初めのセルにカーソルを置いてshiftキーを押しながら>キーを押して斜線を引きたい全部のセルを選択
- 「デザイン」タブをクリック
- 「罫線」を選択
- 消したい斜線と同じ向きの斜線を選択
もしも斜線の入っていないセルを選択してしまうと選んだ向きの斜線が入力されてしまうので注意しよう。

Dr.オフィス
ワードの斜線がずれる!対処法はある?
これまで紹介してきた罫線斜線を引いた場合には斜線がずれることはありませんが、図形の「線」を使ってセルに斜線を引いている場合はずれてしまうことがあります。
そのような場合の対処法は以下の2つです。
アンカーの位置を調整する
ワードでは図形を挿入するとアンカー機能で図形は段落に固定されます。「線」も図形の1つなので自動的に固定されるためずれてしまうことがあります。
そのような場合にはアンカーを調整すると修正できる場合があります。
アンカーについては【もう困らない!】ワードのアンカーの使い方~移動や固定のコツ~で詳しく説明しているので参考にしてください。
図形の線で引いた斜線を削除し、罫線を使って斜線を引く
アンカーで調整しても斜線のずれを修正できない場合にはこの記事で紹介してきた通り、「罫線」の斜線を使うとずれることがなく便利です。
【ワード】斜線は文字にも使える?
ワードでは文字に斜線を引くことはできません。ただし、取り消し線を付けることができます。
取り消し線についてはワードで取り消し線(二重線や一重線)を引く方法から応用まで徹底解説!!で詳しく説明していますので参考にしてください。
ワードの斜線は罫線を使えばとても簡単
ここまでワードの表の斜線の引き方を説明してきました。
表を使う場合、斜線は「罫線」と使えばとても簡単に引くことができるのでしたね。斜線が使えるとより分かりやすい文書を作れてとても便利なので活用していきましょう。
- ワードで表を入力
- 斜線を引きたいまたは消したいセルを選択
- 「罫線」から斜線を選択して入力または削除
ワードの斜線の引き方はとても簡単なので、使いこせるようになれば分かりやすい文書を作ったり仕事や勉強の効率アップ間違いなしです。