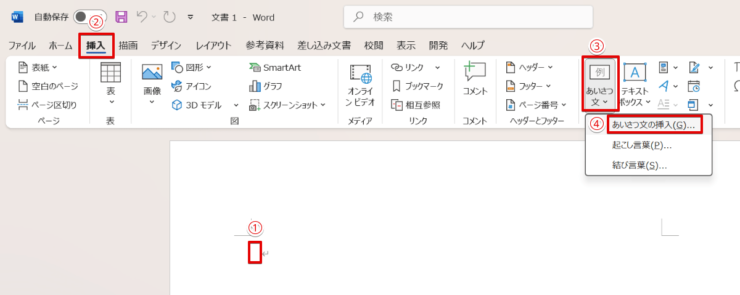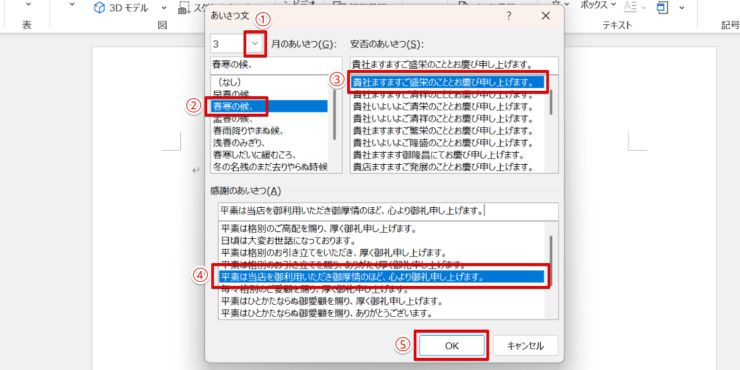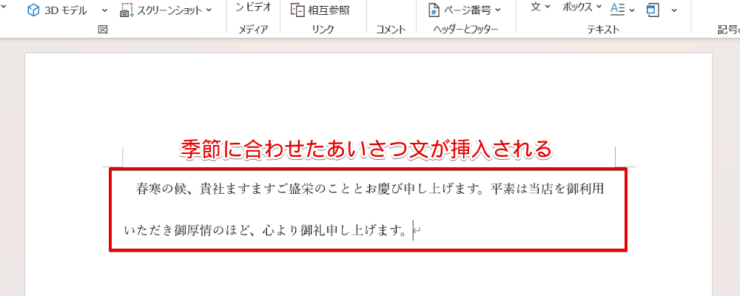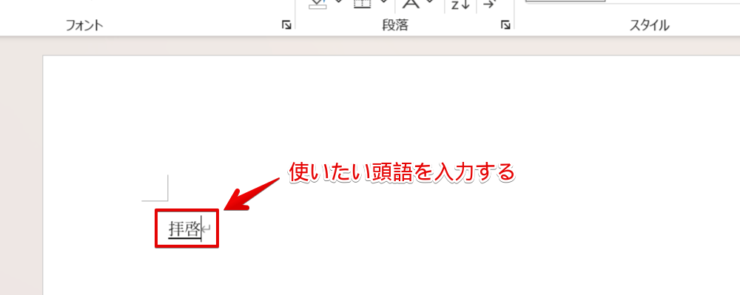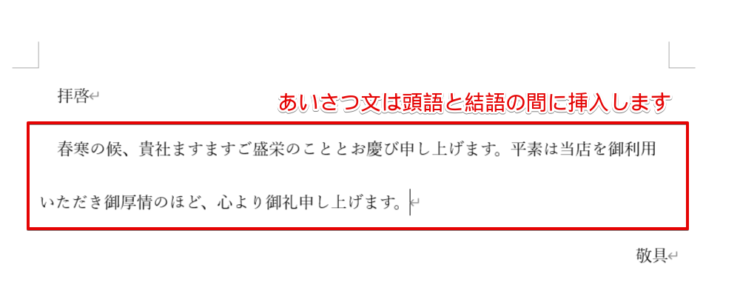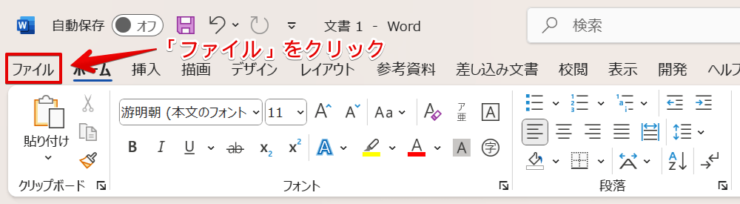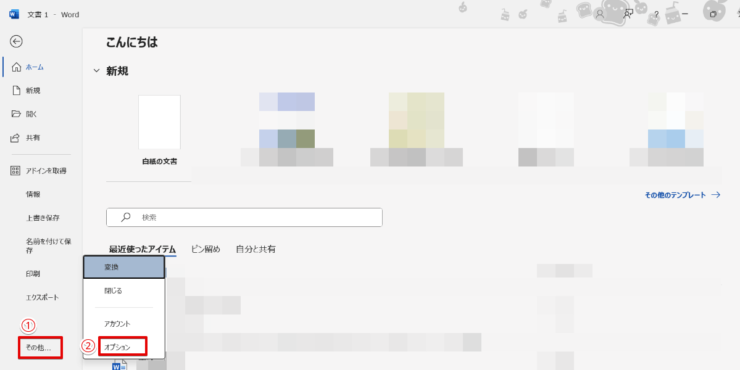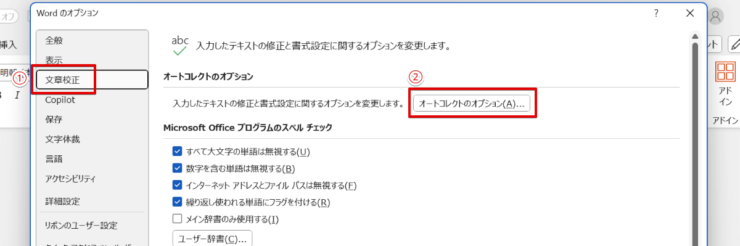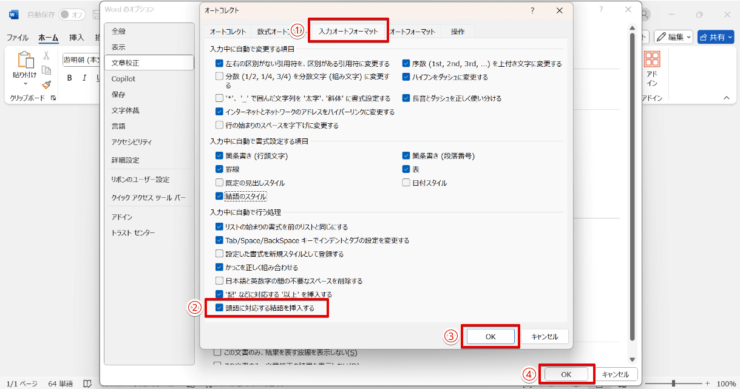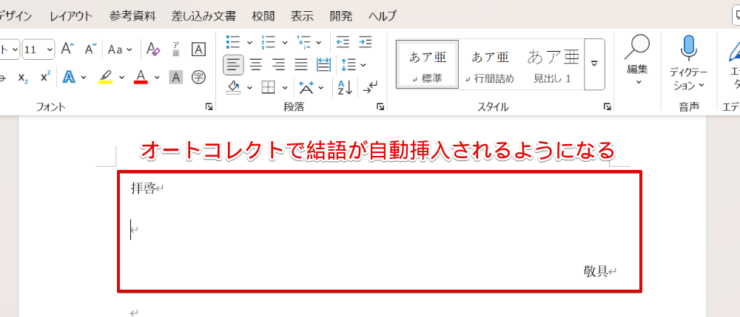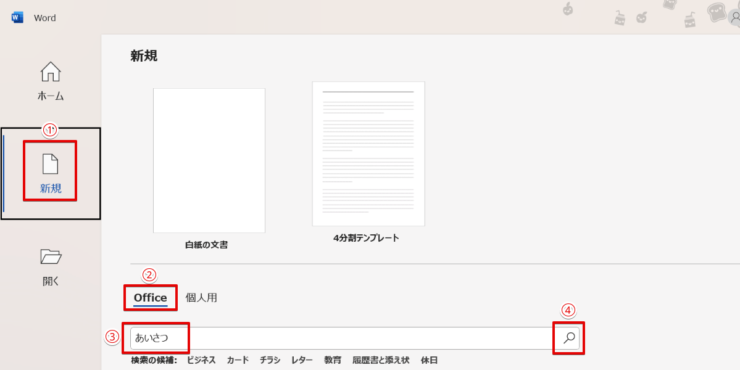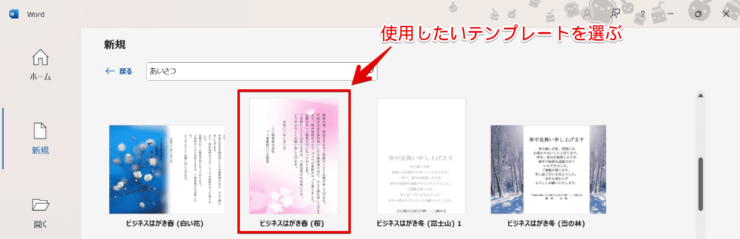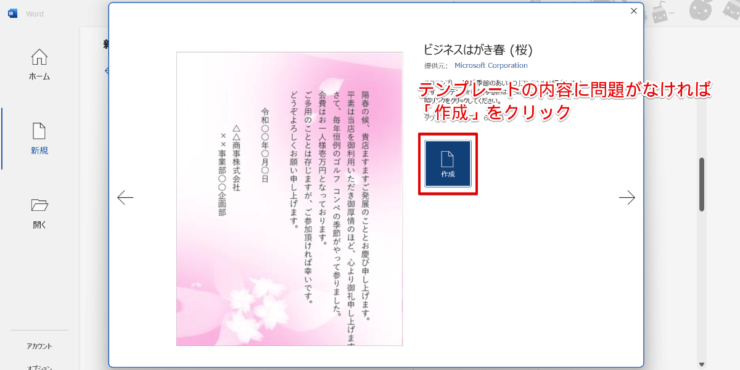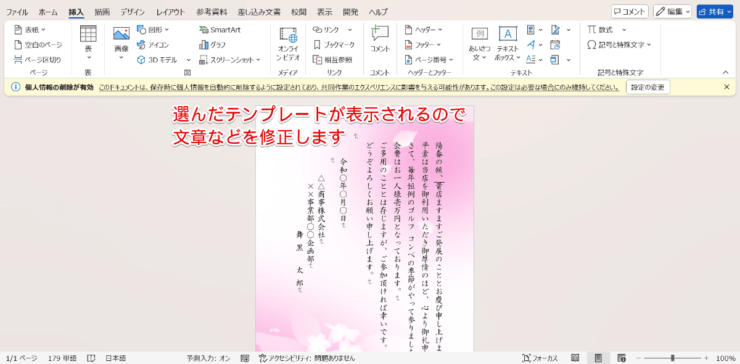ワード初心者
ワード文書の「あいさつ文」ってみんな自分で考えて作成しているの?
季節のあいさつを調べるのはめんどうだし、敬語も難しそう!
ワードには「あいさつ文」という機能があって、何月なのか選ぶだけで季節に合わせた挨拶を簡単に挿入することができるんだ。

Dr.オフィス
ワード文書を作成するときに自分で季節に合わせた挨拶の文章を考えるのは大変ですが、「あいさつ文」の機能を使えば簡単に季節に合わせた文章を作成できます。
- ワードの「挿入」タブを開く
- 「あいさつ文」のアイコンをクリック
- 「あいさつ文の挿入」を行う
簡単に「あいさつ文」を挿入できる機能について、ワードを10年以上使っている私が解説していくよ。

Dr.オフィス
ワードではあらかじめ用意されている文章を選択して、簡単に「あいさつ文」を作成することが可能です。また、「あいさつ文」と合わせて使える「頭語」と「結語」を挿入する機能もあります。
※本記事は『OS:Windows11』画像は『Wordのバージョン:Microsoft365』を使用しています。
目次
ワードの「あいさつ文」機能は使いたい文章を選ぶだけ
ワードには「あいさつ文」という機能があり、何月の挨拶を挿入したいか選択するだけで、季節に合わせた丁寧な「あいさつ文」を作成することが可能です。
- STEP
ワード文書で「あいさつ文」を入れたい場所を選ぶ
「あいさつ文」を入れたい場所にカーソルを合わせる ワードを開いたら、下記の手順で「あいさつ文」の機能に進んでください。
- ワード文書の「あいさつ文」を入れたい場所にカーソルを合わせる
- 「挿入」タブを開く
- 「あいさつ文」のアイコンをクリック
- 「あいさつ文の挿入」を選択
- STEP
ワードに挿入する「あいさつ文」の文章を決める
「あいさつ文」を選ぶ 「あいさつ文」の設定画面が開くので、下記の手順で文章を決めましょう。
- プルダウンをクリックして何月かを選択
- 時候の挨拶を決める
- 「安否のあいさつ」を選ぶ
- 「感謝のあいさつ」を選ぶ
- 「OK」をクリックする
- STEP
ワード文書に「あいさつ文」が挿入される
ワード文書への「あいさつ文」の挿入が完了 作成した「あいさつ文」がワード文書に挿入されます。
「あいさつ文」の頭語と結語にはワードのオートコレクトを使用
案内文や通知文は「あいさつ文」のみ挿入でかまいませんが、詫び状や添え状などの手紙のような様式で文書を書く場合は、「あいさつ文」の前に「頭語」、文章の最後に「結語」を入れる必要があります。
頭語というのは「拝啓」など、結語は「敬具」などで、頭語と結語は組み合わせが決まっているため、どんな言葉でもいいというわけではありません。
《頭語と結語の主な組み合わせ》
- 拝啓ー敬具
- 謹啓ー謹白
- 前略ー早々
ワードではオートコレクト機能を有効にしておけば、頭語を入力するだけで自動的に対応する結語を挿入することが可能です。
ワードで頭語と結語を挿入する方法
頭語と結語はオートコレクト機能によって挿入されます。
- STEP
ワード文書に「頭語」を入力
ワード文書に「頭語」を入力する ワード文書の最初に、使いたい頭語を入力してください。
- STEP
「Enter」キーを押して結語を挿入
「Enter」キーを押す 頭語を入力した後にEnterキーを押すと自動で結語が挿入されます。
- STEP
ワード文書の頭語と結語の間に「あいさつ文」を挿入
「頭語」と「結語」の間に「あいさつ文」を挿入 「あいさつ文」を入れたい場合は、頭語と結語の間に挿入しましょう。
結語が自動で挿入されない場合の対処法
頭語を入れてEnterキーを押しても結語が自動で挿入されない場合は、ワードのオートコレクト機能が無効になっている可能性があります。
結語は「あいさつ文」とは違う機能なので、ワードのオプションを開いて設定を行ってください。
- STEP
ワードの画面でツールバーの「ファイル」をクリック
ワードの画面で「ファイル」をクリック ワードを開いたら「ファイル」をクリックします。
- STEP
ワードのオプションを開く
ワードのオプションを開く ワードのホーム画面が開くので、下記の手順でオプションに進みましょう。
- 左のメニューから「その他」を選ぶ
- メニューが表示されるので「オプション」をクリック
- STEP
「オートコレクト」のオプションを設定
「オートコレクト」の設定画面に進む 「Woroのオプション」が開くので、下記の手順でオートコレクトの設定を開いてください。
- 左側メニューの「文章校正」を選ぶ
- 「オートコレクトのオプション」をクリック
- STEP
入力オートフォーマットで結語の挿入を有効にする
入力オートフォーマットで結語の挿入を有効にする オートコレクトの設定画面が表示されるので、下記の手順で結語の挿入を有効にします。
- 「入力オートフォーマット」タブを選択
- 「頭語に対応する結語を挿入する」にチェックを入れる
- 「OK」をクリックして「オートコレクト」を閉じる
- 「Wordのオプション」の「OK」をクリックする
- STEP
結語が自動でワード文書に挿入されるようになる
頭語に対応した結語が自動で挿入されるようになる 頭語を入力してEnterキーを押すと、オートコレクトで結語が自動挿入される設定になりました。
結語は頭語から1行空けた場所に挿入されるので、「あいさつ文」や他の文章を入力する場合は、最初に頭語と結語を入力し、後から「あいさつ文」などを入れていこう。

Dr.オフィス
ワードのテンプレートを使えば挨拶状も手軽に作れる
ワードのテンプレートを使えば、暑中見舞いや案内状などの「あいさつ文」以外の部分の例文も挿入された文章を手軽に作成することができます。
- STEP
ワードで「あいさつ」が入ったテンプレートを検索
ワードのテンプレートを検索 ワードを開いたら、下記の手順で「あいさつ文」が入ったテンプレートを探しましょう。
- 左側の「新規」を選択
- テンプレートの種類で「Office」を選ぶ
- 検索バーに「あいさつ」と入力
- 虫眼鏡のマークをクリック
- STEP
ワードの文書に使いたいテンプレートを選ぶ
使いたいテンプレートを選ぶ 「あいさつ文」が入ったテンプレートが表示されるので、使いたいテンプレートを選んでください。
- STEP
ワードのテンプレートの内容を確認して作成する
テンプレートの内容を確認して作成 テンプレートが大きく表示されるので、文章の内容を確認して「作成」をクリックします。
イメージと違った場合は、ワードテンプレートを選びなおしましょう。
- STEP
テンプレートの文章を修正する
テンプレートの文章を修正する ワードの画面にテンプレートが挿入されるので、作成したい文書に合わせて例文にある日付や名前などを修正してください。
テンプレートには個人情報の削除が有効になっているものがありますが、個人情報の保護が不要な場合は「設定の変更」をクリックします。

ワード文書の個人情報削除については≫ワードの保護ビューを解除する方法の中で、保護ビューの役割や設定方法とともに解説しております。そちらもぜひご覧ください。
ワードの「あいさつ文」に関するQ&A
Q
ワードの「あいさつ文」の設定はどこにありますか?
A
ワードの「あいさつ文」は「挿入」タブと「差し込み文書」タブの中から設定できます。
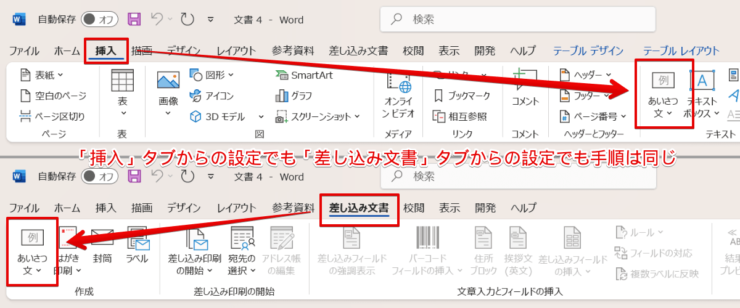
「挿入」タブからでも「差し込み文書」タブからでも「あいさつ文」の使い方は同じです。
Q
ワードの「挨拶文ウィザード」と何ですか?
A
「挨拶文ウィザード」とは古いバージョンのワードにあった機能で、新しいバージョンのワードにはありません。
Microsoft365のワードでは「挨拶文ウイザード」ではなく「あいさつ文」という機能になっています。
ワードの「あいさつ文」機能を使えば季節ごとの文書作成が楽になる!
時候の挨拶を調べて文書の作成をすると時間がかかってしまいますが、ワードの「あいさつ文」を使えば月を入力するだけで簡単に文書を作成できます。
行事や会議の案内文書ではなく、手紙のような様式の文書を作るときには「あいさつ文」の前後に「頭語」と「結語」を入れるのがマナーですが、ワードのオートコレクト機能を使えば、頭語に対応した結語も簡単に挿入可能です。
ワードの「あいさつ文」を挿入する簡単ステップをおさらいしましょう。
- ワード画面で「挿入」タブを開く
- 「あいさつ文」をクリックして設定画面を表示させる
- 「あいさつ文の挿入」を行い文章を選ぶ
時候のあいさつや取引先の企業などに対する敬語は、使い慣れていないと間違ってしまうこともあり、調べるのに時間がかかってしまいます。
マナーが守れていない文章を送ると相手に失礼になるので、ワードの「あいさつ文」や「頭語」「結語」の機能を活用しましょう。
ワードではテーマとテンプレートの組み合わせで簡単に見栄えの良い文書を作ることも可能です。≫ワードのテーマについてではデザインが苦手な人でも簡単に作れる手順を紹介しておりますので、そちらもあわせてご覧ください。