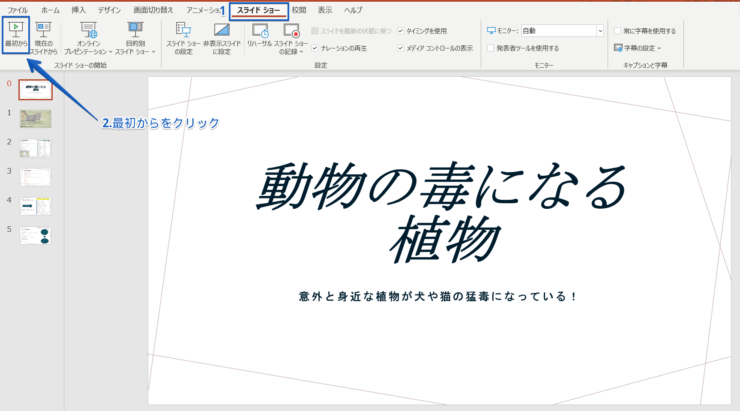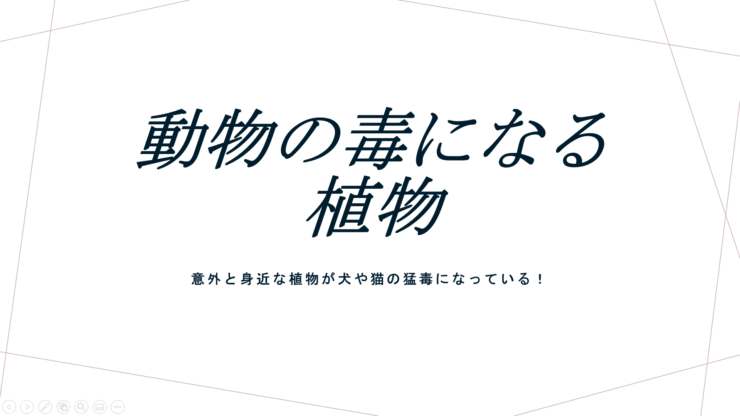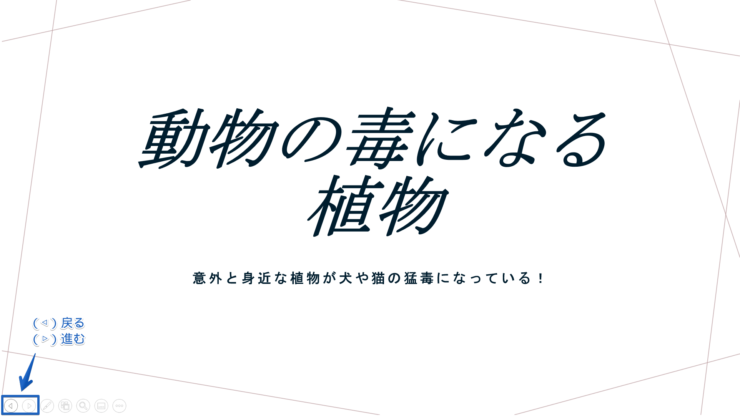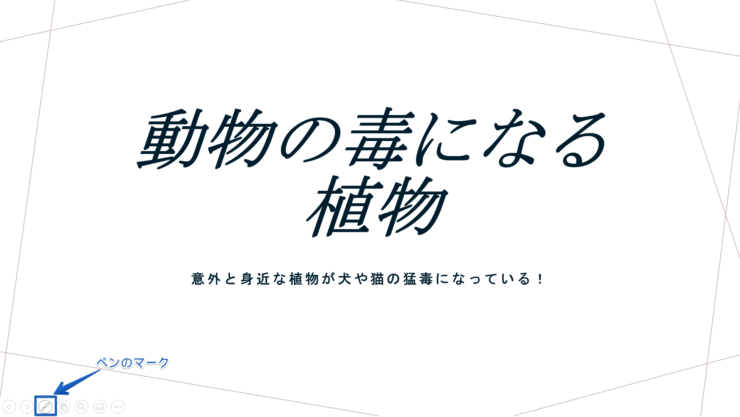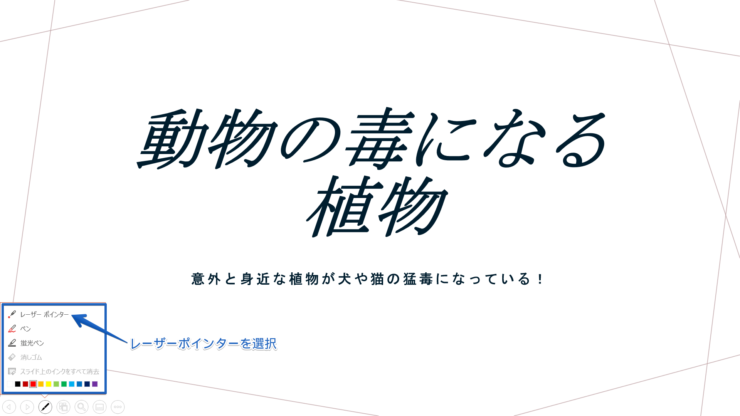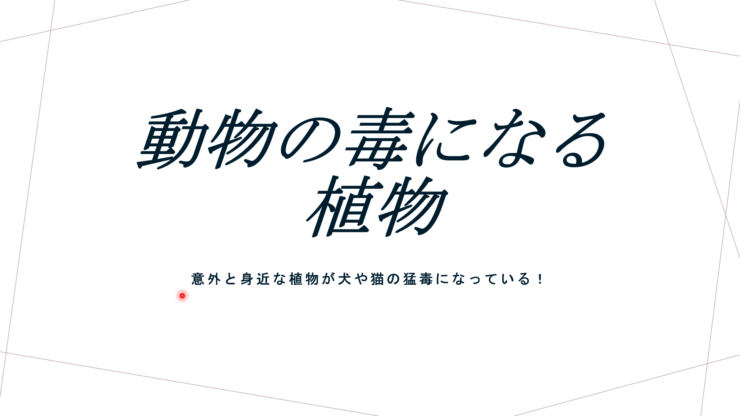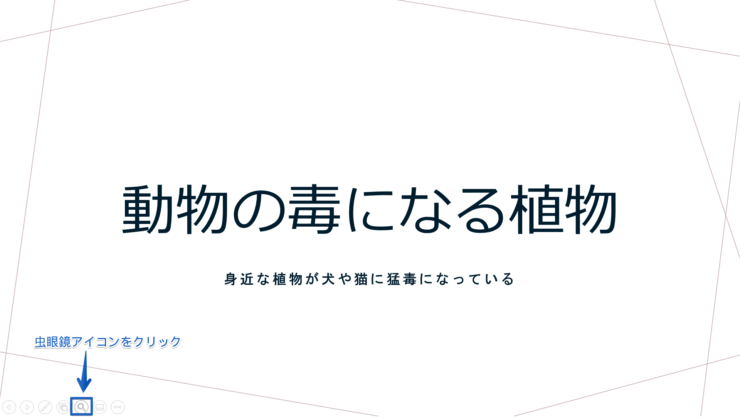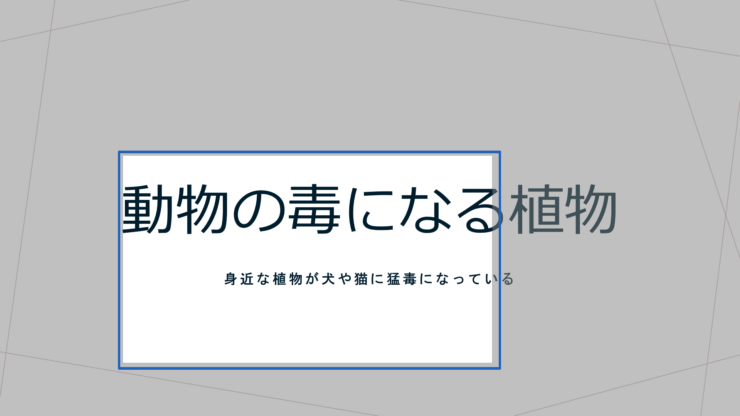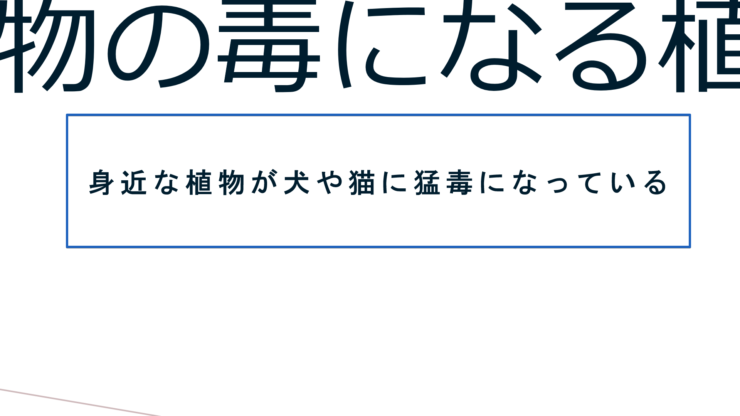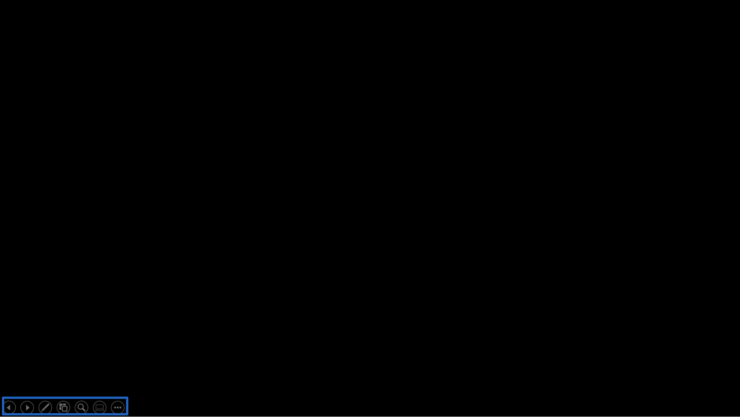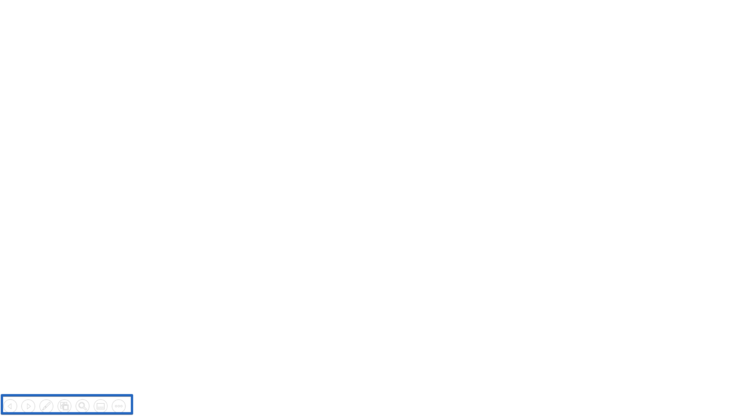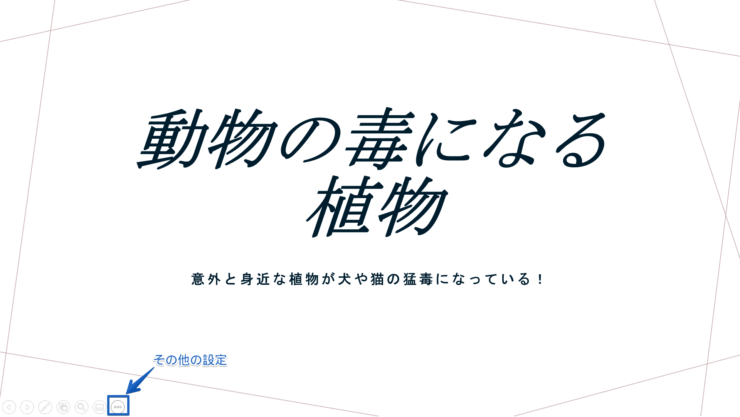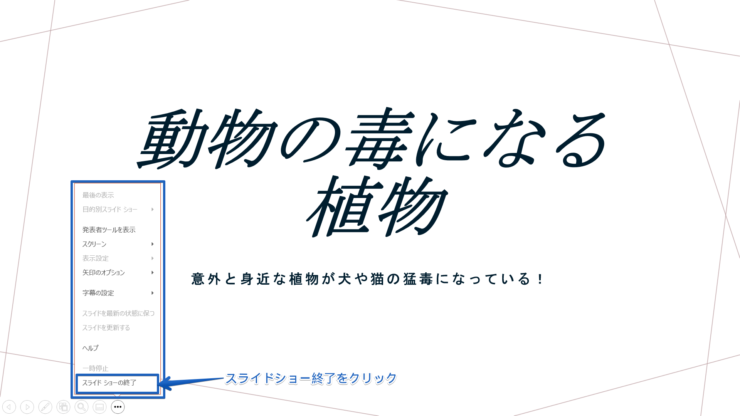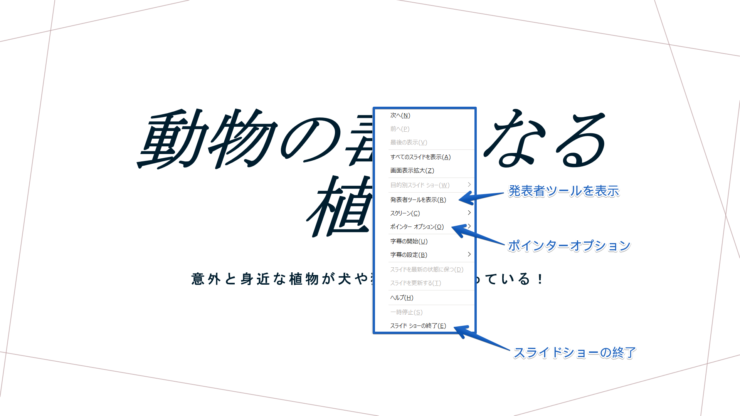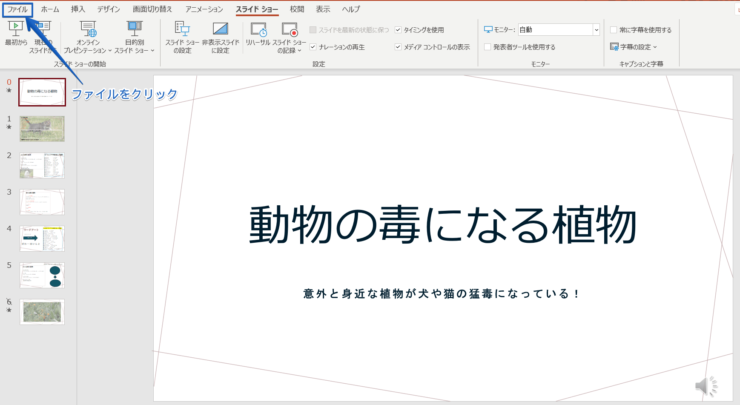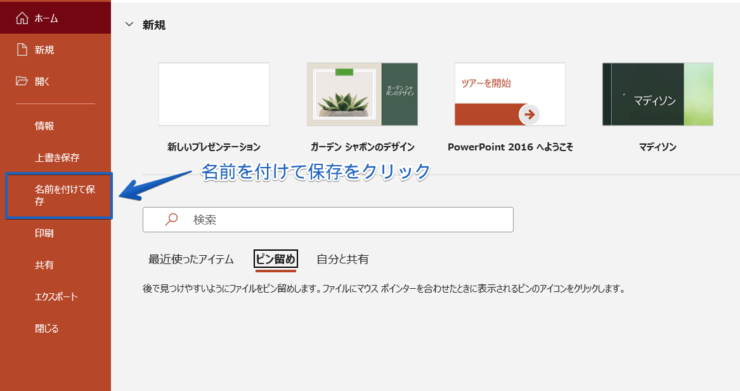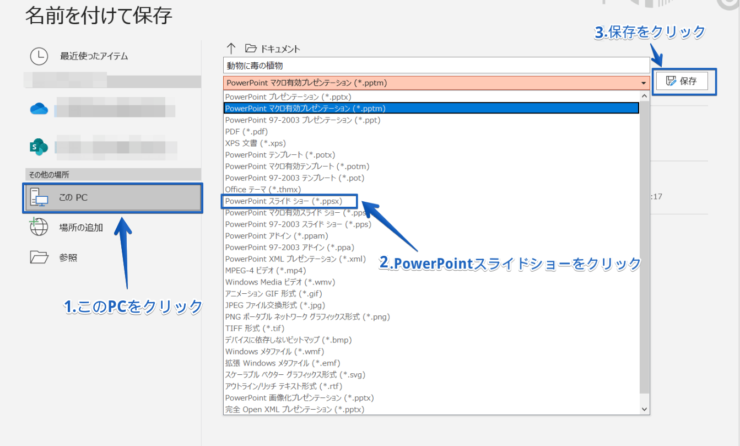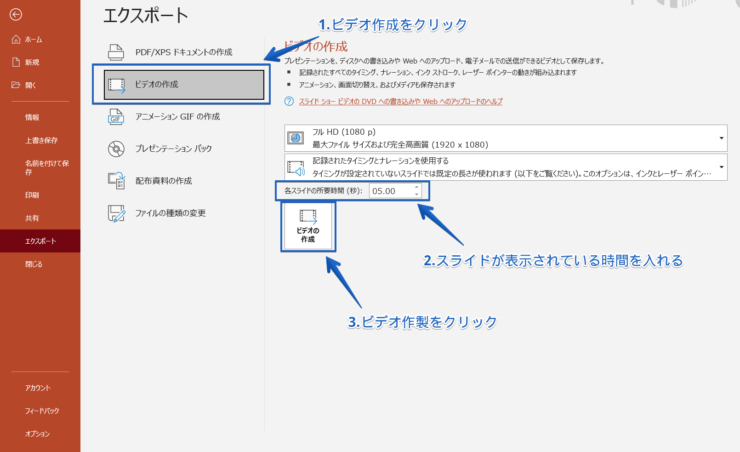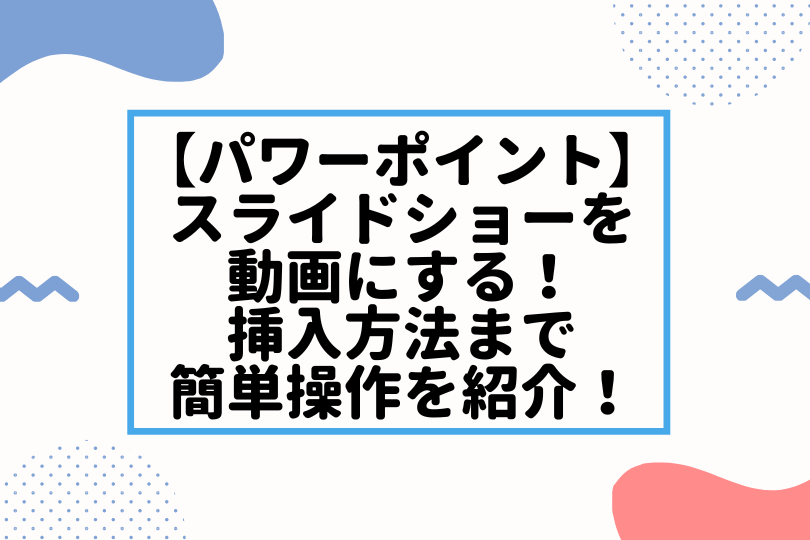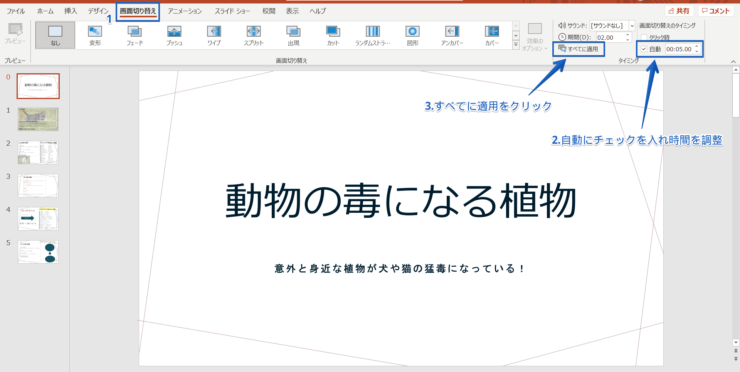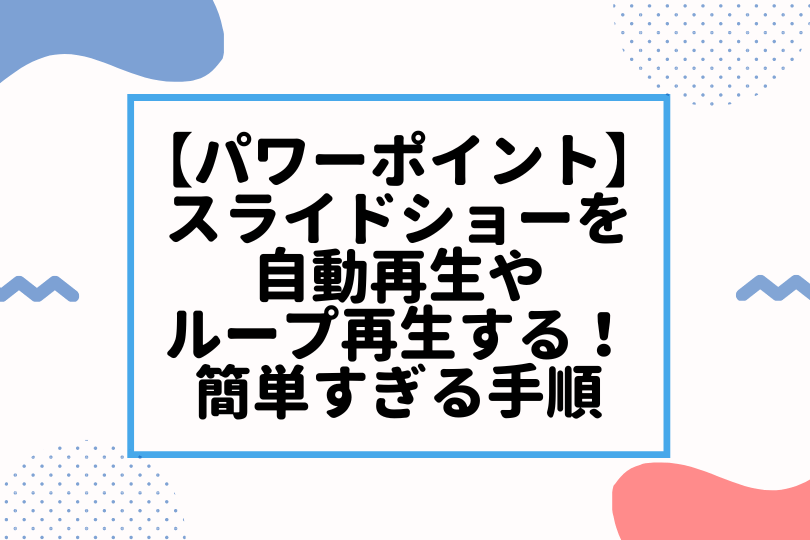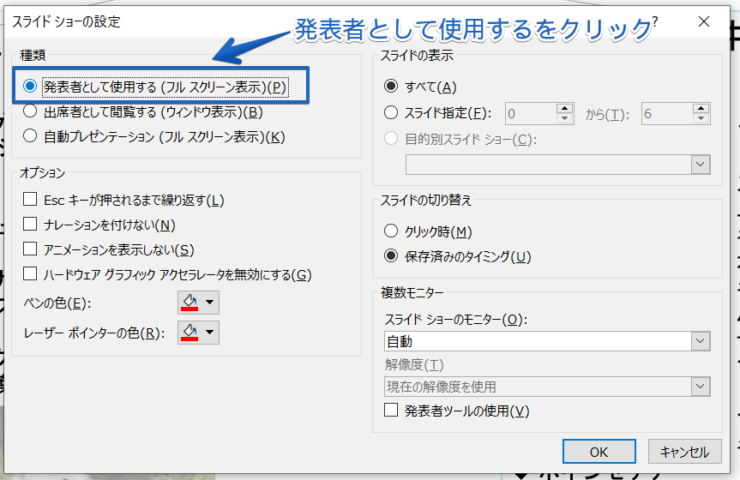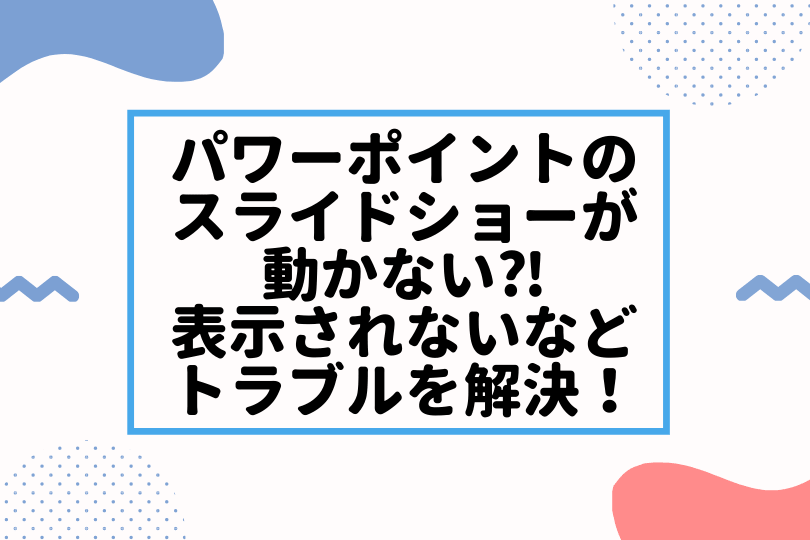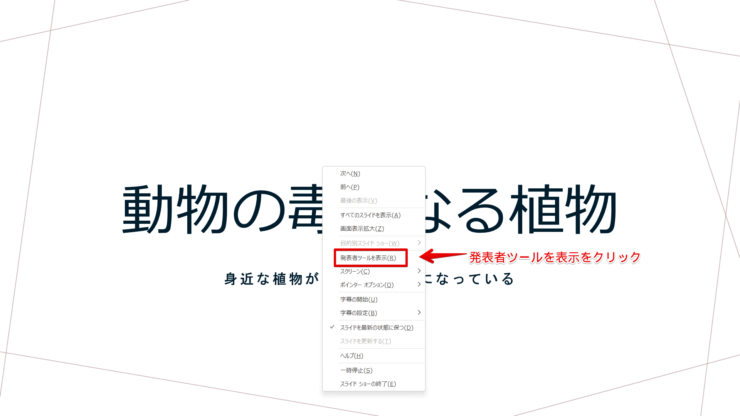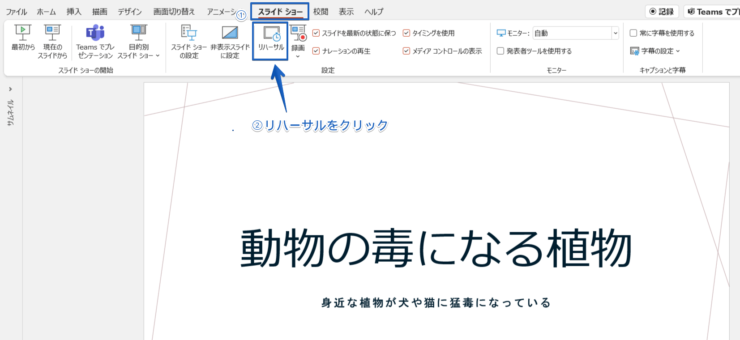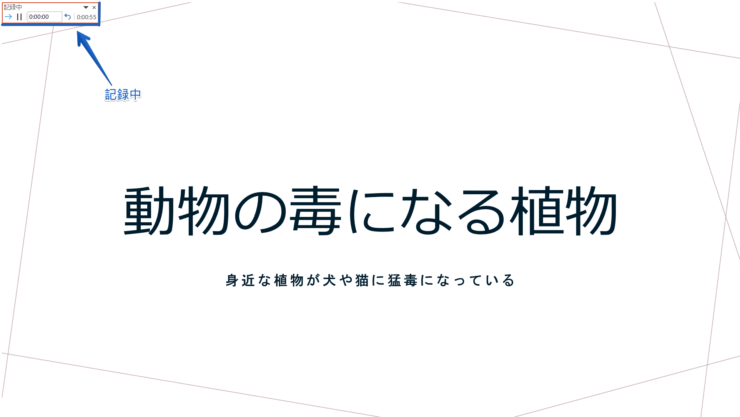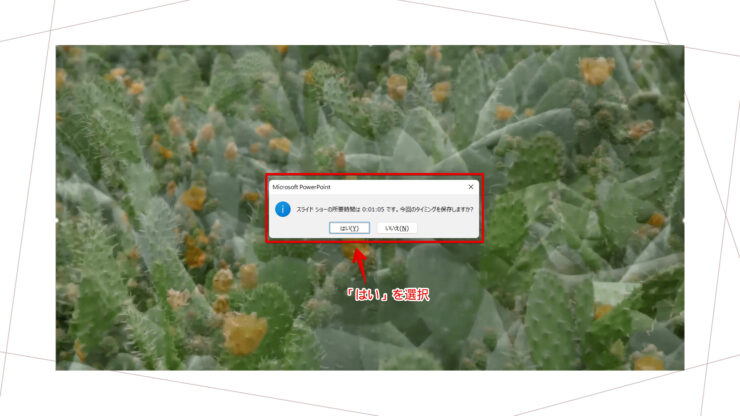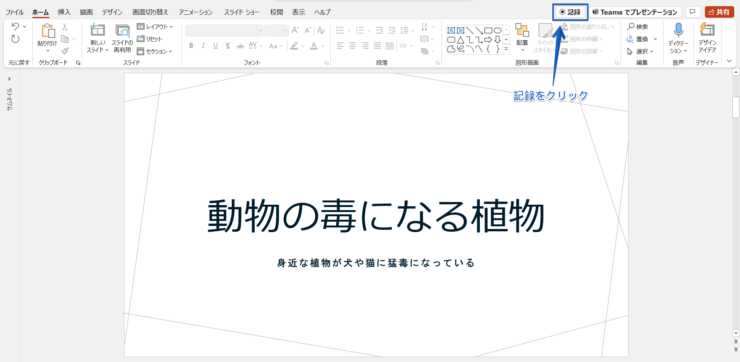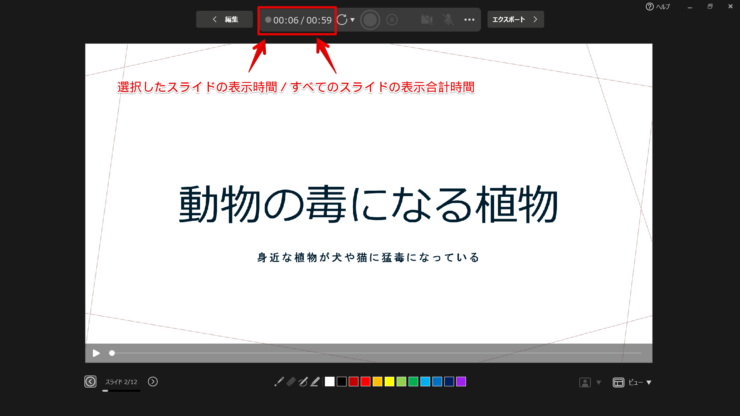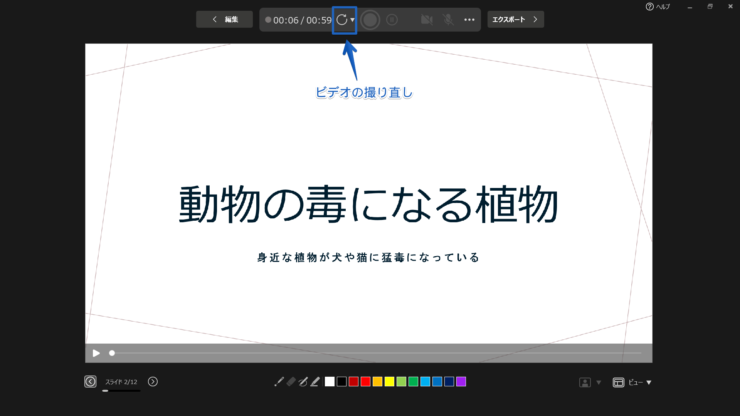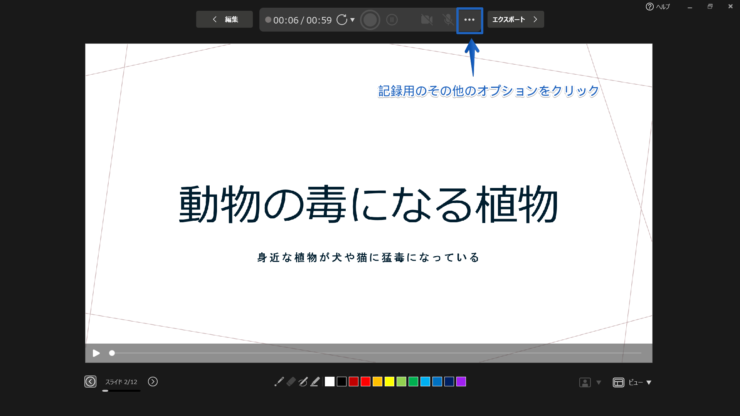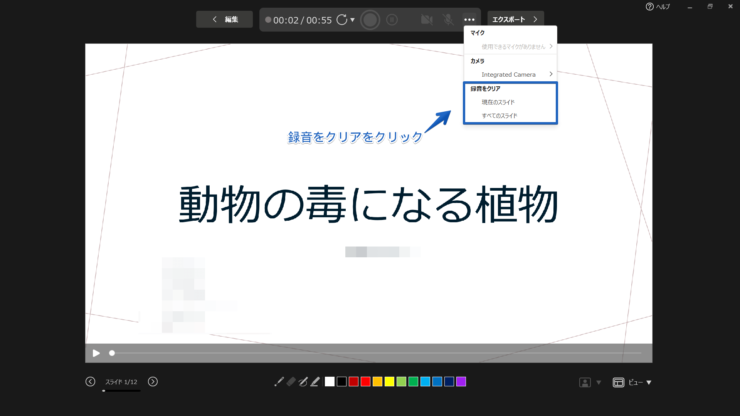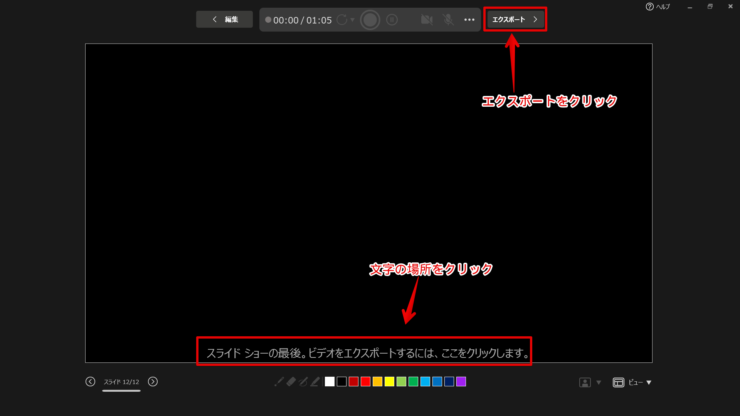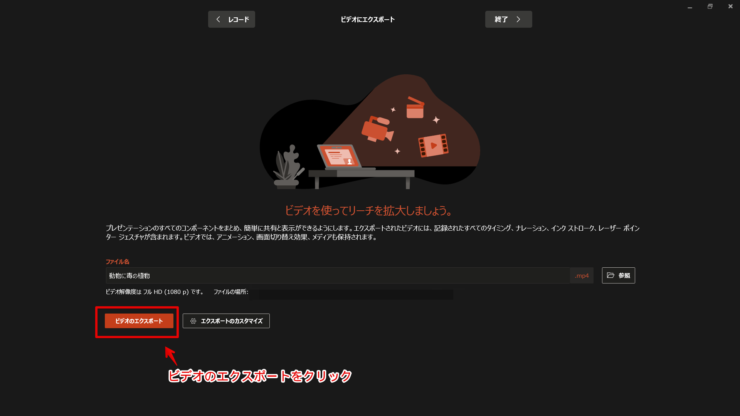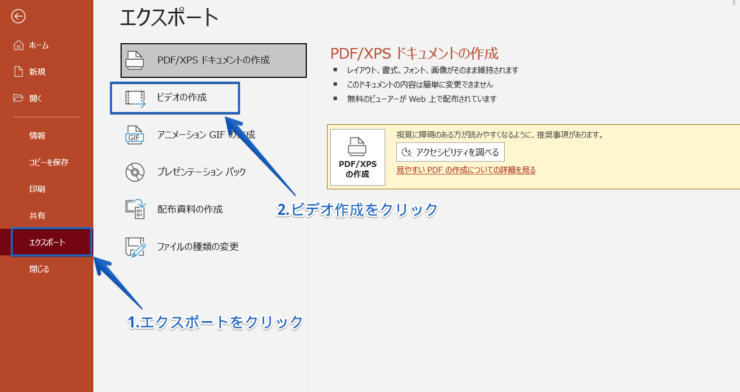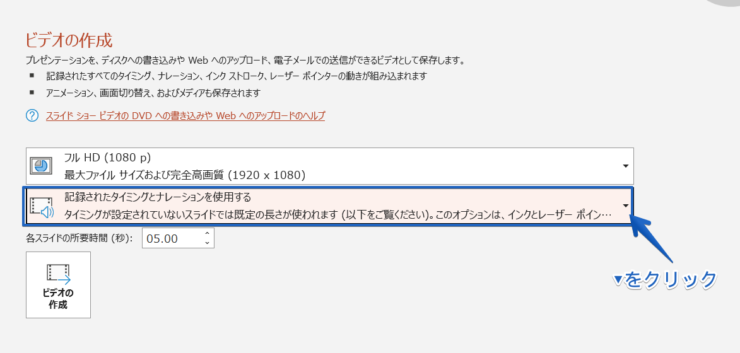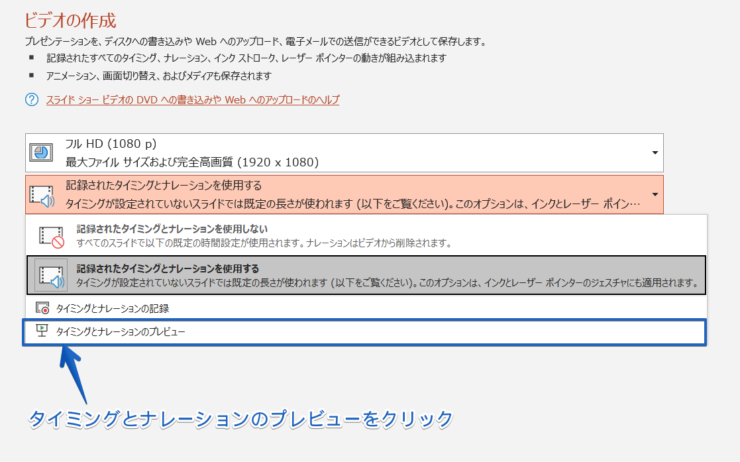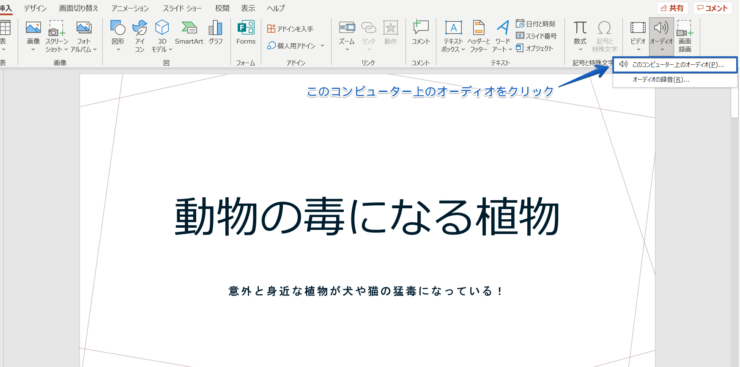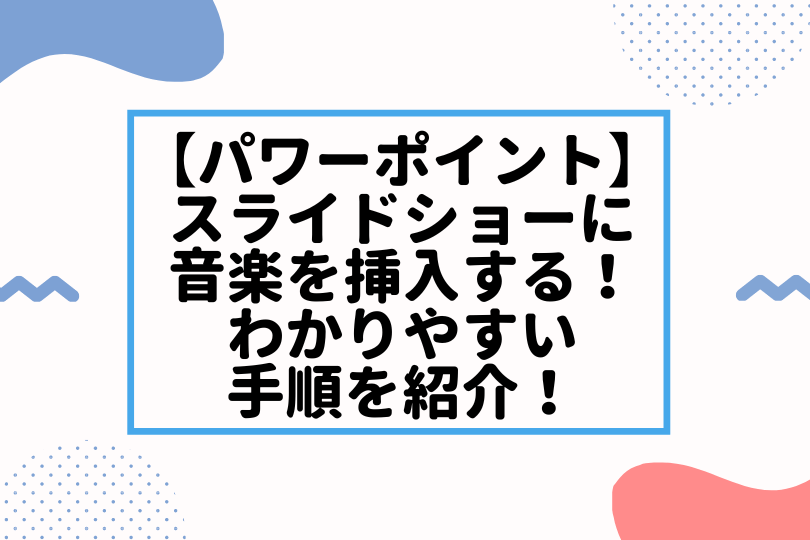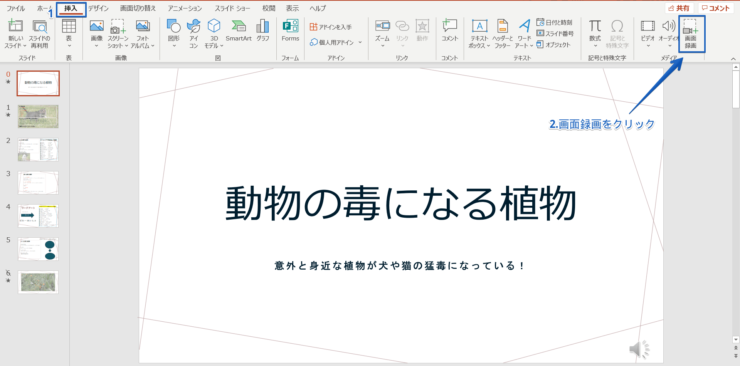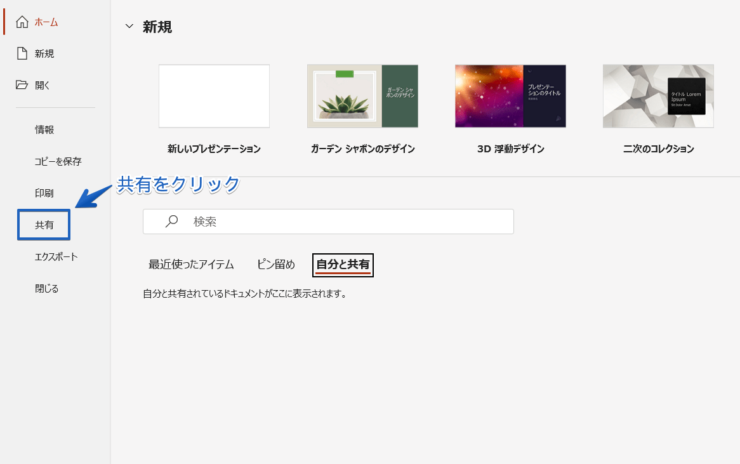パワポ初心者
パワーポイントのスライドショーってどんなことができるのかな?
パワーポイントのスライドショーの操作は、プレゼンテーションで必要なことがなんでもできるよ!
自動で再生したり、記録することができる優れものなんだ!

Dr.オフィス
パワーポイントの【スライドショー】の操作方法などをくわしく解説しています。
スライドショーにはスライドショーを記録する、動画にする、音楽を挿入するなどの機能があります。
簡単なのでスライドショーのいろいろな機能を活用しましょう。
- スライドショーを開始する
- クリックなどでスライドを次に進める/戻る
- 拡大する
- 一時停止する
- スライドショーを終了する
パワーポイントのスライドショーの操作方法を、事務経験が10年以上ある私がくわしく説明するね!

Dr.オフィス
パワーポイントの『スライドショー』の操作には、自動で再生したり、音楽を挿入してBGMとして流すことができます。
またスライドショーを開始するにあたり、入念なリハーサルは必須です。
リハーサルを経てタイミングや発表する内容をノート機能に入力し、『スライドショー』の時にノートを見ながら発表することができます。
上手にスライドの設定をしてスライドショーを成功させましょう。
※本記事は『OS:Windows10』画像は『PowerPointのバージョン:Microsoft365』を使用しています。
目次
パワーポイントのスライドショーの操作方法
パワーポイントのスライドを作成した後に、パソコンやスクリーンに表示して発表することをスライドショーと言います。
スラドショーの操作方法を解説します。
スラードショーを開始してプレゼンテーションを行いましょう。
- スライドショータブをクリック
- 『最初から』をクリック
ショートカットキーF5を押してもスライドショーを最初から開始することができます。
選択したスライドから開始したいときは『現在のスライドから』をクリックしてください。
ショートカットキーShift+F5を押しても選択したスライドから開始することができます。
パソコン画面のフルサイズでスライドショーが開始されます。
次のスライドに進める・前のスライドに戻る
次のスライドに進めたり、戻す方法です。
マウスをスライドショー画面に移動すると、画面の左下にアイコンが表示されます。
次のスライドに移動するにはクリックするまたは、画面左下のアイコン『◁戻る』や『▷進む』をクリックしてください。
またはショートカットキーEnter・Space・PageDown・↓・→・Nを押すとスライドを進めることができます。
スライドを戻るにはショートカットキーBackSpace・PageUp・↑・←・Pを押しましょう。
最初のスライドに戻りたいときはショートカットキーHomeを押そう!

Dr.オフィス
スライドショーでレーザーポインターを使用する
スライドショーでレーザーポインターを使用する方法です。
画面の左下の『ペンマーク』をクリックしてください。
『レーザーポインター』を選択します。
画面のようにレーザーポインターが表示されるのでマウスで自在に動かしましょう。
ショートカットキーCtrl+Lを押してもレーザーポインターを表示したり非表示にすることができます。
また、ポインターを非表示にするにはショートカットキーCtrl+Hを押してください。
拡大する
スライドショーでスライドの一部を拡大します。
スライドショー画面の左下の『虫眼鏡』のアイコンをクリックしてください。
一部分明るくなるので拡大したい場所でクリックしましょう。
スライドの一部分を拡大することができます。
もとに戻すにはショートカットキーEscを押しましょう。
スライドショーを一時停止・中断する
スライドショーを一時停止、中断するときに表示する画面です。
スライドショーを一時中断するときに黒い画面にする場合は、ショートカットキーBを押してください。
スライドショーの画面を黒にできます。
スライドショーを一時中断するときに白い画面にする場合は、ショートカットキーWを押しましょう。
スライドショーの画面を白にできます。
スライドショーに戻るにはショートカットキーEscまたは黒にしたときはB、白の場合はWを押しましょう。
他にもクリックやショートカットキーEnterを押しても元に戻るよ!自分のやりやすい方法でスライドショーを再開しよう!

Dr.オフィス
スライドショーを終了する
スライドショーを「繰り返し」に設定している場合の終了の仕方です。
繰り返しにしていない場合は、最後までスライドを表示したらスライドショーは終了します。
その他の設定『・・・』をクリックしてください。
『スライドショーを終了する』をクリックしてスライドショーを終了させましょう。
ショートカットキーEscを押しても終了できます。
スライドーショーの上で右クリックして『スライドショーの終了』をクリックしても終了できます。
右クリックは操作メニューが表示されるからいろんな操作ができるよ!

Dr.オフィス
スライドショーを保存するには
パワーポイントのスライドショーを保存することができます。
スライドショーを保存して他の人が開いたときすぐにプレゼンテーションを見れるようにしましょう。
ファイルタブをクリックしましょう。
『名前を付けて保存』をクリックしてください。
- 『このPC』をクリック
- 『PowerPoint スライドショー』を選択
- 『保存』をクリック
スライドショーが保存されます。
パワーポイントのスライドショーを動画にする手順
パワーポイントのスライドショーを動画にすることができます。
パワーポイントの作成したスライドを動画にして保存するには、ファイルタブを開きエクスポートをクリックしてビデオの作成をクリックしてください。
各スライドの所要時間を入力して、ビデオの作成をクリックします。
スライドショーで動画を再生する方法についてはこちら≫【パワーポイント】スライドショーに動画や音楽を挿入する方法!初心者にも分かりやすい解説の記事でくわしく説明しています。
ぜひ参考にしてみてください。
スライドショーのショートカット
パワーポイントのスライドショーはショートカットキーを使用することができます。
| ショートカットキー | 機能説明 |
|---|---|
| 『F5』 | 『最初から』スライドショー開始 |
| 『shift』+『F5』 | 『選択したスライドから』スライドー開始 |
| 『Alt』+『F5』 | 発表者ツール表示 |
| 『Enter』 『Space』 『PageDown』 『↓』『→』 『N』 | ページ進む |
| 『BackSpace』 『PageUp』 『↑』『←』 『P』 | ページ戻る |
| 『B』黒画面 『W』白画面 | スライドショー中断 |
| 『ctrl』+『L』 | レーザーポインター表示 |
| 『ctrl』+『H』 | ポインター非表示 |
| 『Esc』 | スライドショー終了 |
この記事で説明した操作のショートカットキーを紹介しました。
ショートカットキーを上手に使用して時間を短縮しましょう。
パワーポイントのスライドショーを自動で開始するには
プレゼンテーションの場で発表者がいないときなど、スライドショーを自動で再生することができます。
両面切り替えタブを開き、『自動』にチェックマークを入れてください。
切り替わるタイミング(秒単位)を入力しましょう。
すべてに適用をクリックしてスライドショーを開始するとスライドが自動で切り替わります。
またタイムを計測して切り替わるタイミングを調整したり、自動再生を繰り返しする方法についてはこちら≫パワーポイントのスライドショーを自動で再生しよう!ループ再生も簡単にできる!の記事でくわしく説明しています。
ぜひ参考にしてみてください。
パワーポイントのスライドショーが動かないときの対処法
パワーポイントのスライドショーが動かないときの対処法を説明しています。
スライドショーが表示されないないときにチェックするポイントです。
- スライドが非表示になっている
- スライドが目的別スライドショーに設定されている
- スライドショーの設定でチェックマークが付いている
そのほかにもスライドショーでクリックしても動かない、停止できないなどのトラブルが起きたときはスライドショーが自動再生になっている可能性があります。
スライドショーが動かなくなったり表示されなくなったら、原因をひとつずつ確認して解決していきましょう。
パワーポイントのスライドショーで動画が再生されない、音が出ないなどのトラブルについてはこちら≫パワーポイントのスライドショーが動かない⁈表示されないなどのトラブルを解決!の記事でくわしく説明しています。
ぜひ参考にしてみてください。
パワーポイントのスライドショーでノートを表示する方法
パワーポイントのスライドショー中にノートを見ながらプレゼンテーションをすることができます。
スライドショーでノートを表示するには、スライドショー画面の左下に表示されている『その他のスライドショーのオプション』をクリックするまたは、右クリックして『発表者ツールを表示』をクリックしましょう。
ノートが表示されます。
聞き手に表示されているスライドショー画面とは別に、自分だけに表示されるノートを見ながら発表しプレゼンテーションを成功させましょう。
またスライドショーのノートを記録して残しておくこともできるので、必要に応じて活用してみてください。
パワーポイントのスライドショーでノートを記録する方法についてはこちら≫【パワーポイント】スライドショーでノートを表示!便利な活用方法を紹介!の記事でくわしく解説しています。
ぜひ参考にしてみてください。
スライドショーを記録するには
パワーポイントのスライドショーをリハーサルして「記録」することができます。
プレゼンテーションでミスがないように入念にリハーサルをしましょう。
リハーサルをして1枚のスライドにどれくらいの時間がかかるのか、与えられた時間内にプレゼンできるのかなど、事前に練習することがとても重要です。
リハーサルをする
パワーポイントのスライドショーをリハーサルして記録する手順です。
- スライドショータブをクリック
- 『リハーサル』をクリック
またはアクセスキーAlt→S→Tを押してください。
すぐにスライドショーが開始され、スライドショーの左上に「記録中」と表示されます。
同時に表示されているスライドの表示時間と総表示時間が表示されるので、時間を確認しながらリハーサルをしてください。
スライドの最後までしっかり記録できたら、保存するか問われるので『はい』をクリックします。
リハーサルの記録を保存した後も記録の編集は何度でもできるので、自分が納得いくまでリハーサルをしましょう。
スライドショーを記録として残す
スライドショーを録画して記録として残すことができます。
パワーポイントのスライドショーを録画する方法と同じなので簡単に説明します。
スライドの右上にある『記録』をクリックしてください。
またはアクセスキーAlt→Z→Eを押しましょう。
リハーサルで記録したスライドの時間と、総表示時間が画面の上に表示されます。
リハーサルの記録を変更したい場合は、『ビデオの撮り直し』をクリックしてください。
記録用のその他のオプション『・・・』をクリックします。
『録音をクリア』をクリックして「現在のスライド」または「すべてのスライド」のどちらかを選択しましょう。
記録を消すことができます。
最後のスライドまでリハーサルの記録を確認したり編集することができたら、画面の文字の場所をクリックするまたは、右上の『エクスポート』をクリックしてください。
『ビデオのエクスポート』をクリックして記録として保存します。
記録を再生する
スライドショーのリハーサルした記録を再生する手順です。
ファイルタブをクリックしましょう。
- 『エクスポート』をクリック
- 『ビデオ作成』をクリック
真ん中にある『記録されたナレーションを使用する』の▼をクリックしてください。
『タイミングとナレーションのプレビュー』をクリックすると記録が再生されます。
パワーポイントのスライドショーで音楽・音声を流す手順
パワーポイントのスライドショーに音楽、音声を挿入することができます。
BGMとしてスライドショーで音楽を流すこともできるので、内容に合った音楽を挿入しましょう。
挿入タブの『オーディオ』をクリックしてください。
『このコンピュータ上のオーディオ』をクリックします。
ファイルやフォルダから保存してある音楽を選択して、スライドに挿入しましょう。
挿入した音楽をBGMにする方法やスライドショーに音声を挿入する方法についてはこちら≫【パワーポイント】スライドショーに音楽を挿入しよう!わかりやすい手順を紹介!の記事でくわしく解説しています。
ぜひ参考にしてみてください。
スライドショーを録画する方法
パワーポイントの録画機能を使用してスライドショーを録画しましょう。
- 挿入タブをクリック
- 『画面録画』をクリック
録画ボタンを押すと3秒後に表示されている画面の録画が開始されます。
スライドショーを録画する場合は、録画する領域を画面全体にしましょう。
『録画』をクリックしてスライドショーを開始するか、スライドショーを開始して『録画』をクリックするしてください。
パワーポイントのスライドショーを録画する手順についてはこちら≫【パワーポイント】スライドショーを録画する!手順をわかりやすく解説!の記事でくわしく説明しています。
ぜひ参考にしてみてください。
パワーポイントのスライドショーを共有するには
パワーポイントのスライドショーを共有するには4つの方法があります。
また、Zoomなどの会議ツールを活用してスライドショーを共有することができるので活用してみましょう。
ファイルを開きます。
『共有』をクリックします。
アドレスなどを入力してスライドショーを共有しましょう。
パワーポイントの共有の仕方については別記事でくわしく説明しています。
ぜひ参考にしてみてください。
スライドショーの操作をマスターすることが大事!
パワーポイントのスライドショーとは、パソコンを使用してスライドを表示して発表することです。
発表するにあたり、発表者は聞き手にわかりやすくなるようにスライドショーの操作を繰り返し行い、スムーズに進められるようにしましょう。
パワーポイントのスライドショーを操作する簡単ポイントのおさらいです。
- スライドショーを開始する
- クリックなどでスライドを次に進める/戻る
- 拡大する
- 一時停止する
- スライドショーを終了する
パワーポイントのスライドショーを開始するのは簡単ですが、プレゼンテーションでは何が起きるかわかりません。
時間が無くなったり突然動かなくなったときに慌てることなく、スライドショーの操作を使いこなしましょう。
全部を覚える必要はないですが、下準備はしっかりすることをお勧めします。
発表者が一番使いやすい操作を繰り返し行いましょう。
資料作成といえばパワーポイントだけではなく「エクセル」や「ワード」があります。
姉妹サイトの【Excelドクター】や【Wordドクター】で解説しているので、ぜひチェックしてみてください。