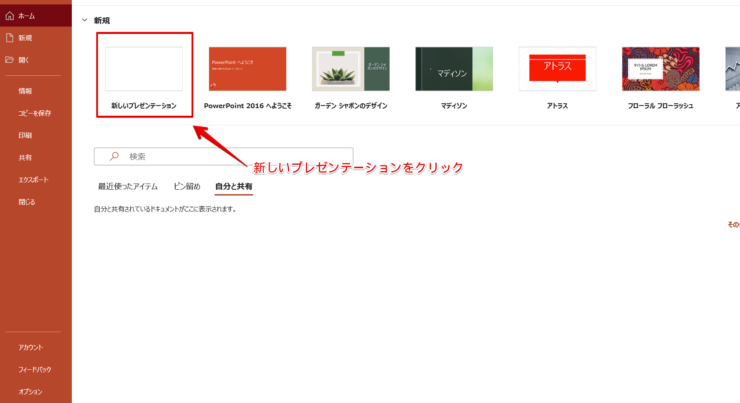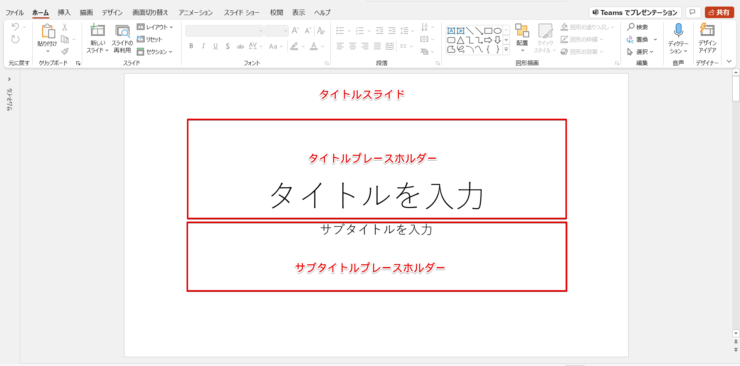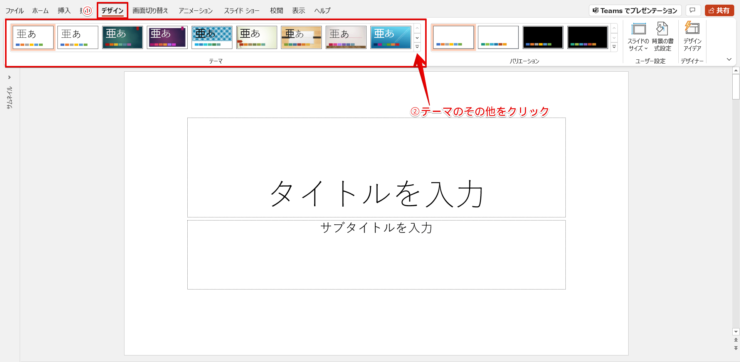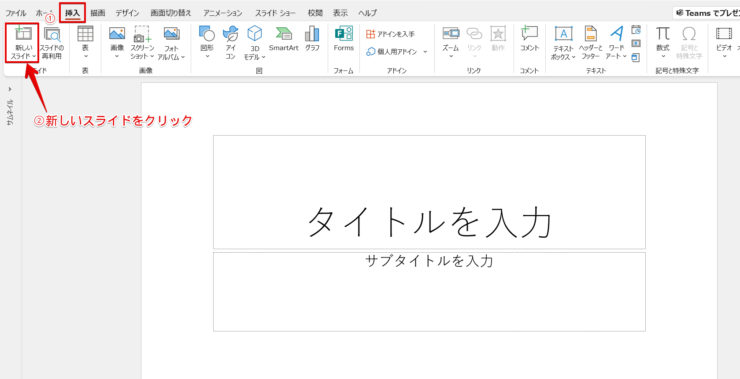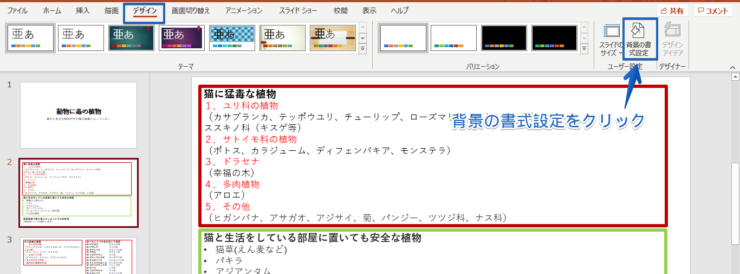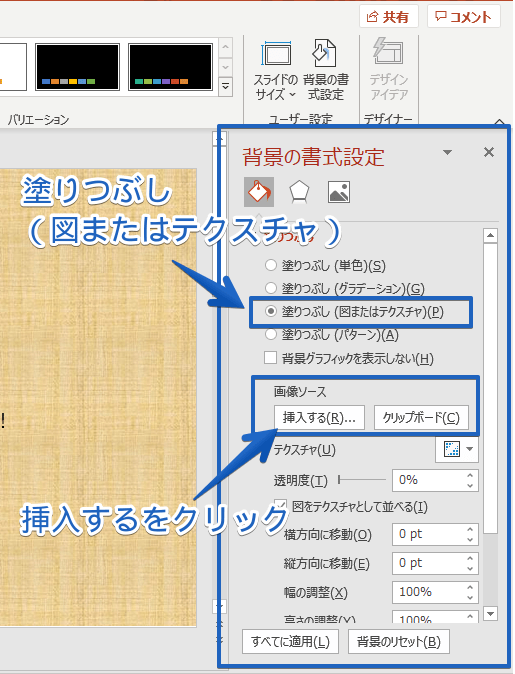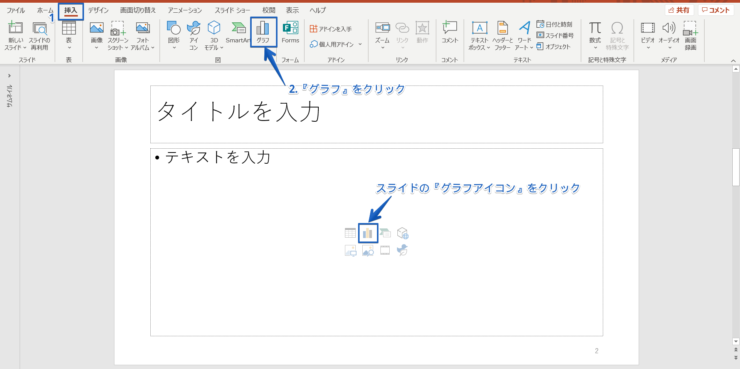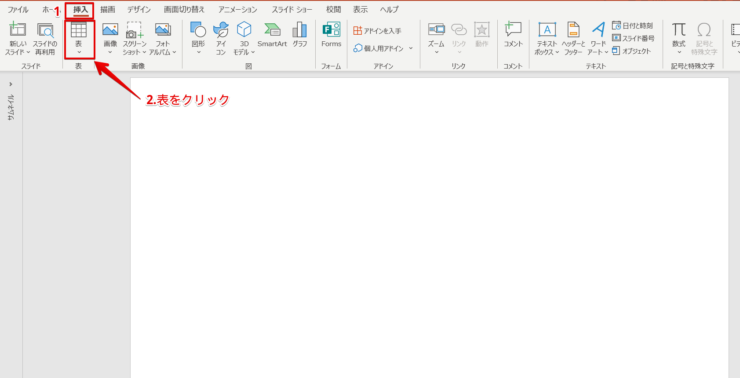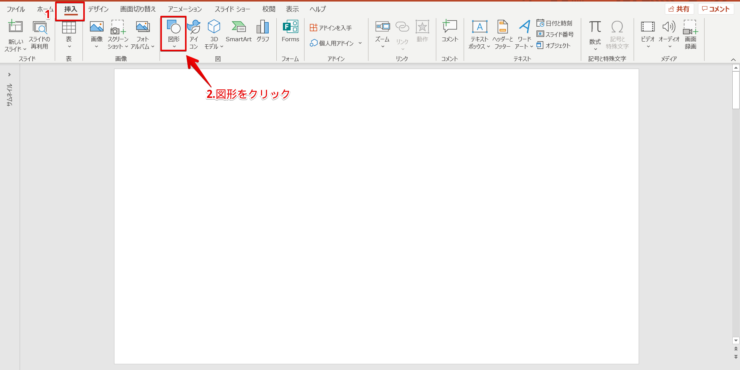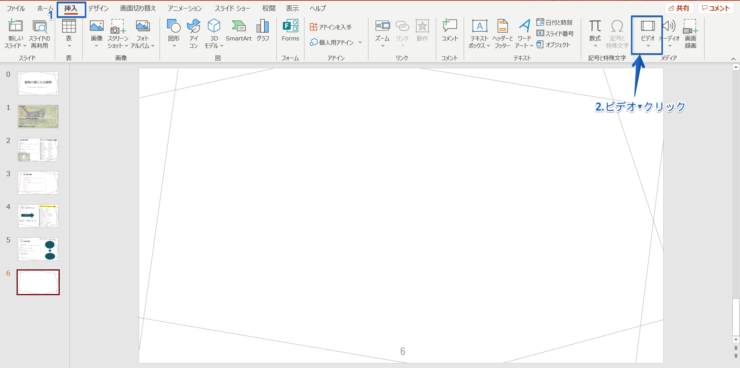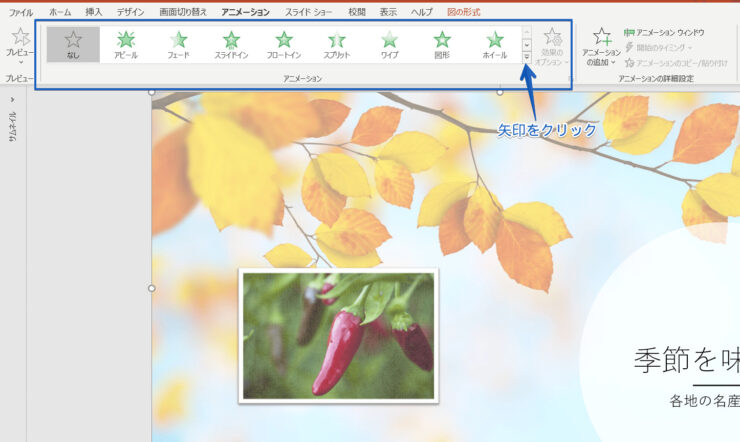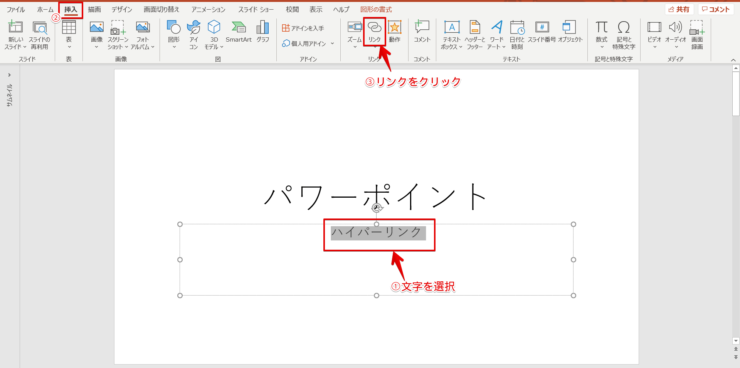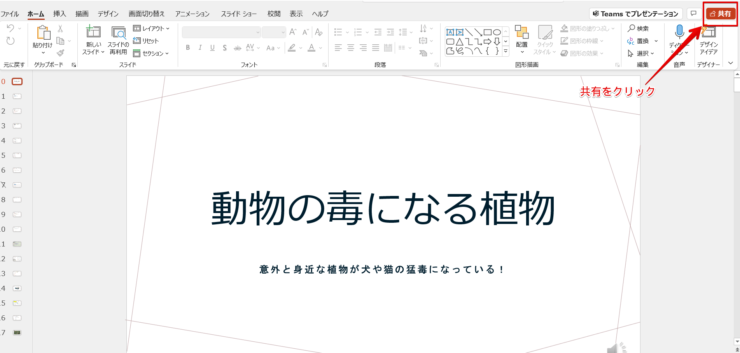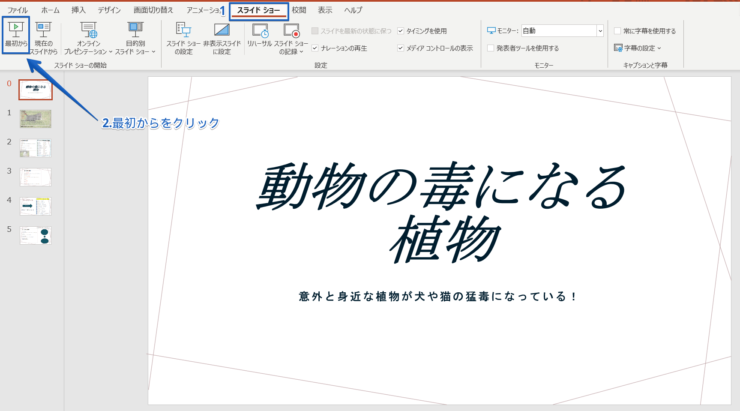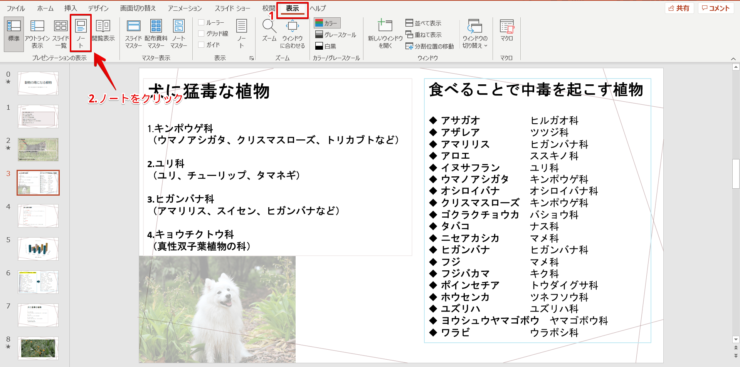パワポ初心者
パワーポイントを使いたいけど、使い方を詳しく教えてほしいな!
パワーポイントを使えるようになるとプレゼンテーションがスムーズにできるね!基礎から便利技までくわしく説明するよ!

Dr.オフィス
パワーポイントの基礎から便利な機能までくわしく解説しています。
使い方をしっかり学び、自分だけのスライドを作成してプレゼンテーションを行いましょう。
- パワーポイントソフトを入れる
- パワーポイントを立ち上げる
- 『新しいプレゼンテーション』をクリックする
- スライドに文字などの必要な内容を入れる
- 保存する
- スライドショーを開始する
事務の経験が10年以上ある私が、パワーポイントの使い方を基礎から便利な機能までくわしく説明するね!

Dr.オフィス
パワーポイントにはプレゼンテーションを行う上で便利な機能がたくさんあります。
まずはパワーポイントソフトを入れるところから開始しましょう。
パワーポイントを入れることができたら、文字や画像など必要な内容を入れていきます。
スライドを作成するときは、プレゼンテーションで伝えたいことが表現できるようにあらかじめ内容を決めておきましょう。
※本記事は『OS:Windows10』画像は『PowerPointのバージョン:Microsoft365』を使用しています。
目次
パワーポイントを使用するには
パワーポイントを使用するには無料のパワーポイントをダウンロードする、または有料版パワーポイントを購入しましょう。
無料版でも有料版でもマイクロソフトアカウントが必要です。
パワーポイントを使用する前にマイクロソフトアカウントを作成しておきましょう。
ここではMicrosoft365のパワーポイントの説明をしています。
パワーポイントをダウンロードする方法についてこちら≫パワーポイントを【ダウンロード】しよう!初心者にもわかりやすい解説!の記事でくわしく説明しているのでぜひ参考にしてみてください。
パワーポイントの使い方
パワーポイントの使い方、作成の仕方を説明します。
まずは、パワーポイントの名称を簡単に頭に入れておきましょう。
パワーポイントの画面名称についてはこちら≫パワーポイントの画面名称を紹介【基本知識を身につけよう】の記事でくわしく説明しています。
画面構成は【Excel】や【Word】とほぼ同じです。
1度見ておくとパワーポイント作成がスムーズにいきます。
パワーポイントにはプレゼンテーションに役立つ便利な機能がたくさんあるので、活用してみてください。
パワーポイントを立ち上げ『新しいプレゼンテーション』をクリックしてください。
タイトルスライドが表示されます。
タイトルスライドは、【タイトル】と【サブタイル】を入力して表紙スライドを作成するときに活用します。
パワーポイントを見やすくするため、スライドのフォントや色合いは揃えましょう。
パワーポイントに文字を入力する方法や、おすすめのフォントについては別記事でくわしく説明しているので参考にしてみてください。
タイトルスライドが表示されたら、スライドのテーマを決めましょう。
デザインタブの『テーマのその他』をクリックしてテーマを選択してください。
テーマは後々変えることが可能です。
表紙スライドができたら、スライドを追加して目次や情報収集してまとめた内容をスライドにまとめましょう。
スライドを追加するには、挿入タブの『新しいスライド』をクリックしてofficeテーマからスライドを選択してください。
パワーポイントのスライドがたくさんある場合に、フォントなどを一括で変更するにはスライドマスターを活用しよう!

Dr.オフィス
スライドマスターとは、使用している同じスライドの編集をまとめてしたり、すべてのスライドのフォントを一括で変更することができる機能です。
他にもヘッダー・フッダー日付、スライド番号などを一括ですべてのスライドに表示することができます。
画像や図形などの固定にも活用できるパワーポイントの便利な機能なので、ぜひ活用してみてください。
パワーポイントの機能
パワーポイントのスライドを作成していくうえで必要な機能がたくさんあります。
使える機能をくわしく解説しているのでどんどんスライドに取り入れて活用しましょう。
ただし、使える機能をすべて盛り込む必要はありません。
色合いや全体的なバランスなど統一性のある見やすくわかりやすいスライドを作成してください。
背景を変更・編集する
スライドの背景を変更する方法と背景に画像を挿入する方法です。
パワーポイントの背景を変更するには、デザインタブの『背景の書式設定』をクリックしてください。
背景の書式設定ウィンドウから『塗りつぶし』を選択して『色』をクリックしましょう。
好きな色を選択すると背景の色が変わります。
パワーポイントの背景を編集する方法についてはこちら≫パワーポイントの背景を変更・編集する方法を徹底解説!便利技も紹介!の記事でくわしく説明しているので参考にしてみてください。
背景を画像にするには、デザインタブの『背景の書式設定』をクリックしましょう。
『塗りつぶし(図またはテクスチャ)』を選択して『挿入する』をクリックして任意の画像を選択してください。
背景が画像になります。
パワーポイントの背景を画像にする方法についてはこちら≫パワーポイントの背景に画像を挿入する方法を簡単解説!の記事でくわしく説明しています。
背景ではなくただ画像を挿入したい場合は、挿入タブの画像をクリックして画像を挿入してください。
表やグラフを挿入する
グラフや表を挿入する方法です。
グラフを挿入するには、挿入タブの『グラフ』をクリックしましょう。
グラフを選択し『OK』をクリックします。
使用用途に合ったグラフを選択しましょう。
パワーポイントのグラフの使い方についてはこちら≫【パワーポイント】見やすいグラフの作り方!便利テクニックを一挙公開!の記事でくわしく説明しています。
表を挿入するには、挿入タブの『表』をクリックして必要な行と列をドラッグまたは入力しましょう。
表に罫線を引きたい場合や結合した場合はこちら≫パワーポイントに表や罫線を入れる!使い方すべてを紹介!の記事でくわしく説明しています。
図形を挿入する
図形を挿入する操作方法です。
図形を挿入するには、挿入タブの『図形』をクリックして、図形を選択します。
画面にマウスを持っていき、右下にドラッグしてください。
図形が挿入されます。
図形の編集・変更は簡単にできるので、基本動作だけ覚えておきましょう。
パワーポイントの図形を編集する方法についてはこちら≫パワーポイントに欠かせない図形の使い方!基礎から応用まで徹底解説!の記事でくわしく説明しています。
動画を挿入する
動画を挿入する操作方法です。
動画を挿入するには、挿入タブの『ビデオ』をクリックして「あらかじめ撮影したビデオ」や「パワーポイントにある動画」「インターネット上の動画」から動画を選択してください。
動画が挿入されます。
「インターネット上の動画」を使用する場合、著作権の侵害にならない動画を使用しましょう。
挿入した動画のサイズや編集は自由にできるので活用してみてください。
パワーポイントに動画を挿入する方法についてはこちら≫【パワーポイント】スライドショーに動画や音楽を挿入する方法!初心者にも分かりやすい解説の記事でくわしく説明しています。
パワーポイントで使える便利な機能
パワーポイントに動きを出したり、共有することができます。
スライドに動きを出して聞き手の目を引きましょう。
リンクを貼ってパワーポイントからエクセルなどの情報を表示することができます。
またスライドを共有して共同で作成したり、離れた場所からのプレゼンテーションを行うことができるので、便利な機能を活用して作業効率を上げていきましょう。
アニメーションを使う
アニメーション機能の操作方法です。
パワーポイントにアニメーションを入れるには、アニメーションタブの『アニメーションのその他』をクリックしてください。
好きなアニメーションを選択して画像やテキストなどにアニメーションを付けましょう。
アニメーションの種類や動く向きや表示される時間などは、いつでも変更ができます。
いくつかアニメーションを設定して同時に表示することもできるので活用してみましょう。
パワーポイントのアニメーションのくわしい使い方についてはこちら≫パワーポイントのアニメーションはすごい!使い方を基礎から徹底解説!の記事でくわしく説明しています。
ハイパーリンクを設定する
ハイパーリンクを設定する操作方法です。
ハイパーリンクを設定するには、挿入タブの『リンク』をクリックしてください。
ダイアログボックスが表示されるので、挿入したいリンク先をファイルやフォルダーから選択しましょう。
ハイパーリンクを設定することができます。
パワーポイントにハイパーリンクを設定する方法についてはこちら≫【パワーポイント】ハイパーリンクを設定しよう!基礎から便利技まで徹底解説!の記事でくわしく説明しています。
パワーポイントを共有する
パワーポイントを共有する操作方法です。
パワーポイントにある共有方法を4つ紹介します。
- OneDriveから共有する
- ホーム画面から共有する
- 開いてるスライドから共有する
- すべてのプレゼンテーションから共有ファイルを選択して表示する
他のアプリを導入しないで共有する方法は以上の4つです。
共有しやすい方法でパワーポイントを共有して作業効率を上げていきましょう。
パワーポイントを共有する方法についてはこちら≫パワーポイントを【共有】して仕事の効率を上げよう!会議ツールでの活用方法まで徹底解説!の記事でくわしく説明しています。
スライドショーをする方法
パワーポイントのスライドを作成できたらプレゼンテーションを行います。
プレゼンテーションで伝えたいことをパワーポイントのスライドにまとめて発表しましょう。
スライドの中に書ききれなかった内容や話す言葉などは、パワーポイントのノート機能を使って発表者だけが見えるように表示します。
スライドショーを開始する
スライドショーを開始する方法です。
スライドショーを開始するには、スライドショータブの『最初から』をクリックしてください。
スライドショーが開始されます。
パワーポイントのスライドショーは、スライドが表示されるタイミングを調整したり、ナレーション入れたり、記録したりすることができるので、自由に活用してみてください。
内容や発表する場所などで活用方法を変えることができます。
パワーポイントのスライドショーについてはこちら≫【パワーポイント】スライドショーの操作や作り方!重要ポイントもくわしく紹介!の記事でくわしく説明しています。
ノート機能
パワーポイントのノート機能の操作方法です。
ノート機能を使うには、画面下にあるノートペインを活用するまたは、表示タブの『ノート』をクリックしてください。
スライドに書ききれなかった内容などを自由に書き込むことができます。
発表者にしか表示されないので、メモや付箋紙のように活用できる便利な機能です。
パワーポイントのノート機能を使用する方法についてはこちら≫【パワーポイント】ノート機能の使い方を初心者にもわかりやすく徹底解説!の記事でくわしく説明しています。
パワーポイントは使える便利な機能がいっぱい!
パワーポイントには便利で必要な機能がたくさんあります。
文字や画像、動画や図形などの機能のほかにも、便利な機能が備えられているのでぜひ活用してください。
すべてのスライドのフォントを一括で変える場合や、図形などを固定したい場合はスライドマスターを使います。
いろいろな機能を活用してオリジナルの見やすくわかりやすいスライドを作成しましょう。
パワーポイントの使い方のおさらいです。
- パワーポイントソフトを入れる
- パワーポイントを立ち上げる
- 『新しいプレゼンテーション』をクリックする
- スライドに文字などの必要な内容を入れる
- 保存する
- スライドショーを開始する
パワーポイントはプレゼンテーションをするのに必要なツールです。
便利な機能を上手に活用し、伝えたい内容を10枚程度のスライドにまとめてみましょう。
内容を詰め込みすぎると聞き手には見にくくなる場合もあるので、簡潔にかつ分かりやすく見やすいスライドを作成してプレゼンテーションを成功させましょう。
資料作成にはパワーポイント以外にも「エクセル」や「ワード」があります。
姉妹サイトの【Excelドクター】や【Wordドクター】でも活用方法をくわしく説明しているので、ぜひ参考にしてみてください。