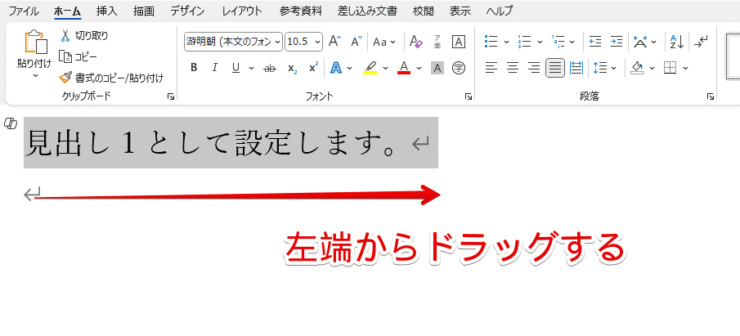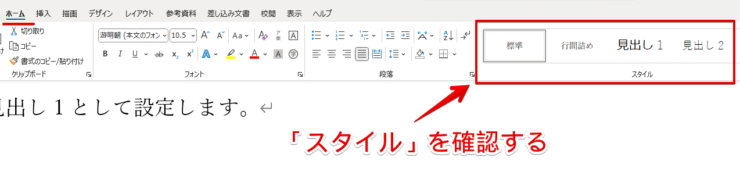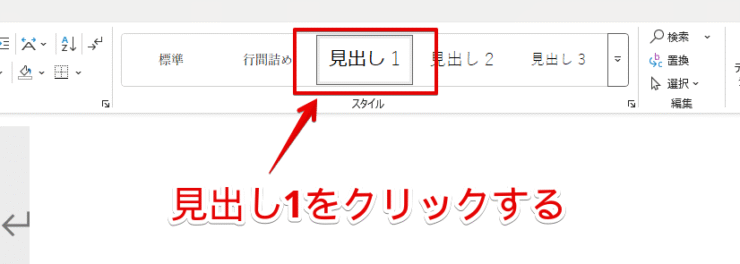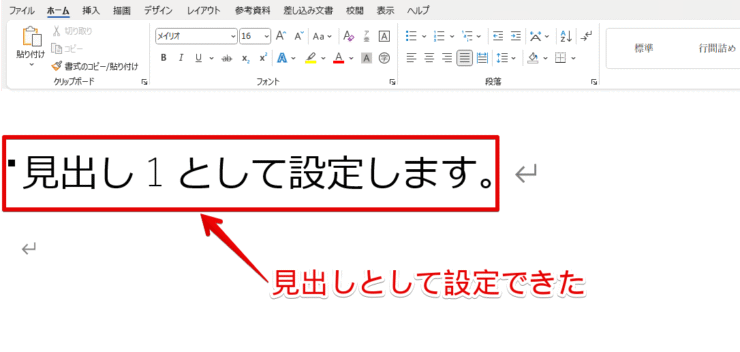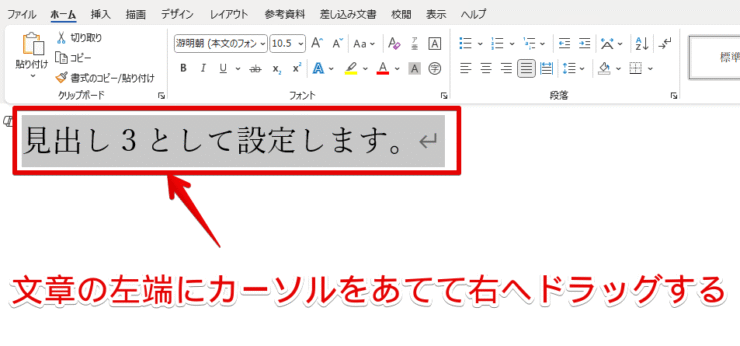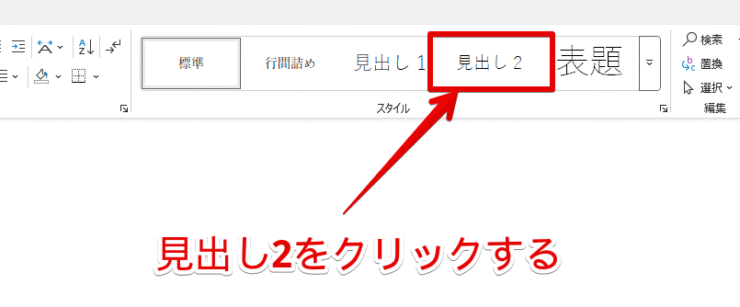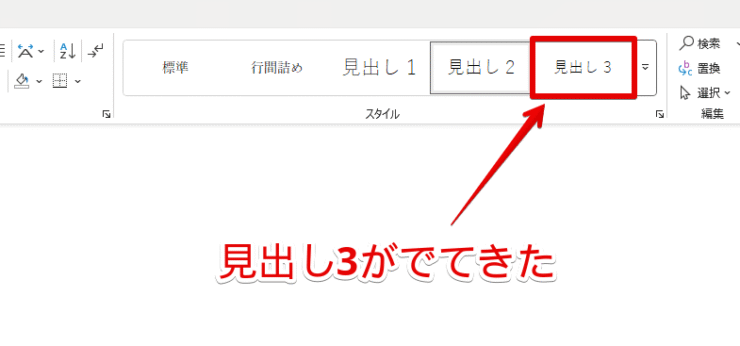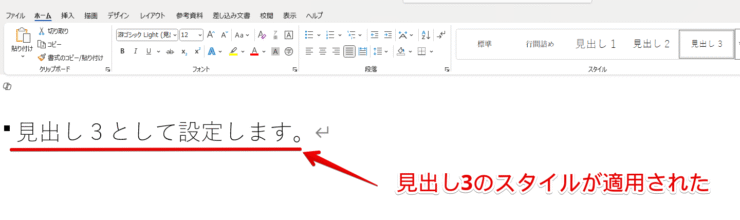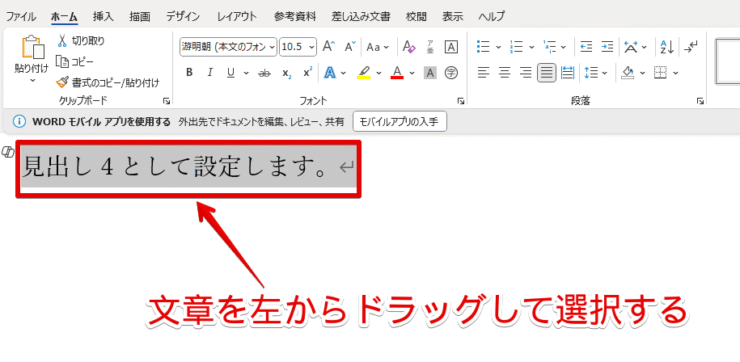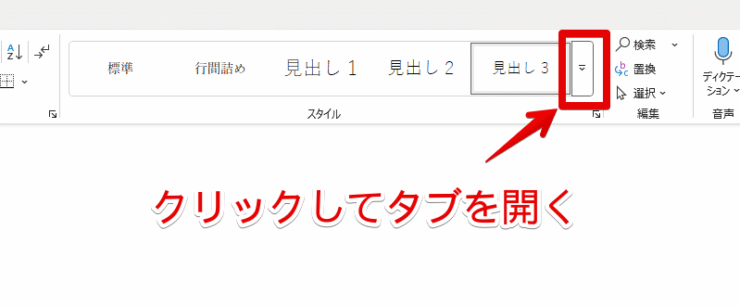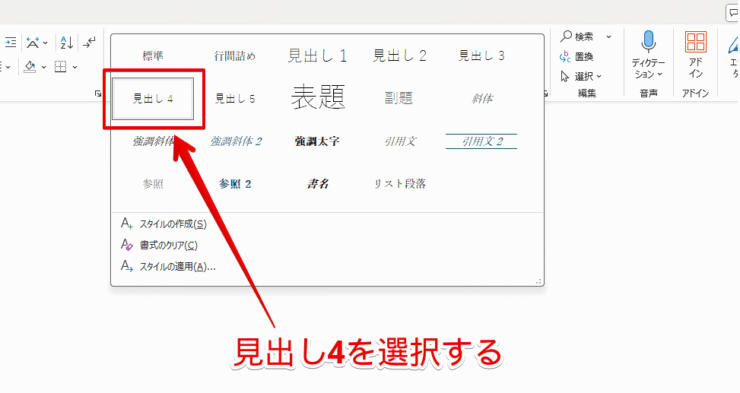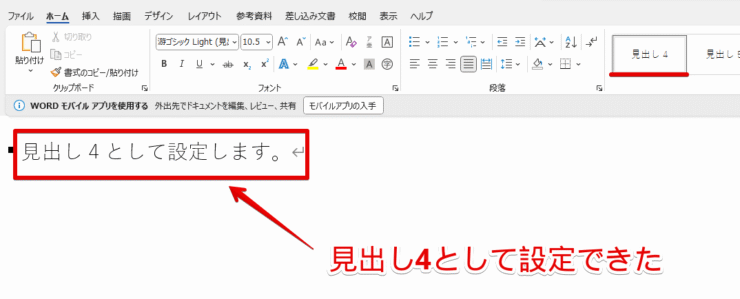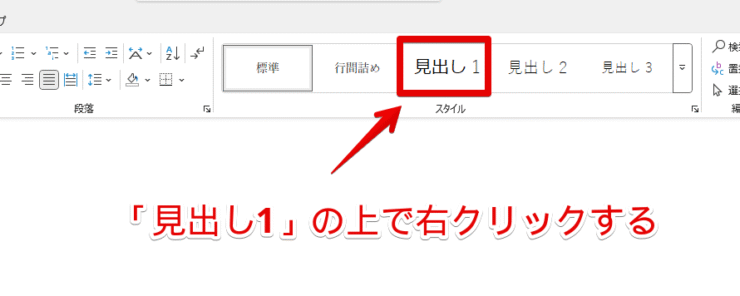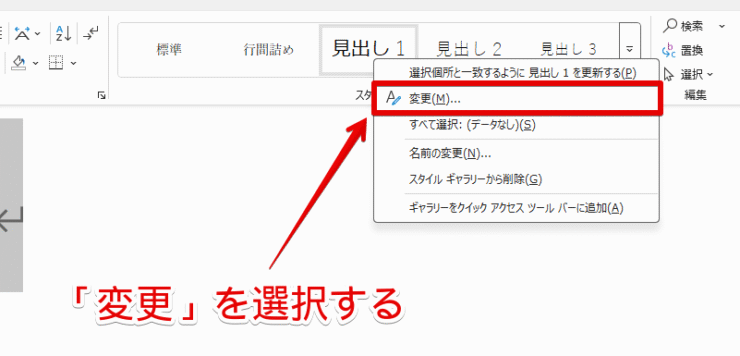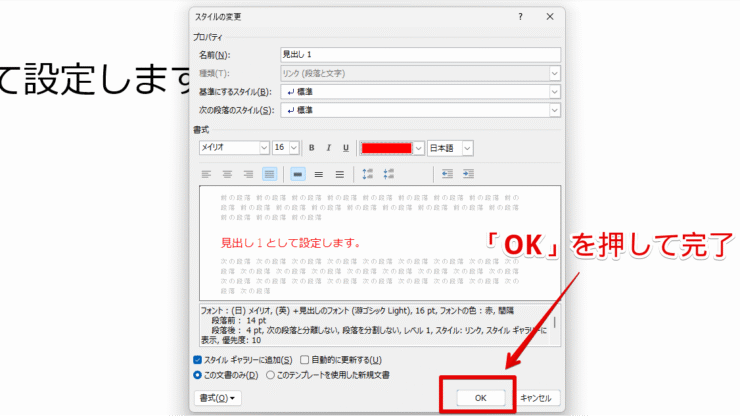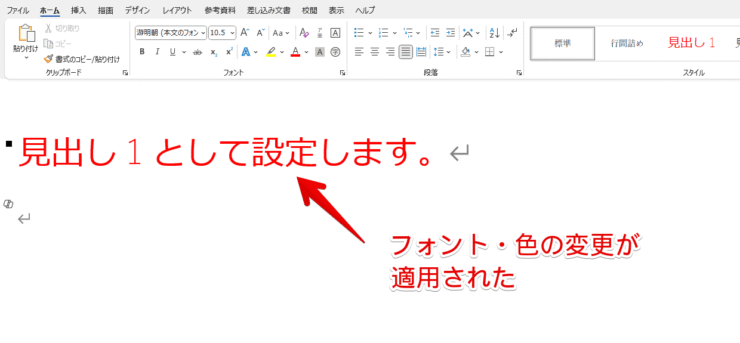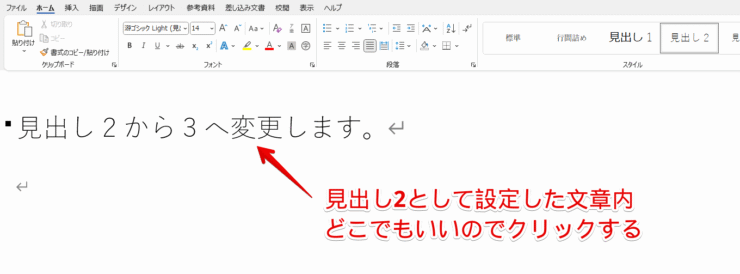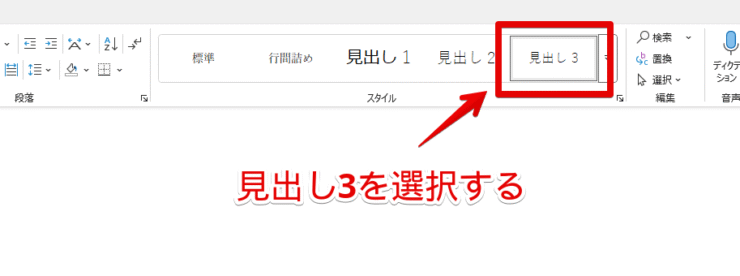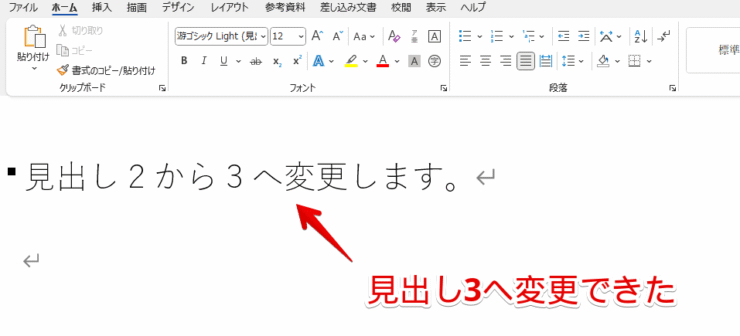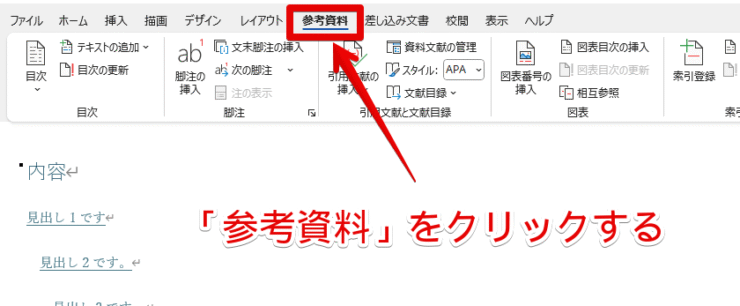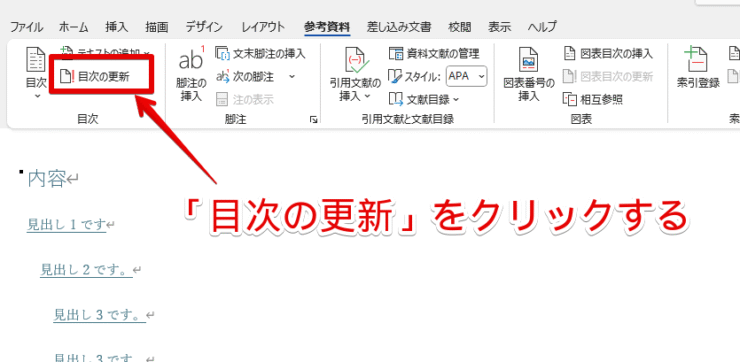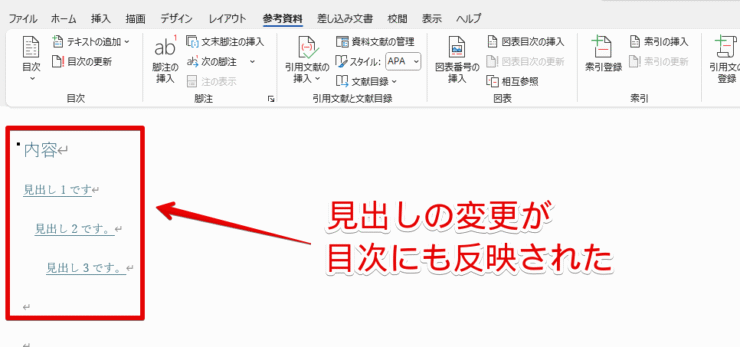ワード初心者
ワードの見出しを設定したいけど、やり方が分からないんだ。
ワードの見出しが設定できると、より資料が見やすくなるよね!ワードの基本的機能である「見出し」をマスターしよう!

Dr.オフィス
今回は、ワードの見出しを設定する方法や見出しの書式を変更する方法を紹介します。
見出しを設定できれば、より見やすいワードの資料を作ることができますよ!
ワードの見出しは、ホームにある「スタイル」から簡単に設定が可能です。
- 見出しにしたい行を選択する
- ホームから「スタイル」を選ぶ
- 「見出し1」「見出し2」など設定したい見出しの種類をクリックする
15年、ワードのスペシャリストとして働いてきた私が、ワードの見出しを設定する方法について解説するよ!

Dr.オフィス
ワードで見出しを設定すれば、文章全体の見やすさがアップするだけでなく、目次を作って文章を分かりやすく管理することも可能です。
画像付きで分かりやすく解説しますので、ぜひ参考にしてください。
※本記事は『OS:Windows11』画像は『Excelのバージョン:Microsoft365』を使用しています。
目次
ワードの見出しを3ステップで簡単に設定!
さっそく、Wordで見出しを設定する方法を解説します。
画像内の赤枠で囲まれた文章を見出しとして設定する手順を、画像付きでわかりやすく紹介します。
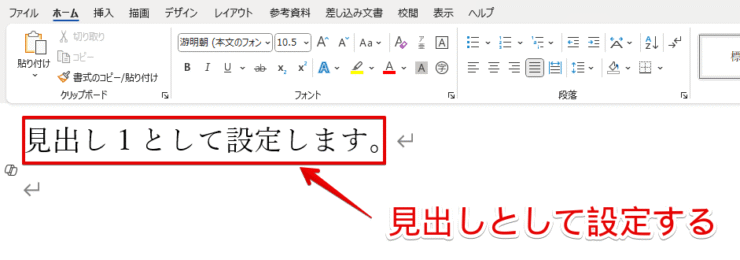
- STEP
見出しにしたい文章を選択する
文章を左からドラッグする ドラッグして、文章を選択してください。
複数の文章を選択する場合は、Ctrlを押しながらドラッグしましょう。
- STEP
「スタイル」を選択する
「スタイル」を選択する 上のメニューから「ホーム」を選び、スタイルをチェックします。
- STEP
見出し1をクリックする
「見出し1」を選択する スタイルの欄を見ると、「見出し1」や「見出し2」があります。
その中から「見出し1」を選んでください。
- STEP
確認する
見出し1として設定が完了した ステップ1で選択した文章が、見出しになりました。
他にも見出し2、見出し3、見出し4など種類がありますので、適宜選んでください。
基本ルールを学んで見やすい見出しを設定しよう
より見やすく見出しを設定する際に重要なポイントを解説していきます。
見出しの順番を知っておこう
≫ワードの見出しを3ステップで簡単に設定!で、「見出し1」を設定しました。
ワードの見出しは、以下のイメージで設定すると分かりやすいです。
- 見出し1:大見出し
- 見出し2:中見出し
- 見出し3:小見出し
また、見出しを使う際は、以下のような「階層」をイメージしましょう。
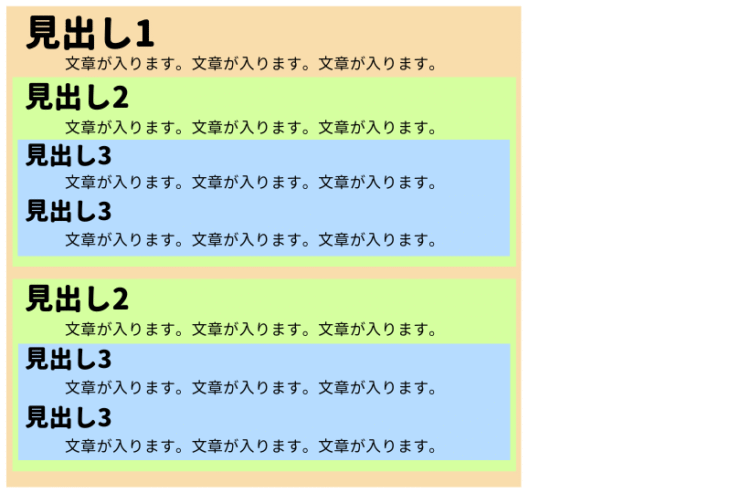
見出し1→見出し2→見出し3→見出し4…の順番で使います。
▼階層構造が無視された見出し

見出し2の中に見出し3を配置しましょう。
▼順番が抜けている見出し
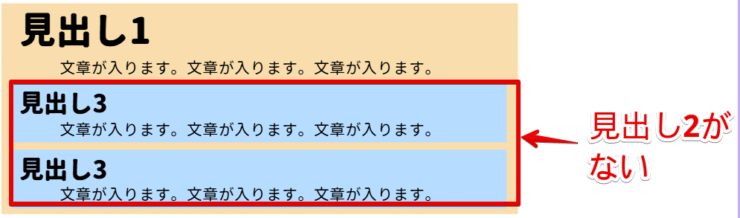
見出し1の次は、見出し2を使うルールですが、上の例は見出し3が使われており、見出し2が抜けています。
「見出し3」や「見出し4」が見当たらない時の対処方法
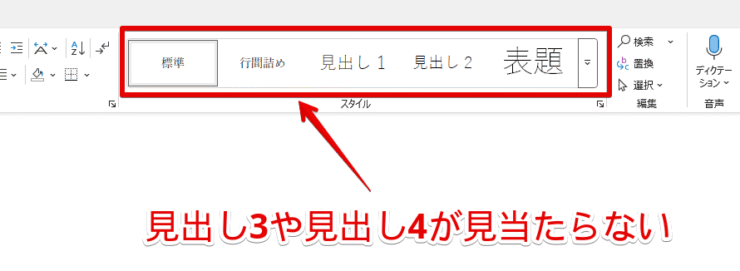

ワード初心者
見出し3や見出し4はどこにあるの?
「見出し3」「見出し4」が隠れてしまっている状態だね。

Dr.オフィス
画像のように、「見出し3」「見出し4」が出てこないという場合があります。
上記の場合は、次の手順で見出しを出しましょう。
「見出し3」→「見出し4」の順で解説します。
- STEP
見出しにしたい文章を選ぶ
文章を左端からドラッグする 見出しにしたい文章を左からドラッグします。
文章が複数ある場合は、Ctrlを押しながらドラッグすると、全て選択できます。
- STEP
「スタイル」から見出し2をクリックする
「見出し2」を選択する エクセルのメニューにある「ホーム」から「見出し2」を選択してください。
- STEP
見出し3をクリックする
「見出し3」が表示されるようになった 見出し2の横に「見出し3」がでます。
表示された「見出し3」を選択すれば、文章に見出し3のスタイルが適用されます。
- STEP
確認する
見出し3として設定できた 選択した文章が「見出し3」になりました。
- STEP
見出しとして設定する文章を選択する
見出し4として設定したい文章を選択する 見出し4として設定したい文章の左にカーソルをあて、そのままドラッグし、選択しましょう。
- STEP
スタイルの横にある「タブ」を開く
横にあるタブをクリックする 見出しに設定したい文章を選択した状態で、スタイル横のタブをクリックします。
- STEP
「見出し4」を選択する
「見出し4」を選択する タブをクリックすると、スタイル一覧が開くので、「見出し4」を選択すれば完了です。
- STEP
見出しが設定されているか確認する
見出し4として設定が完了した STEP1で設定した文章が「見出し4」として設定できました。
ワードの中から「見出し3」や「見出し4」がなくなってしまったわけではなく、「隠れているだけ」でしたね!
見出しの書式を変更する方法

ワード初心者
見出しのフォントなど、書式が自由に変更できるって本当?
見出しの書式は自由に変更できるよ!早速挑戦してみよう!

Dr.オフィス
見出しの書式を変更したい方のために、具体的な手順をわかりやすく紹介します。
実際に見出しの書式を以下のように変更してみましょう。
変更する見出しの種類:見出し1
変更箇所①:フォントを「メイリオ」にする
変更箇所②:色を「赤」に変更する
- STEP
見出しにする文章を選択する
見出しとして設定したい文章 見出しにしたい文章にカーソルをあてて、左からドラッグします。
文章が複数ある場合は、Ctrlを押しながらドラッグしましょう。
- STEP
「スタイル」から「見出し1」を右クリックする
「見出し1」にカーソルをあてて右クリックする 「スタイル」から「見出し1」を見つけたら、「見出し1」の上にカーソルを持っていきます。
カーソルをあてた状態で、右クリックをしましょう。
- STEP
「変更」を選ぶ
「変更」をクリックする 開いたメニューから「変更」をクリックしてください。
- STEP
フォントを変更する
フォントを変更する まずは、フォントを「メイリオ」に変更します。
- 「書式」内のフォント横にある「下向きの矢印」をクリックする
- 「メイリオ」を選ぶ
フォント一覧からメイリオが見当たらない場合は、キーボードで入力するとすぐに選択できるよ。
Dr.オフィス
- STEP
色を変更する
色を変更する 次に、文字の色を「赤」に変更しましょう。
- 「書式」内にある「カラーバー」横の「下向きの矢印」をクリックする
- 「赤」を選ぶ
「その他の色」を選択すれば、カラーパレットが開き、より自由に色を設定できるよ!
Dr.オフィス
- STEP
「OK」をクリックする
「OK」を押して完了する 変更がすべて終わったら、「OK」を選択してください。
ワードに表示されている「見出し1」にフォントや色の変更が反映されます。
- STEP
見出しのフォントや色が変更されたことを確認する
見出しのフォントや色の変更が適用された 見出し1として設定した文章に、先ほど変更したフォントや色の変更が適用されました。
見出しのフォントや色を含めた書式を変更して、資料をより見やすく整えるのもおすすめだよ!

Dr.オフィス
見出しを追加・編集した後は「目次の更新」を忘れずに!
作成した見出しは、自由に「追加」「編集」できます。
また、見出しを追加した場合は、「目次の更新」が必要です。
見出しを追加・編集したら、目次の更新を忘れないようにしよう!

Dr.オフィス
見出しを追加・編集する手順
見出しの追加や編集は、次の手順で行います。
≫ワードの見出しを3ステップで簡単に設定!と同様に設定しましょう。
- STEP
編集したい見出しを選ぶ
見出し3に変更したい文章をクリックする 見出し文章のどこでもいいのでクリックしましょう。
今回は、見出し2を見出し3へ変更します。
- STEP
「スタイル」から見出しをクリックする
「見出し3」をクリックする 「スタイル」の中から、変更する見出し、「見出し3」を選択します。
- STEP
変更を確認する
見出し3に変更できた STEP2を完了すると、すぐにワード内に表示されている見出しが変更されるので、確認してください。
上記で、見出しの「追加」や「編集」ができるようになりました。
目次を作成する手順
見出しを作成したあとに、「参考資料」から「目次」を選択すると、ワード内に目次を作成できます。
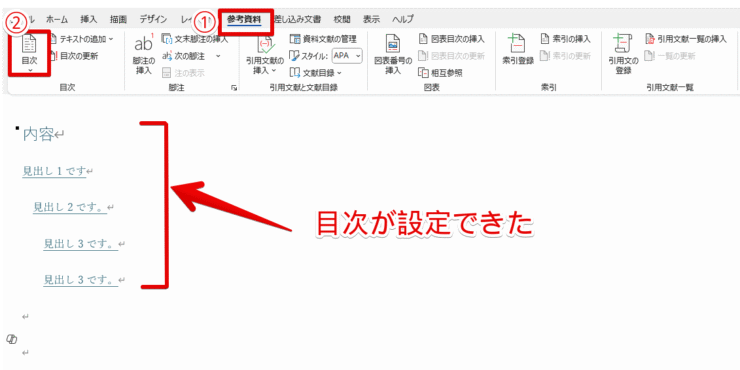
詳しくは、≫【ワードの目次の作り方】仕事効率アップの便利機能を徹底解説!を参考にしてね!

Dr.オフィス
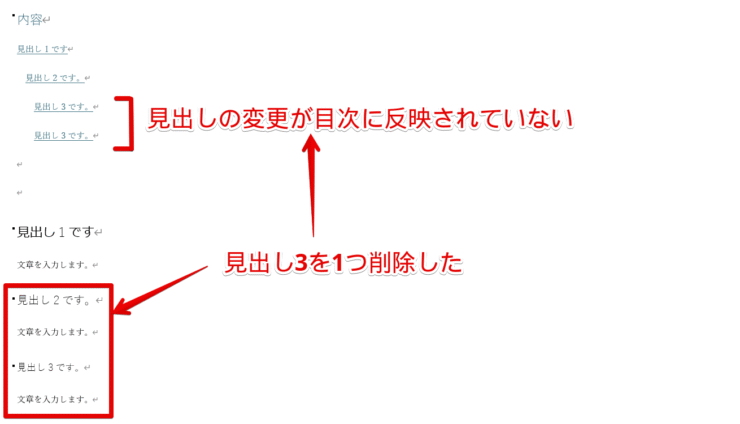
上記のような場合は、以下の手順で目次も更新する必要があります。
- STEP
「参考資料」を選択する
「参考資料」を選択する ワードのメニュー内から「参考資料」をクリックします。
- STEP
「目次の更新」をクリックする
「目次の更新」をクリックする 「目次」内から「目次の更新」を選択してください。
- STEP
目次の変更を確認する
見出しの変更が目次にもしっかり適用されている 先ほど変更した見出しが、目次にも反映されました。
目次の更新については、≫ワードの目次を更新するには?追加や削除の修正に対応!!でも解説していますので、チェックしてみてください。
「書式のクリア」でワードの見出しを解除する手順を画像つきで分かりやすく解説!
後日公開予定です。
ワードの見出しに番号をつけたい!アウトライン機能を活用しよう
後日公開予定です。
見出しのデザインを変えて見やすく整えてみよう!
後日公開予定です。
見出しを表示したい場合は「ナビゲーションウィンドウ」を使おう
後日公開予定です。
ワードの見出しにある「点」を消す方法を解説!
後日公開予定です。
見出しに関するQ&A
Q
ワードの見出しはどう設定したらいい?
A
見出しにしたい行を選択し、ホームの「スタイル」から「見出し1」を選択します。詳しくは、≫ワードの見出しを3ステップで簡単に設定!で解説していますので、ぜひチェックしてみてください。
Q
ワードで見出しを目次に追加するにはどうしたらいい?
A
まず、ワードの文章内に見出しを追加します。次に、「参考資料」から「目次の更新」をクリックしてください。≫見出しを追加・編集した後は「目次の更新」を忘れずに!で解説している内容を参考にしてくださいね。
Q
ワードで見出し3を追加するにはどうしたらいい?
A
見出しにしたい行を選び、「スタイル」から「見出し3」を選択します。「見出し3」が見当たらない場合は、「スタイル」の横にあるタブをクリックすると、「見出し3」が出てきます。詳しくは≫「見出し3」や「見出し4」が見当たらない時の対処方法で紹介していますので、参考にしてください。
見出しの設定は3ステップで簡単!状況に応じて書式も変えてみよう
今回は、ワードの文章にメリハリをつけて、全体を見やすくする「見出しの設定方法」について解説しました。
見出しは「スタイル」から選択でき、フォントや色を変更して、より見やすい見出しの書式を作成することも可能です。
最後にもう一度、見出しの設定方法を振り返ってみましょう。
- 見出しにしたい行を選択する
- ホームから「スタイル」を選ぶ
- 「見出し1」「見出し2」など設定したい見出しの種類をクリックする
本記事で紹介した見出しの設定方法や、見出しを更新した際に目次を更新する手順など、明日からの仕事にぜひ役立ててくださいね!